Kazalo
Ena od velikih prednosti digitalne umetnosti v primerjavi s tradicionalno je, kako enostavno je spreminjati barve umetnine. Z razumevanjem te tehnike se vam odpirajo neskončne umetniške možnosti; z njo lahko eksperimentirate z barvami na svojih slikah, opravite osnovne fotografske popravke ali ustvarite številne druge abstraktne barvne izraze.
Za začetnike v digitalni umetnosti je ta tehnika videti precej napredna, vendar se je je je dokaj preprosto naučiti. Večina znanih programov za slikanje ima podobno orodje, program paint.net pa Prebarvanje orodje je eno bolj intuitivnih in dobro nadzorovanih.
V tem učbeniku se bomo osredotočili na orodje Prebarvanje, vendar je v programu paint.net še nekaj orodij, ki so koristna pri spreminjanju barv umetnine, in dotaknili se bomo orodij Odtenek/saturacija prilagoditev in Čarobna palica orodje.
Spreminjanje barv v programu Paint.NET z orodjem za prebarvanje
Paint.net je prenesen program, zato se prepričajte, da imate nameščen in po potrebi posodobljen program paint.net. V tem učbeniku bom uporabil različico 4.3.12, nekatere starejše različice pa bodo delovale nekoliko drugače.
Korak 1: Ko imate umetniško delo odprto v programu paint.net, nastavite delovni prostor in se prepričajte, da Barve Če okno ni odprto, izberite barvno kolo v zgornjem desnem kotu okna.

Slika zaslona je bila posneta v programu paint.net
Korak 2: V levi orodni vrstici izberite Prebarvanje Orodje. Bližnjica na tipkovnici za to orodje je R .

Korak 3: Nastavite nastavitve čopiča. Glede na velikost in količino barvnih razlik na območju, ki ga ponovno barvate, prilagodite nastavitve čopiča širina , trdota in toleranca .
Toleranca opisuje, kako podobne morajo biti piksli zamenjani barvi. Pri nastavitvi na 0 % se ponovno obarvajo samo natančna ujemanja, pri 100 % pa se ponovno obarvajo vsi piksli.
Premikanje po orodni vrstici, Način alfa tolerance vam omogoča izbiro med Predpomnoženo in . Ravno To vpliva na izbiro prozornih pikslov.
Naslednje ikone so Enkratno vzorčenje in . Vzorčenje sekundarne barve . Ogledali si bomo oba načina.

4. korak: Izberite želeni Osnovni in . Sekundarne barve .

Med uporabo Enkratno vzorčenje , boste lahko barvali z obema barvama.
Med uporabo Vzorčenje sekundarne barve , boste barvali s primarno barvo, sekundarna barva pa bo vzorčena in ponovno obarvana. Na primer, če je primarna barva rdeča, sekundarna pa oranžna, bodo oranžne piksle nadomeščene z rdečimi.
5. korak: Pobarvajte piksle, ki jih želite zamenjati.
S spletno stranjo Enkratno vzorčenje izbrana, kliknite z levim gumbom in povlecite, če želite barvati s primarno barvo, ali kliknite z desnim gumbom in povlecite, če želite barvati s sekundarno barvo. Prvo območje, ki ga kliknete med barvanjem, je barva, ki bo zamenjana.
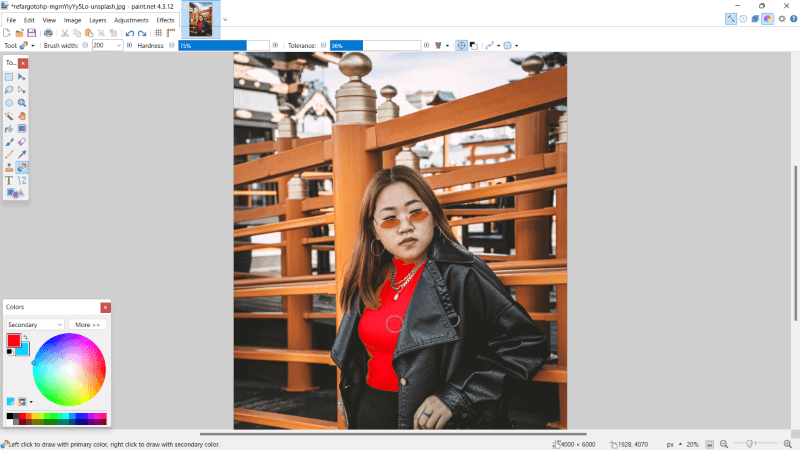
To dejanje bo delovalo podobno kot pri Vzorčenje sekundarne barve , le da namesto barve, na katero ste kliknili na sliki, nadomesti le sekundarno barvo. Z desnim klikom se vlogi barv zamenjata.

Korak 6: Shranite svoje delo tako, da se pomaknete v Datoteka v menijski vrstici in v spustnem meniju izberite Shrani kot . Druga možnost je, da na tipkovnici pritisnete CTRL in . S .

Dodatni nasveti
Če vam je težko narisati samo pravo območje, bo morda koristno najprej narisati izbor. V tem primeru boste verjetno želeli delati z možnostjo Izberite Lasso orodje ali Čarobna palica v levi orodni vrstici.

Drug način za hitro spreminjanje barv vašega dela je prilagoditev. Če želite uporabiti to tehniko, pojdite v Prilagoditev v menijski vrstici in izberite Odtenek/saturacija .

Končne misli
Za popolno obvladovanje lahko traja nekaj eksperimentiranja, vendar je prebarvanje umetniških del izjemno uporabna tehnika, ki jo je treba poznati. S tem orodjem boste lažje predelali nezadovoljivo barvanje ali umetniško delo z nepričakovano abstrakcijo ponesli na drugo raven.
Ali menite, da je orodje za prebarvanje v storitvi paint.net uporabno? V komentarjih delite svoje mnenje in nam sporočite, če potrebujete kakšno pojasnilo.

