Kazalo
Računalnik s sistemom Windows samodejno prenese in namesti razpoložljive posodobitve, ki so v čakalni vrsti. Vendar ta postopek ne pripelje vedno do ugodnega rezultata. Med postopkom posodobitve sistema Windows se lahko pojavijo številne kode napak.
Spletna stran koda napake posodobitve 0x80190001 je ena najpogostejših nepričakovanih kod napak, ki se lahko prikažejo. To sporočilo o napaki se običajno pojavi, ko poskušate v računalnik Windows namestiti posodobitev funkcije.
Natančna koda napake bi se glasila: Pojavila se je nepričakovana napaka ali Nekaj je šlo narobe Kot smo že omenili, je to ena najpogostejših napak, s katerimi se srečujejo uporabniki sistema Windows, in obstaja več korakov za odpravljanje težav, s katerimi lahko to težavo odpravite.
Pogosti razlogi za napako posodobitve sistema Windows 0x80190001
Obstaja več dejavnikov, ki lahko prispevajo k pojavu napake posodobitve sistema Windows 0x80190001. Razumevanje teh pogostih razlogov vam lahko pomaga pri učinkovitejšem diagnosticiranju in reševanju težave. V nadaljevanju je navedenih nekaj najpogostejših vzrokov za to napako:
- Poškodovane ali nepopolne posodobitvene datoteke: Eden glavnih razlogov za to napako je prisotnost poškodovanih ali delno prenesenih posodobitvenih datotek. Kadar storitev Windows Update ne more pravilno obdelati teh datotek, lahko sproži kodo napake 0x80190001.
- Nasprotna programska oprema: Včasih lahko programska oprema tretjih oseb, na primer protivirusni programi ali optimizatorji sistema, ovirajo postopek posodobitve sistema Windows. Zaradi tega konflikta posodobitev ne uspe in se prikaže sporočilo o napaki.
- Nepravilen sistemski datum in čas: Presenetljivo pogost vzrok te napake je nepravilna konfiguracija nastavitev datuma in časa v računalniku. Storitev Windows Update se za pravilno delovanje zanaša na točen sistemski čas, zato lahko kakršna koli odstopanja povzročijo težave s posodobitvami.
- Težave s storitvami posodabljanja sistema Windows: Postopek posodobitve sistema Windows je odvisen od različnih storitev v ozadju, kot je storitev BITS (Background Intelligent Transfer Service). Če se te storitve ne zaženejo samodejno ali se pojavijo težave, lahko pride do napake 0x80190001.
- okužbe z virusi ali zlonamerno programsko opremo: Zlonamerna programska oprema se lahko pogosto usmeri na storitev Windows Update in jo moti ter tako prepreči namestitev varnostnih popravkov in posodobitev. Zaradi teh motenj se lahko med postopkom posodobitve pojavi koda napake 0x80190001.
- Poškodba sistemske datoteke: Poškodbe bistvenih sistemskih datotek sistema Windows lahko prav tako povzročijo napako posodobitve sistema Windows 0x80190001. Te datoteke so potrebne za pravilno delovanje postopka posodobitve in vsaka poškodba ali sprememba lahko povzroči neuspešno posodobitev.
Z ugotavljanjem posebnega vzroka za kodo napake 0x80190001 v sistemu lahko izvedete ustrezne korake za odpravljanje težav, da odpravite težavo in zagotovite uspešno posodobitev sistema Windows.
Kako odpraviti napako posodobitve sistema Windows 0x80190001
Preden se lotite katerega od spodaj navedenih načinov odpravljanja težav, najprej priporočamo ponovni zagon računalnika. S tem postopkom boste osvežili operacijski sistem in izbrisali vse poškodovane začasne in neželene datoteke, ki so morda vzrok težave.
Prva metoda - Zaženite program za odpravljanje težav s posodobitvijo sistema Windows
Orodje Windows Update Troubleshooter je orodje v sistemu Windows 10, ki ga lahko uporabite za odpravljanje napak posodobitev, kot je na primer napaka Windows Update Error 0x80190001. To orodje je bilo razvito za hitro prepoznavanje in odpravljanje različnih računalniških težav, zato je ta metoda tista, ki jo je treba vedno najprej uporabiti pri odpravljanju težav, povezanih s storitvami, povezanimi s posodobitvijo sistema Windows.
- Na tipkovnici pritisnite "Windows" in "R." Odprlo se bo majhno okno, v katerem lahko v ukazno okno za zagon vnesete "control update" in pritisnete Enter.

- Ko se odprejo nastavitve sistema Windows, kliknite "Odpravljanje težav" in "Dodatni odstranjevalci težav".

- Nato kliknite "Posodobitev sistema Windows" in "Zaženi program za odpravljanje težav".

- Na tej točki bo program za odpravljanje težav samodejno pregledal in odpravil napake v posodobitvenih datotekah sistema Windows.

- Po odpravi zaznanih težav znova zaženite računalnik in preverite, ali je bila napaka posodobitve sistema Windows 10 0x80190001 odpravljena.
Druga metoda - zaženite program za preverjanje sistemskih datotek Windows
Za iskanje manjkajočih ali poškodovanih datotek lahko uporabite tudi program za preverjanje sistemskih datotek (SFC). Preveri se celovitost vseh bistvenih sistemskih datotek sistema Windows, zastarele, poškodovane ali spremenjene datoteke pa se nadomestijo s posodobljenimi različicami. S to metodo lahko popravite poškodovane podatke in komponente posodobitve sistema Windows, ki povzročajo težavo 0x80190001 Windows.
- Pritisnite tipki "Windows" + "R" in v ukazno vrstico za zagon vnesite "cmd". Držite obe tipki "ctrl in shift" skupaj in pritisnite enter. V naslednjem oknu kliknite "OK", da podelite skrbniška dovoljenja in odprete okno ukazne vrstice.

- V okno ukaznega poziva vnesite "sfc /scannow" in pritisnite "enter". Program za preverjanje sistemskih datotek bo zdaj preveril poškodovane datoteke sistema Windows. Počakajte, da program SFC zaključi pregledovanje, in znova zaženite računalnik. Ko je to končano, zaženite orodje Windows Update in preverite, ali je bila težava odpravljena.

- Po končanem pregledovanju znova zaženite računalnik.
Tretja metoda - Ročno ponovno zaženite storitve posodabljanja sistema Windows prek CMD
V nekaterih primerih se lahko zgodi, da se storitev Posodobitev sistema Windows, zlasti storitev Inteligentni prenos v ozadju, ne zažene samodejno. To privede do več napak posodobitve sistema Windows, kot je na primer koda napake 0x80190001. Sledite naslednjim korakom za ročno ponastavitev storitev Posodobitev sistema Windows.
- Držite pritisnjeno tipko "Windows" in pritisnite črko "R" ter v ukazno vrstico vnesite "cmd". Hkrati pritisnite tipki "ctrl" in "shift" ter kliknite "V redu". Izberite "V redu", da v naslednjem pozivu dodelite skrbniško dovoljenje.

- Vnesite naslednje ukaze in po vnosu vsakega ukaza pritisnite tipko enter.
- net stop wuauserv
- net stop cryptSvc
- net stop bits
- net stop msiserver
- ren C:\\Windows\\SoftwareDistribution SoftwareDistribution.old
- ren C:\\\Windows\\System32\\catroot2 Catroot2.old
Opomba: Oba zadnja ukaza se uporabljata samo za preimenovanje map Catroot2 in SoftwareDistribution.
- Nato morate izbrisati datoteke z naslednjimi koraki. V isto okno CMD vnesite naslednje ukaze in po vsakem ukazu pritisnite tipko enter:
- Del "%ALLUSERSPROFILE%ApplicationDataMicrosoftNetworkDownloaderqmgr*.dat"
- cd /d %windir%system32
- Po vnosu zgoraj navedenih ukazov bomo morali v istem oknu CMD znova zagnati vse storitve BITS (Background Intelligent Transfer Service). Po vnosu vsakega ukaza ne pozabite pritisniti tipke enter.
- regsvr32.exe oleaut32.dll
- regsvr32.exe ole32.dll
- regsvr32.exe shell32.dll
- regsvr32.exe initpki.dll
- regsvr32.exe wuapi.dll
- regsvr32.exe wuaueng.dll
- regsvr32.exe wuaueng1.dll
- regsvr32.exe wucltui.dll
- regsvr32.exe wups.dll
- regsvr32.exe wups2.dll
- regsvr32.exe wuweb.dll
- regsvr32.exe qmgr.dll
- regsvr32.exe qmgrprxy.dll
- regsvr32.exe wucltux.dll
- regsvr32.exe muweb.dll
- regsvr32.exe wuwebv.dll
- regsvr32.exe atl.dll
- regsvr32.exe urlmon.dll
- regsvr32.exe mshtml.dll
- regsvr32.exe shdocvw.dll
- regsvr32.exe browseui.dll
- regsvr32.exe jscript.dll
- regsvr32.exe vbscript.dll
- regsvr32.exe scrrun.dll
- regsvr32.exe msxml.dll
- regsvr32.exe msxml3.dll
- regsvr32.exe msxml6.dll
- regsvr32.exe actxprxy.dll
- regsvr32.exe softpub.dll
- regsvr32.exe wintrust.dll
- regsvr32.exe dssenh.dll
- regsvr32.exe rsaenh.dll
- regsvr32.exe gpkcsp.dll
- regsvr32.exe sccbase.dll
- regsvr32.exe slbcsp.dll
- regsvr32.exe cryptdlg.dll
- Ko so vneseni vsi ukazi za vsako storitev sistema Windows, moramo ponastaviti vtičnico sistema Windows tako, da vnesemo naslednji ukaz. Še enkrat se prepričajte, da ste po vnosu ukaza pritisnili tipko enter.
- netsh winsock reset
- Ko ste zaustavili storitve Windows Update, jih ponovno vključite, da jih osvežite. V okno CMD vnesite naslednje ukaze.
- net start wuauserv
- net start cryptSvc
- net start bits
- net start msiserver7. Zaprite okno CMD in znova zaženite računalnik. Ko je računalnik znova vklopljen, zaženite posodobitve sistema Windows in preverite, ali je bila koda napake Windows 0x80190001 že odpravljena.
Četrta metoda - nastavitev pravilnega datuma in ure
Nepravilna nastavitev sistemskega časa in datuma je eden najpogostejših in včasih zanemarjenih vzrokov za napako sistema Windows 0x80190001. Sledite tem korakom in zagotovite, da sta datum in čas v računalniku pravilna:
- Držite pritisnjeno tipko "Windows " in pritisnite črko "R ," in vnesite "nadzor " v ukaznem oknu za zagon.
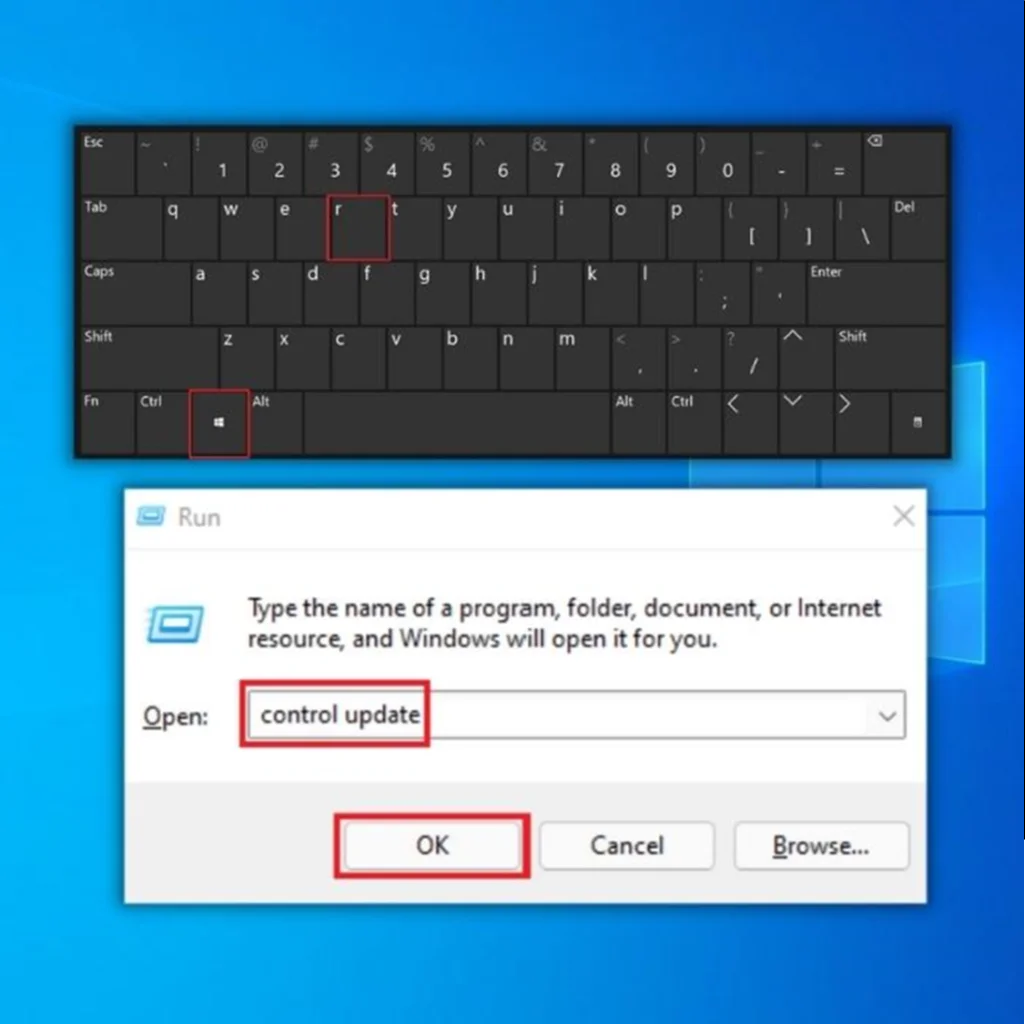
- V nadzorni plošči kliknite na "Datum in ura ." V oknu Datum in čas kliknite "Internetni čas".
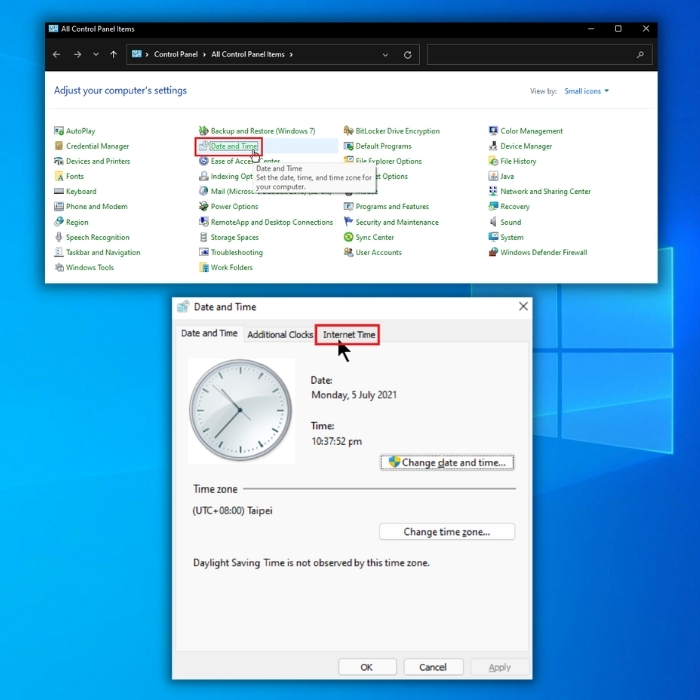
- V naslednjem oknu kliknite na "Spremeni nastavitve ," preverite "Sinhronizacija z internetnim časovnim strežnikom ," in vnesite " time.windows.com ." Klikni "Posodobite zdaj " in kliknite "V REDU ." Ponovno zaženite računalnik in zaženite orodje Windows Update, da preverite, ali je bila težava odpravljena.

- Ključnega pomena je, da zagotovite posodobitev sistema in tako zagotovite nemoteno delovanje računalnika. Zgornje metode so najučinkovitejše za popolno odpravo napake sistema Windows 0x80190001.
Peta metoda - izvedite čisti zagon
Če še vedno ne veste, kaj povzroča napako posodobitve 0x80190001, poskusite s čistim zagonom. V večini primerov je težavo mogoče ugotoviti zaradi programa ali postopka, ki ga zaženejo orodja tretjih oseb, zato lahko deaktiviranje in ponovno omogočanje zagonskih aplikacij razkrije težavo.
- Na tipkovnici pritisnite tipki Windows + R.

- Ko se prikaže pogovorno okno za zagon, vnesite "msconfig" in kliknite V redu.

- V oknu Sistemska konfiguracija poiščite zavihek Storitve in potrdite polje Skrij vse Microsoftove storitve.
- Kliknite gumb Disable all (Onemogoči vse) in nato izberite gumb Apply (Uporabi).
- Nato pojdite na zavihek Zagon in izberite povezavo Odpri upravitelja opravil.
- Drug za drugim izberite zagonske programe in nato izberite gumb Disable (Onemogoči).

- Ponovno zaženite računalnik in preverite, ali je bila napaka sistema Windows 0x80190001 odpravljena.
Šesta metoda - namestitev zanesljive protivirusne programske opreme
Nekateri protivirusni programi so lahko preveč agresivni pri nadzoru sistema in zagotavljanju varnosti. Če imate nameščenih več protivirusnih programov, lahko pride do konfliktov in težav, na primer do preprečevanja prenosa datotek, ki bodo pomagale sistemu, da bo deloval brezhibno.
Najbolje je, da imate v računalniku zanesljiv protivirusni paket, saj so vaše datoteke varne pred hekerji.
Sedma metoda - izvedite obnovitev sistema
Obnovitev sistema je funkcija, vgrajena v sistem Windows, ki uporabnikom omogoča vrnitev sistema v stanje, v katerem je bil ob prvotni namestitvi. To je lahko koristno za obnovitev po okvarah ali drugih težavah, ki vplivajo na računalnik.
Če uporabite ta postopek, bodo izbrisane vse datoteke v sistemu Windows, vključno z osebnimi datotekami. Priporočamo, da pred izvedbo tega koraka naredite varnostno kopijo svojih datotek.
- Z Microsoftovega spletnega mesta prenesite orodje Windows Media Creation Tool.
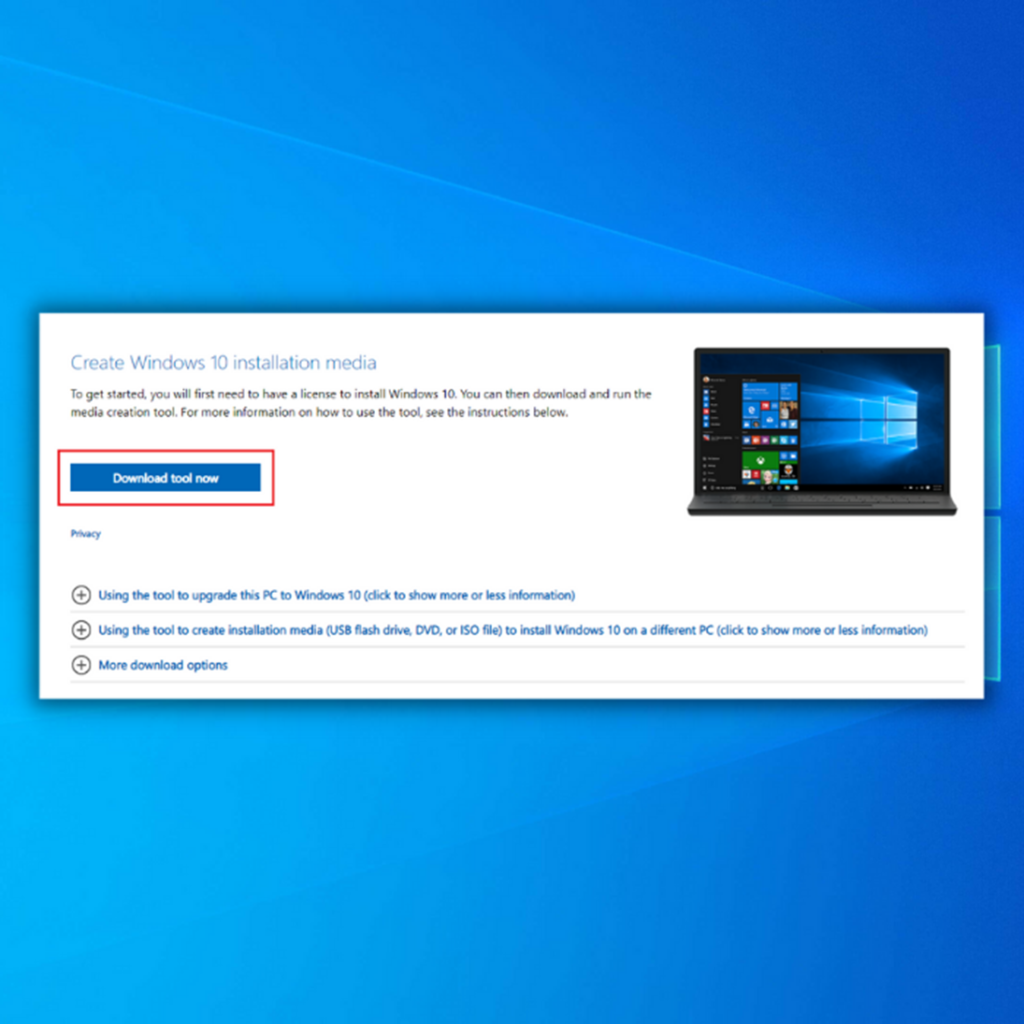
- Zaženite program Media Creation Tool, da ustvarite namestitveni medij Windows (uporabite lahko namestitveni pogon USB ali CD/DVD).
- Zagon računalnika z diska ali pogona USB.
- Nato nastavite jezik, način tipkovnice in čas. Kliknite Popravi računalnik.
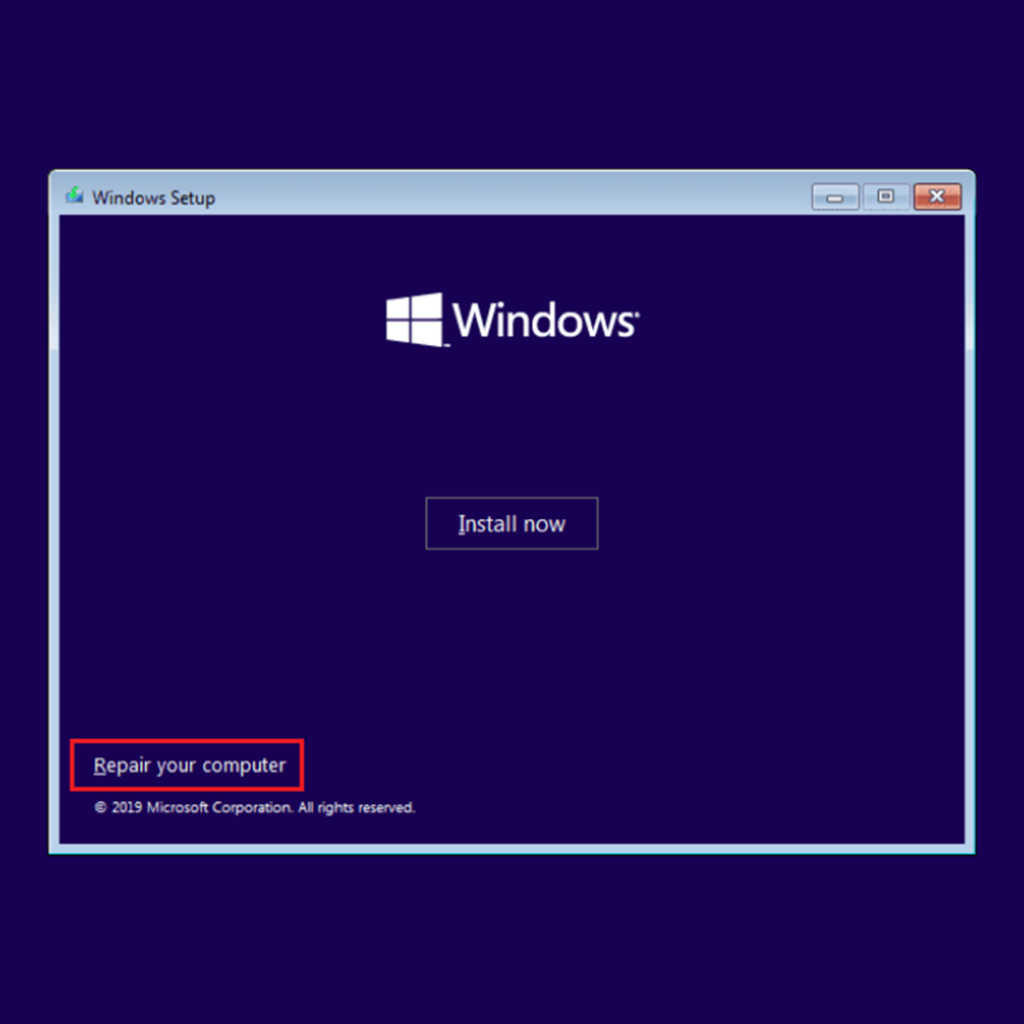
- Pojdite na možnost Choose an option (Izberite možnost). Izberite možnosti Troubleshoot (Odpravljanje težav) in Advanced (Napredno). Nazadnje izberite možnost System Restore (Obnovitev sistema).
- Sledite čarovniku za dokončanje obnovitve sistema.
Zaključek
Upamo, da vam je bil ta članek v pomoč in da ste lahko rešili težavo s posodobitvijo sistema Windows 10 0x80190001. Delite z nami teme, ki vas najbolj zanimajo. V spodnjem polju za komentarje se obrnite na nas z vprašanji ali priporočili.
Orodje za samodejno popravljanje sistema Windows Sistemske informacije
Sistemske informacije - V vašem računalniku je trenutno nameščen operacijski sistem Windows 7.
- Fortect je združljiv z vašim operacijskim sistemom.
Priporočljivo: Za popravilo napak v sistemu Windows uporabite ta programski paket; Fortect System Repair. To orodje za popravilo dokazano prepozna in odpravi te napake in druge težave v sistemu Windows z zelo visoko učinkovitostjo.
Prenesi zdaj Fortect System Repair
- 100-odstotno varno, kar je potrdil tudi Norton.
- Ocenjujeta se samo vaš sistem in strojna oprema.
Pogosto zastavljena vprašanja
Kaj je koda napake 0x80190001?
Koda napake 0x80190001 je pogosta napaka, ki se lahko pojavi v računalnikih s sistemom Windows 10, ko poskušate prenesti ali namestiti posodobitve. Ta napaka označuje težavo v postopku posodabljanja, ki se ne more uspešno zaključiti. Vzroki za to napako so lahko različni, vključno s konflikti z drugimi programi ali storitvami, ki delujejo v računalniku, težavami s samo storitvijo Windows Update alizačasne težave z Microsoftovimi strežniki, ki gostijo datoteke s posodobitvami.
Kako popraviti kodo napake 0x80190001?
Koda napake 0x80190001 je pogosta napaka, ki se lahko pojavi v računalnikih s sistemom Windows 10, ko poskušate prenesti ali namestiti posodobitve. Ta napaka označuje težavo v postopku posodabljanja, ki se ne more uspešno zaključiti. Eden od možnih vzrokov za to napako je težava z "mapo za distribucijo programske opreme" v računalniku. To mapo uporablja storitev Windows Update za shranjevanje začasnih datotekin druge podatke, povezane s postopkom posodobitve. Morebitne težave s to mapo lahko preprečijo uspešen zaključek posodobitve in povzročijo prikaz kode napake 0x80190001.
Kako počistiti distribucijsko mapo programske opreme?
Če želite počistiti vsebino distribucijske mape programske opreme in odpraviti morebitne težave z njo, lahko uporabite naslednje korake:
Odprite meni Start in v iskalno polje vnesite "cmd".
Z desno tipko miške kliknite možnost "Command Prompt" na seznamu rezultatov in izberite možnost "Run as administrator".
V okno ukazne vrstice vnesite naslednje ukaze in za vsakim pritisnite Enter:
net stop wuauserv
net stop cryptSvc
net stop bits
net stop msiserver
ren C:\Windows\SoftwareDistribution SoftwareDistribution.old
ren C:\Windows\System32\catroot2 catroot2.old
net start wuauserv
net start cryptSvc
net start bits
net start msiserver
Zaprite okno ukazne vrstice in poskusite znova zagnati posodobitev Windows Update, da preverite, ali je bila napaka odpravljena.

