Kazalo
Kaj naredite, ko morate urediti 857 fotografij in imate za to le nekaj dni? Če ste rekli, da spijete veliko kave in se potrudite vso noč, potem morate res prebrati ta članek!
Pozdravljeni! Sem Cara in kot profesionalna fotografinja imam z urejanjem fotografij nekakšen odnos med ljubeznijo in sovraštvom.
Prvič, všeč mi je, ker je urejanje češnja na vrhu. Malo izogibanja in sežiganja tu, malo barvne korekcije tam in nenadoma imaš izjemno sliko. Poleg tega lahko štirje različni fotografi vzamejo isto sliko in naredijo štiri različne slike. To je super!
Vendar pa je urejanje tudi zamudno in to mi pri njem ni všeč. Poleg tega je veliko dela z istimi ureditvami, ki jih je treba opraviti za vsako od teh 857 slik.
Kaj če bi lahko vse te osnovne popravke takoj! Vsekakor lahko, če se naučite paketnega urejanja v programu Lightroom. Poglejmo si to!
Opomba: spodnje zaslonske slike so prikazane v različici Lightroom Classic za Windows. Če uporabljate različico za Mac, bodo videti nekoliko drugače.
Serijsko urejanje s prednastavitvami
Najhitrejši način urejanja več slik je, da preprosto uporabite prednastavitev za več fotografij hkrati. Nimate dobrih prednastavitev, ki bi jih lahko uporabili? Tukaj se naučite, kako izdelati svoje prednastavitve.
Ko pripravite prednastavitev, jo lahko zelo preprosto uporabite.
Korak 1: V modulu Razvijanje izberite slike, ki jih želite urediti. Če izberete več slik, ki niso druga poleg druge, pridržite tipko Ctrl ali Ukaz med klikanjem na vsako sliko izberete posamezno sliko.

Če želite izbrati več slik v vrsti, pridržite Sprememba pri čemer kliknete prvo in zadnjo sliko v vrstici.

Če želite na dnu filmskega traku izbrati vse slike, ki so trenutno na njem, pritisnite Ctrl + A ali Ukaz + A . si oglejte ta članek za več koristnih bližnjic v programu Lightroom.
Korak 2: Po opravljenih izbirah pojdite v Prednastavitve ploščo na levi strani pod Navigator okno.

Pomaknite se naprej in izberite prednastavitev, ki jo želite uporabiti za slike. Izbrala bom črno-belo prednastavitev, da boste lažje videli spremembe, ki sem jih naredila.

Izberite prednastavitev in uporabila se bo samo za prvo sliko. Kaj se je zgodilo?

Brez skrbi, še ni končano.
Korak 3: Pritisnite Sinhronizacija gumb na desni strani pod ploščami za urejanje.

Prikaže se okno z vprašanjem, katere vrste popravkov želite sinhronizirati.
4. korak: Označite polja (ali označite vsa, če želite prihraniti čas) in pritisnite Sinhronizirajte .
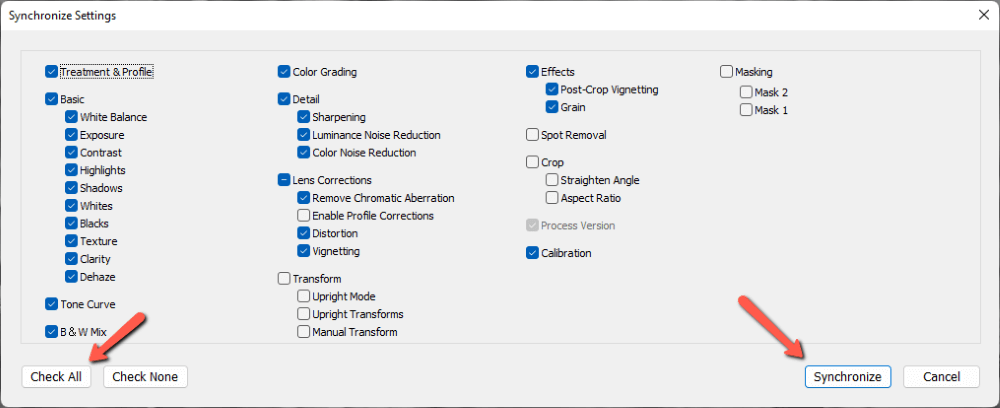
To bo izbrane nastavitve uporabilo za vse izbrane slike.

Ročno paketno urejanje
Kaj pa, če nimate prednastavitve in boste sliko večkrat spremenili?
Uporabite lahko enako tehniko. Vse spremembe preprosto vnesite v eno sliko. Ko ste pripravljeni, izberite vse slike in pritisnite gumb Sinhronizacija gumb.
Prepričajte se, da ste najprej kliknili na svojo urejeno sliko in nato izbrali druge slike. Lightroom bo vzel ureditve iz prve slike in jih uporabil za vse druge slike.
Druga možnost je sočasno urejanje. Levo od gumba za sinhronizacijo opazite majhno stikalo za preklapljanje. Preklopite ga in gumb za sinhronizacijo se spremeni v Samodejna sinhronizacija.
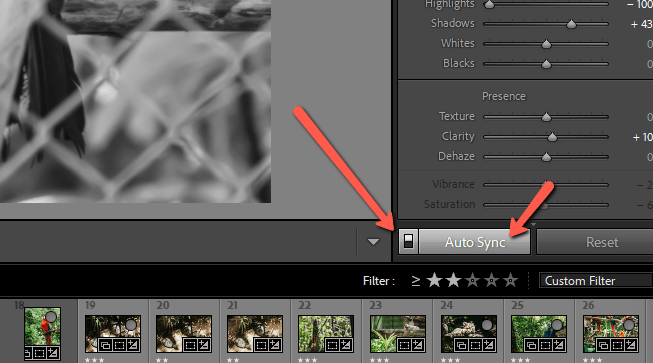
Vse spremembe, ki jih naredite na kateri koli izbrani sliki, se samodejno uporabijo za vse izbrane slike.
Opomba: odvisno od vašega sistema je lahko Lightroom pri uporabi te metode počasen, zlasti pri uporabi orodij, ki zahtevajo veliko energije.
Serijsko urejanje v modulu knjižnice
V modulu Knjižnica lahko uporabite še eno hitro metodo. Ta je priročna, kadar izbirate veliko slik. Namesto da se pomikate naprej in nazaj po filmskem traku, lahko slike izberete v mreži.
Korak 1: Pritisnite G na tipkovnici, da skočite na Mreža Kot prej izberite slike, ki jih želite urediti. Sprememba za zaporedne slike ali Ctrl ali Ukaz za nezaporedne.
Nasvet za strokovnjake : Najprej izberite zaporedne slike, nato izberite posameznike.

Korak 2: Pojdite v Hitri razvoj na desni strani pod histogramom. Kliknite puščice v polju Shranjena prednastavitev škatla.

Odprl se bo seznam prednastavitev.
Korak 3: Pojdite do tistega, ki ga želite uporabiti, in ga kliknite.

Vse prednastavljene nastavitve se samodejno uporabijo za izbrane slike.

Ustvarjanje čudovitih slik
Čeprav uporaba prednastavitev prihrani veliko časa, bodo posamezne slike morda še vedno potrebovale nekaj popravkov. Oglejte si vsako od svojih paketno urejenih slik, da preverite, kako je videti, in uporabite morebitne druge popravke.
Da, še vedno boste morali pregledati vsako od svojih 857 slik posebej, vendar vam ne bo treba za vsako od njih naporno uporabljati istih 24 osnovnih popravkov. Predstavljajte si, koliko časa ste prihranili!
Vas zanima, kako lahko Lightroom še pomaga pri vašem delovnem procesu? Oglejte si orodja za maskiranje v Lightroomu in njihovo uporabo tukaj.

