Kazalo
Tehnologija zaslonov na dotik je nedvomno spremenila način interakcije z našimi napravami. Od pametnih telefonov do tabličnih in prenosnih računalnikov so zasloni na dotik uporabnikom omogočili intuitiven in priročen način opravljanja nalog in navigacije po menijih.
Vendar se lahko zgodi, da funkcija zaslona na dotik ni zaželena ali da v določenih situacijah povzroča težave. V takih primerih je lahko zanesljiva rešitev onemogočanje funkcije zaslona na dotik v računalniku s sistemom Windows 10.
V tem vodniku boste našli različne metode za onemogočanje zaslona na dotik, na primer z uporabo Upravitelja naprav, registra Windows in programa PowerShell. Odgovorili bomo tudi na nekatera pogosto zastavljena vprašanja, povezana z onemogočanjem zaslona na dotik v računalnikih s sistemom Windows 10. Zato se poglobimo v podroben postopek po korakih za onemogočanje funkcije zaslona na dotik v vaši napravi.
Onemogočite zaslon na dotik prek upravitelja naprav
Večinoma lahko težave z zaslonom na dotik povzročijo različne napake v delovanju naprave. V tem kontekstu lahko vedno onemogočite funkcijo zaslona na dotik, tj. zaslon na dotik, skladen s standardom HID, da se izognete težavam z delovanjem zaslona na dotik. To lahko storite prek upravitelja naprav. Tukaj so koraki, ki jim morate slediti:
Korak 1: Sprožite upravitelj naprav v glavnem meniju. upravitelj naprav v iskalnem polju opravilne vrstice in dvakrat kliknite možnost na seznamu, da zaženete pripomoček.
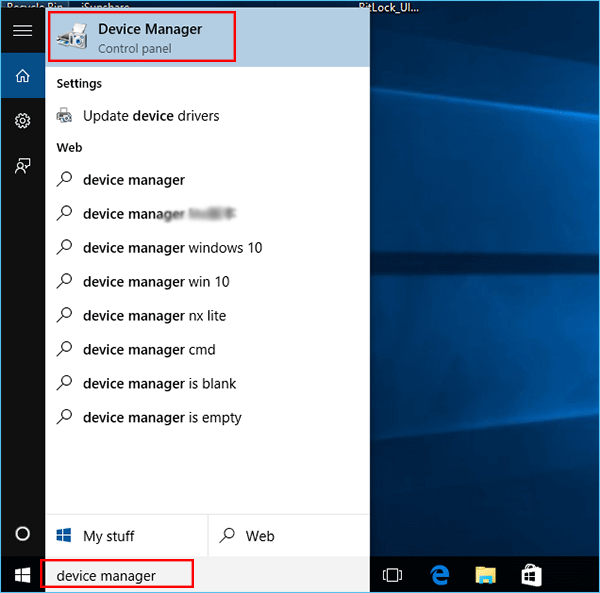
Korak 2: V meniju upravitelja naprav pojdite do možnosti Naprave za človeški vmesnik in razširite seznam.

Korak 3: Izberite Skladno s standardom HID možnost zaslona na dotik iz Naprave za človeški vmesnik seznam. Z desnim gumbom miške kliknite možnost in izberite onemogočiti iz kontekstnega menija.
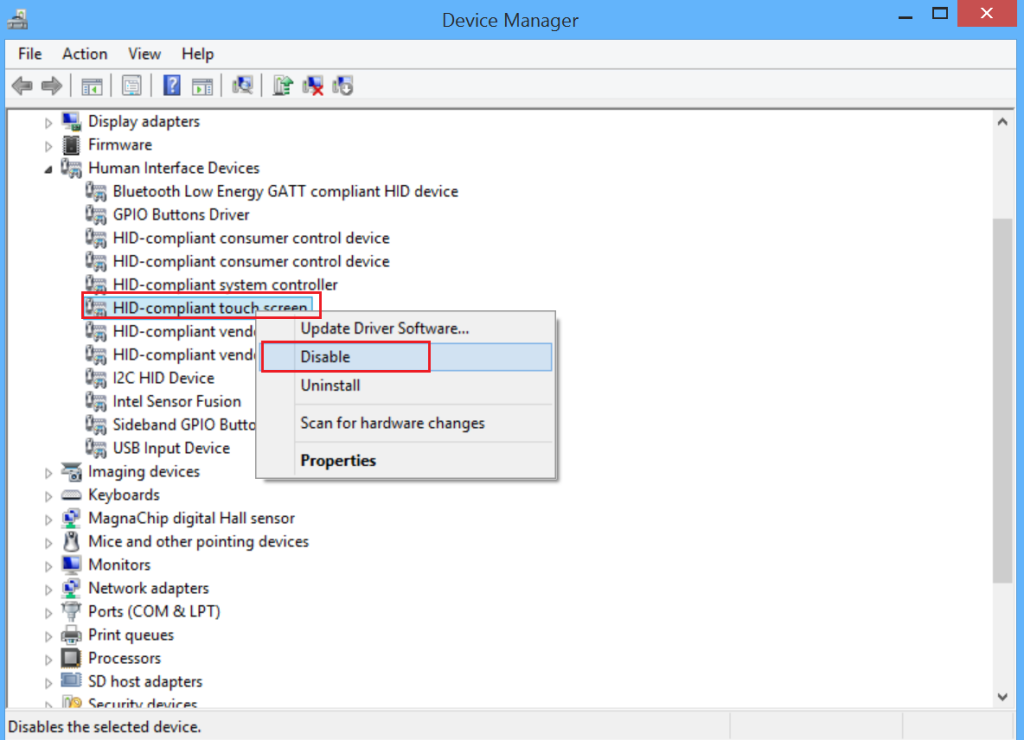
Onemogočanje zaslona na dotik iz registra Windows
Če je vaš cilj trajno onemogočiti skriti zaslon na dotik iz naprave, lahko to storite prek urejevalnika registra Windows. Nastavitev vrednosti za besedo zaslona na dotik kot 0 lahko služi temu namenu. Tukaj so koraki za onemogočanje zaslona na dotik v sistemu Windows 10.
Korak 1: Sprožite Urejevalnik registra Windows iz zagnati pripomoček . Klikni in pritisni Tipke Windows + R, in v ukazno polje za zagon vnesite regedit . klikni ok za dokončanje dejanja.

Korak 2: V oknu urejevalnika registra v iskalno polje vnesite naslednji ključ in kliknite vnesite za iskanje. Računalnik\HKEY_CURRENT_USER\Programska oprema\Microsoft\Wisp\Touch
Korak 3: Razširite wisp in kliknite možnost dotik. Z desno tipko miške kliknite mapo za dotik in izberite možnost novo, nato izberete Dword (32-bitni) z naslednjega spustnega seznama.
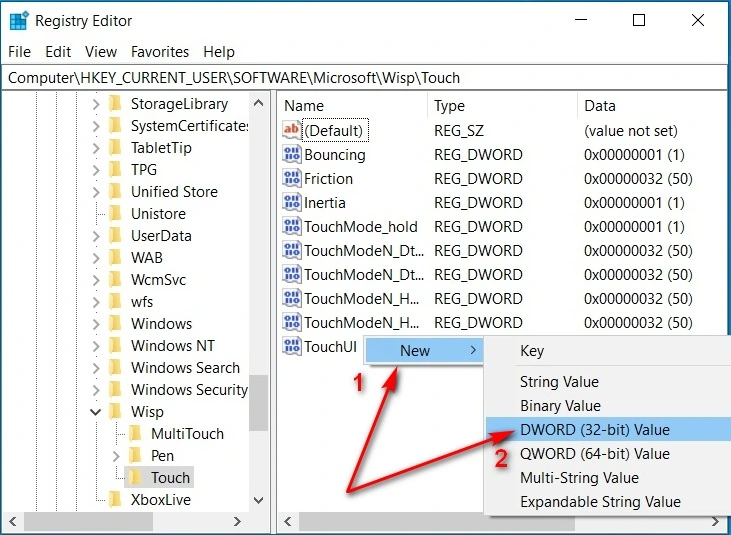
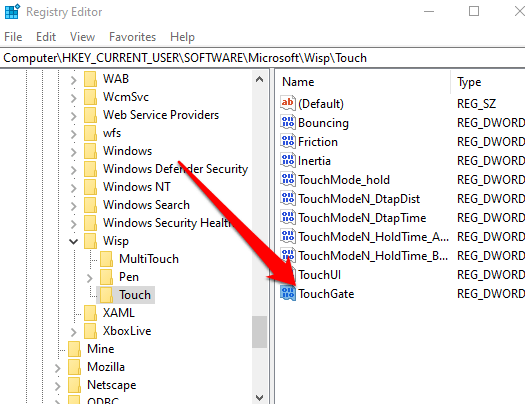
4. korak: Dword preimenujte kot vrata touchgate . Dvakrat kliknite novo Dword in nastavite njegovo vrednost kot 0 . klikni ok Če želite dokončati dejanje, bo funkcija zaslona na dotik onemogočena.
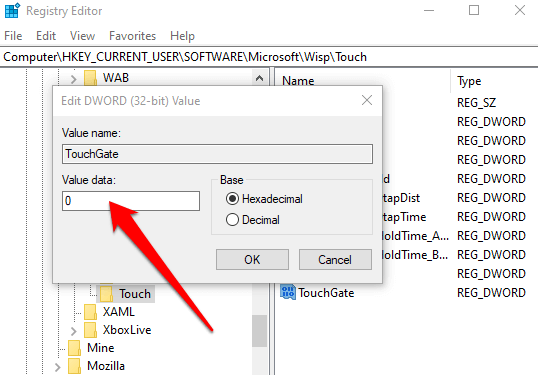
Onemogočanje zaslona na dotik prek programa Windows Power Shell
Poleg urejevalnika registra in upravitelja naprav lahko uporabite tudi možnost PowerShell za onemogočanje zaslona z možnostjo dotika, tj. skritega, skladnega z zaslonom na dotik. Tukaj je opisano, kako lahko uporabite pripomoček.
Korak 1: Zagon PowerShell v glavnem meniju okna. PowerShell v iskalnem polju opravilne vrstice in izberite možnost. Kliknite zaženite kot skrbnik da zaženete poziv.

Korak 2: Kliknite . da v UAC pojavno okno.
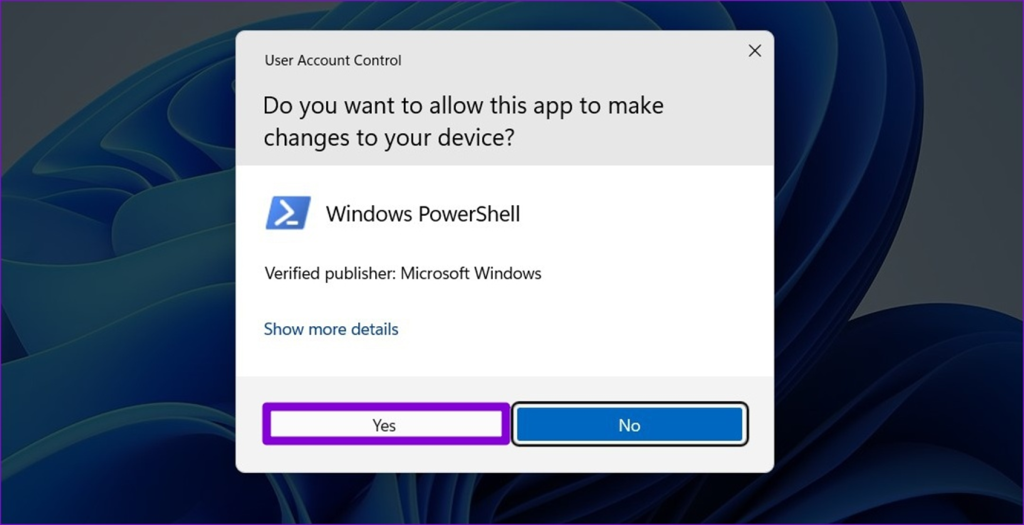
Korak 3: V poziv vnesite naslednji ukaz in kliknite vnesite Ko se ukaz izvede, bo onemogočil zaslon na dotik.
Get-PnpDevice

Pogosto zastavljena vprašanja o izklopu zaslona na dotik v sistemu Windows 10
Ali moram onemogočiti funkcije naprave, da onemogočim zaslon na dotik?
Če želite omejiti dostop do določenih funkcij, lahko uporabite starševski nadzor ali druge metode. Če onemogočite funkcije naprave, lahko naprava postane nestabilna ali se ne odziva.
Kako onemogočim funkcijo zaslona na dotik Windows 10?
Izberite "Nastavitve" in kliknite možnost "Naprave". Izberite "Zaslon na dotik". Funkcijo zaslona na dotik lahko onemogočite ali omogočite tako, da preklopite gumb poleg možnosti "Onemogoči dotik s prstom" ali "Omogoči dotik s prstom". Ko izberete želeno možnost, vas bodo okna obvestila, da bo za dokončanje omogočanja ali onemogočanja funkcije morda potreben ponovni zagon. Nato lahko kliknete "Restart Now" ali "RestartKasneje."
Ali izberem možnost onemogoči napravo, da izklopim zaslon na dotik Windows?
Ne, onemogočanje naprave ni možnost za izklop zaslona na dotik v sistemu Windows. Vendar lahko za izklop zaslona na dotik v sistemu Windows uporabite več drugih metod. Za izklop zaslona na dotik ali prilagoditev njegovih nastavitev lahko uporabite Nadzorno ploščo, za onemogočanje nekaterih funkcij zaslona na dotik pa meni Pero in dotik v opravilni vrstici.
Kako omogočim zaslon na dotik v napravi?
Omogočanje funkcije zaslona na dotik v napravi je lahko preprost in hiter postopek. V napravah z operacijskim sistemom Android odprite Nastavitve in izberite Display &; Brightness. Nato v nastavitvi Interaction vklopite Touch Screen. V napravah Apple tapnite Settings in izberite Accessibility. Tu morate videti možnost Touch, ki jo lahko omogočite.
Ali lahko izklopim zaslon na dotik v sistemu Windows, ko izberem upravitelja naprav?
Zaslon na dotik v sistemu Windows lahko izklopite, ko izberete Upravitelj naprav. To storite tako, da odprete Upravitelja naprav z desnim klikom na gumb Start in ga izberete s seznama možnosti. V Upravitelju naprav razširite Naprave človeškega vmesnika in poiščite napravo HID-Compliant Touch Screen.
Kako omogočim možnost naprave za zaslon na dotik v sistemu Windows?
Najprej pojdite v začetni meni operacijskega sistema Windows in odprite nadzorno ploščo. Nato s seznama razpoložljivih možnosti izberite "Strojna oprema in zvok" in v meniju, ki se prikaže, izberite "Pero in dotik". V tem oknu izberite "Spremeni nastavitve tabličnega računalnika". Kliknite zavihek "Naprava" in potrdite polje poleg "Omogoči tapanje in vlečenje za zaslon Windows na dotik". Na koncu kliknite Uporabi in nato V redu, da shranite svoje spremembe.
Ali lahko za zaslon na dotik uporabim bližnjico tipkovnice sistema Windows?
Da, bližnjice na tipkovnici sistema Windows lahko uporabite za zaslone na dotik. Bližnjice na tipkovnici so odličen način za hiter in enostaven dostop do funkcij, aplikacij ali nastavitev med delom z računalnikom. Enako lahko storite z napravo z zaslonom na dotik, kot je prenosnik ali tablični računalnik.

