Kazalo
Neredko se zgodi, da se po celodnevnem snemanju vrnemo domov in ugotovimo, da so naši posnetki polni hrupa iz ozadja.
Lahko gre za šum v ozadju, za katerega se nismo zavedali, stalno sikanje, šumenje iz lavalier mikrofonov igralcev ali druge zvoke. Ne glede na vrsto šuma vam ne preostane drugega, kot da ga odpravite v postprodukciji.
Odstranjevanje šumov iz ozadja je temeljna naloga zvočnih inženirjev, oblikovalcev zvoka in glasbenih producentov, a tudi če ste filmski ustvarjalec, vam bo učenje odstranjevanja šumov iz ozadja iz videoposnetkov pomagalo pri vaših prihodnjih projektih.
Ljudje pravijo, da je najlažje odstraniti šum iz ozadja tako, da ga ne odstranite. Izogibanje šumom nizke ravni mora biti vaša glavna prednostna naloga, vendar vemo, da včasih nimamo opreme ali prave lokacije za snemanje zvoka brez šumov in na koncu ostanemo pri belem šumu, ki ogroža naš zvok.
Programska oprema za urejanje videoposnetkov Sony Vegas Pro s svojimi profesionalnimi orodji za postprodukcijsko urejanje videoposnetkov ima vse, kar potrebujete za odpravljanje šuma iz ozadja, zato si oglejmo, kako odstraniti šum iz ozadja s programom Sony Vegas Pro.
Analiziral bom tudi alternativno programsko opremo ter nasvete in trike za preprečevanje šumov iz ozadja v naših zvočnih posnetkih.
Kako v 6 preprostih korakih odstraniti šum v ozadju v programu Sony Vegas
Preden se začnemo znebiti šumov nizke ravni, morate imeti nameščen program Sony Vegas Pro in pripravljeno zvočno datoteko. Nato bomo začeli odstranjevati šum v ozadju s temi preprostimi koraki.
Korak 1. Uvoz medijev
1. Zaženite program Sony Vegas in v računalniku imejte medijsko datoteko.
2. Pojdite na Datoteka> Uvoz> Mediji.
3. Prebrskajte datoteko in kliknite Odpri.
Deluje tudi vlečenje in spuščanje datotek.
Korak 2. Zmanjšanje glasnosti hrupa v ozadju
Najprej začnimo z enostavnejšo rešitvijo. Šum v ozadju nizke ravni iz virov, ki niso blizu mikrofona, je lahko komaj zaznaven in se sliši le pri višjih ravneh glasnosti zvoka.
Enostavna rešitev za zmanjšanje hrupa v ozadju je znižanje splošne glasnosti. To lahko storite tako, da prilagodite raven ojačitve.
1. Izberite skladbo na časovni osi.
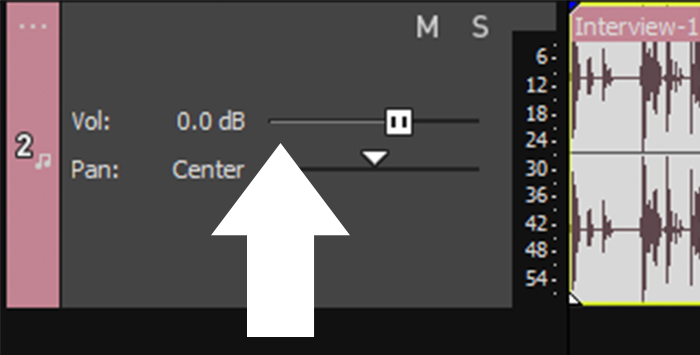
2. Uporabite drsnik za glasnost v glavi skladbe na levi strani. Zmanjšal bo glasnost vseh zvočnih posnetkov.

3. Če želite izbrati posamezen zvočni dogodek, se z miško pomaknite nad določen zvočni posnetek, dokler ne vidite stopnje Gain. Kliknite in povlecite navzdol, da zmanjšate splošno glasnost.
Večinoma se bo pri nizki ravni hrupa iz ozadja kakovost zvoka vašega izdelka znatno povečala. Če je mikrofon blizu vira neželenega hrupa iz ozadja, boste morali slediti naslednjim korakom.
Korak 3. Šumna vrata
Če v prejšnjem koraku niste odstranili zvoka iz ozadja, boste najbolje ukrepali z uporabo učinkov zvočnih dogodkov. S funkcijo Noise Gate boste zvoke zmanjšali pod vnaprej določeno raven glasnosti. Namesto da bi zmanjšali celotno glasnost skladbe, bo funkcija Noise Gate zmanjšala glasnost zvoka samo takrat, ko nihče ne govori.
Prilagajanje šumnih vrat:
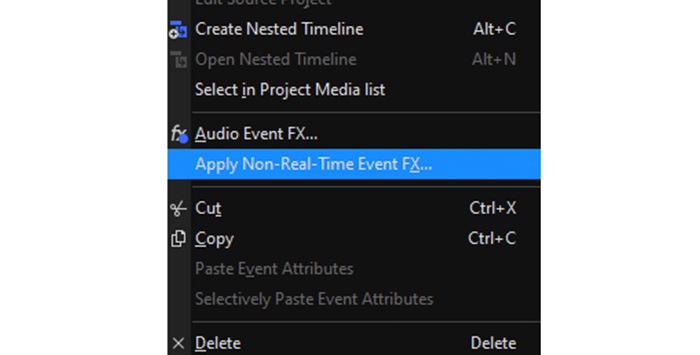
1. Z desno tipko miške kliknite skladbo in kliknite Apply Non-Real-Time Audio Event FX.

2. Izberite skladbo Noise Gate, skladbo EQ in skladbo Compressor. Z drugimi bomo delali pozneje. Kliknite V redu.
3. Odpre se okno Audio Track FX.

4. Kliknite na Noise Gate, da si ogledate kontrolne elemente: raven praga, čas napada in drsnik za sprostitev.
5. Z drsnikom Prag ravni nastavite določeno glasnost, pod katero bo šumna vrata zmanjšala glasnost. Bodite previdni, saj lahko to zmanjša glasnost, če se glasnost spreminja vzdolž videoposnetka.
6. Da ne bi vplivali na govorjene dele v zvoku, uporabite drsnika Attack in Release za upravljanje vrat Noise Gate. Z drsnikom Attack določite, kako hitro začne delovati vrata Noise Gate, z drsnikom Release pa, kako hitro se ustavi. To bo pomagalo vplivati na šum v ozadju, medtem ko bodo govorjene besede ostale nedotaknjene.
7. Oglejte si posnetek in prilagodite nastavitve, dokler ne najdete popolnega ravnovesja med odstranjevanjem hrupa iz ozadja in jasnostjo zvoka.
Ne da bi zapustili to okno, pojdimo na zavihek Track EQ.
Korak 4. Izenačevanje poti
Zmanjšanje hrupa iz ozadja z izenačevalnikom je lahko še ena možnost, kadar je hrup na določeni frekvenci. Z izenačevalnikom lahko nadzorujemo glasnost na teh frekvencah, ne da bi pri tem vplivali na preostali zvok.
Skočimo v okno Track EQ.
1. Če zaprete okno, izberite Track FX v glavi skladbe ali desno kliknite na skladbo na časovnici in izberite Audio Events FX, da ga znova odprete.
2. Ko se odpre okno Audio Track FX, izberite Track EQ.

3. Videli boste kontrolnike EQ, bel zaslon z ravno črto, povezano s štirimi točkami. Vsaka točka upravlja območje frekvenc. Številka ena je nižja frekvenca, številka štiri pa višja frekvenca.
4. Kliknite in povlecite pike navzdol, da zmanjšate glasnost na teh določenih frekvenčnih območjih, ali povlecite desno in levo, da povečate ali zmanjšate frekvenčno območje. Modri odtenek bo predstavljal vse prizadete frekvence.
5. Znižanje nizkih frekvenc bo pomagalo odstraniti hrup iz ozadja za šumenje ali brnenje. Za sikanje ali druge visoke zvoke znižajte višje frekvence.
6. Nastavitev lahko prilagodite tudi z upravljalnimi elementi na dnu grafike. S številko na dnu izberite območje in nato spremenite drsnike Frequency (Frekvenca), Gain (Dobiček) in Bandwidth (Pasovna širina).
7. Oglejte si zvok in ga po potrebi prilagodite.
Če želite, da je urejanje EQ še bolj enostavno, lahko ustvarite predvajanje zanke.
1. Dvakrat kliknite video dogodek, da ustvarite regijo. Regijo z zanko lahko vidite z rumenimi puščicami na vrhu časovnice.
2. Predvajajte območje zanke in ga poslušajte, medtem ko prilagajate nastavitve EQ.
Vaš zvok bi moral biti zdaj brez šumov iz ozadja, vendar morate v oknu Track FX opraviti še zadnje popravke.
Korak 5. Kompresor za sledenje
Zadnji korak je uporaba kompresorja, s katerim zvok dokončno prilagodimo. Če ste ugotovili, da je zvočna steza po vseh opravljenih popravkih postala tišja kot prej, nam lahko kompresor pomaga povečati glasnost teh mehkih delov, hkrati pa prepreči, da bi bili najglasnejši zvoki še glasnejši, da bi se izognili popačenju in izrezu.
Zmore še veliko več, vendar se z njim ne bomo preveč ukvarjali za preprosto odstranjevanje šumov iz ozadja.
1. V oknu Track FX kliknite zavihek Track Compressor.
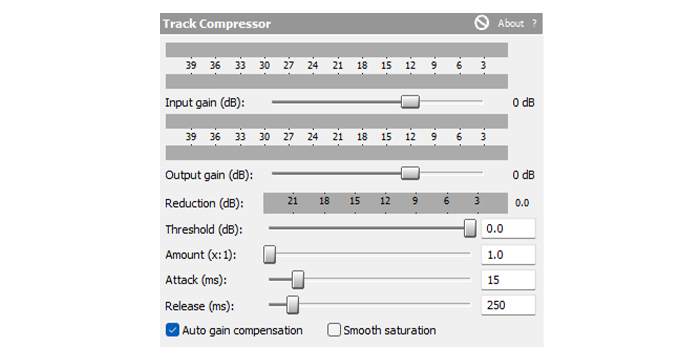
2. Tu boste našli več možnosti za prilagoditev ravni zvoka:
a. Vstopni ojačevalnik za nastavitev glasnosti pred stiskanjem.
b. Output Gain za prilagoditev glasnosti po uporabi kompresije.
c. Prag je glasnost, pri kateri začne delovati kompresija.
d. Znesek določa, koliko stiskanja je treba uporabiti.
e. Attack določa, kako hitro bo kompresor začel zmanjševati glasnost pri tihih zvokih.
f. S funkcijo Release nastavite, kako hitro se bo kompresor ustavil in povečal glasnost.
Te nastavitve prilagodite med poslušanjem predvajanja zanke, da boste lahko spremljali spremembe glasnosti in kakovosti zvoka.
Korak 6. Metoda pokrivanja
V skrajnem primeru lahko uporabite glasbo v ozadju, da skrijete neželene šume.
1. Če želite to narediti, dodajte zvočni posnetek z glasbo v ozadju.
2. Zmanjšajte glasnost zvoka, dokler se ne združita gladko drug z drugim.
Ta metoda je idealna za videoposnetke YouTube ali oglase, kjer glasba ne vpliva na videoposnetek. Ni pa primerna za odstranjevanje šuma iz ozadja v intervjujih ali filmih, kjer potrebujete miren prizor.
Kako se izogniti hrupu v ozadju
Če želite poenostaviti postopek postprodukcije, se lahko najprej poskusite izogniti šumom v ozadju. To je nekaj stvari, ki jih lahko preprosto naredite in se pripravite za naslednjič:
- Mikrofone uporabljajte bližje govorniku, da bo mikrofon jasneje zaznal glas.
- Pri uporabi več mikrofonov uporabite gumb za izklop mikrofona. Pri skupinskih podcastih ali snemanjih z več govorci se pogosto zgodi, da imajo vsi hkrati vklopljen mikrofon. Naročite ljudem, naj izklopijo svoje mikrofone, da bo jasno posneta samo oseba, ki govori, in preprečite, da bi drugi mikrofoni zajemali vir hrupa iz ozadja.
- Pred snemanjem odstranite predmete in elektroniko, ki bi lahko povzročali motnje, šumenje ali sikanje.
- Če snemate v velikih prostorih, jih lahko obdelajte s penastimi ploščami, pohištvom ali preprogami, da preprečite odmev in odmev, ki bi posnetku dodali šum iz ozadja.
Alternative za Sony Vegas za odstranjevanje šuma v ozadju
Sony Vegas Pro je le ena od številnih programov za urejanje, s katerimi lahko zmanjšate šum v ozadju. Oglejmo si še nekaj drugih možnosti, da si boste lažje predstavljali, kaj lahko storite za zmanjšanje šuma v ozadju.
Audacity

Audacity je brezplačna odprtokodna programska oprema, ki jo uporabljajo in obožujejo številni. Uporabniški vmesnik je preprost, zaradi številnih spletnih vodnikov pa ga lahko v kratkem začnete uporabljati za zmanjševanje neželenega hrupa.
Oglejmo si, kako odstraniti šum iz ozadja v programu Audacity, in korake, ki jih moramo narediti, da dosežemo profesionalne rezultate.
1. Uvozite zvok s šumom iz ozadja.
2. Kliknite na skladbo, da jo izberete.

3. Pojdite na Učinki> Zmanjševanje hrupa in kliknite Get Noise Profile.
4. Okno se bo samodejno zaprlo. Sledite isti poti, Effects> Noise Reduction (Učinki> Zmanjšanje šuma), nato kliknite OK. Audacity si bo zapomnil profil šuma in uporabil učinek.
5. Poslušajte zvočno datoteko. Če se želite poigrati z nastavitvami v oknu Zmanjševanje šuma, lahko spremembe prekličete s CTRL+Z v sistemu Windows ali CMD+Z v sistemu Mac.
Adobe Audition

Adobe Audition je programska oprema za urejanje zvoka podjetja Adobe, ki je vključena v naročnino na Creative Cloud. Je zelo zanesljiva in enostavna za uporabo, tudi zaradi kakovostne podpore podjetja Adobe in njegovih predanih uporabnikov.
To so koraki za odstranjevanje šuma z aplikacijo Audition:
1. Uvozite zvok v program Adobe Audition.
2. Na časovni osi z orodjem za izbiro časa izberite del skladbe s šumom v ozadju.
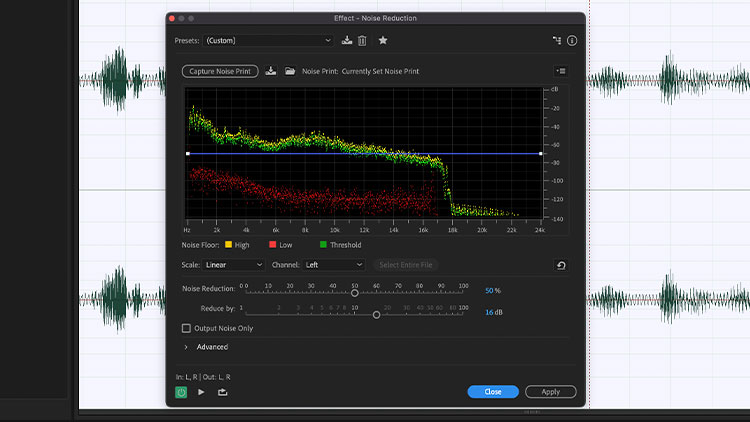
3. V menijski vrstici kliknite Effects> Noise Reduction / Restoration in izberite Noise Reduction.
4. Kliknite na možnost Capture Noise Print (Snemanje šuma), da vzorčite šum v skladbi.
5. Prilagodite lahko več nastavitev in si ogledate predogled, da slišite spremembe.
6. Ko je hrup ozadja zmanjšan, kliknite Uporabi.
DaVinci Resolve

DaVinci Resolve je še ena programska oprema za urejanje videoposnetkov, ki se lahko brez težav kosa s Sony Vegas Pro. Na voljo je tudi za Mac, zato je dobra alternativa za vse uporabnike izdelkov Apple.
Če vas zanima, kako odstraniti šum ozadja z vgrajenimi orodji DaVinci Resolve, sledite naslednjim korakom:
1. Na časovnici izberite zvočni posnetek, ki ga želite urediti.
2. Pojdite v knjižnico Učinki in poiščite možnost Zmanjšanje šuma v razdelku Audio FX. Povlecite jo in spustite na zvočni posnetek na časovnici.

3. Odprlo se bo okno Zmanjševanje šuma in začeli bomo prilagajati nastavitve.
4. Kliknite majhno stikalo poleg možnosti Zmanjšanje šumov, da vklopite učinek in poslušajte zvok.
5. Tu lahko ročno prilagodite druge nastavitve, kot sta Threshold in Attack.
6. Če delate samo z govornim zvokom, lahko pustite privzete nastavitve in označite Samodejni govorni način.
7. Izvedete lahko nadaljnje prilagoditve, dokler se hrup ozadja ne zmanjša še bolj.
8. Zaprite okno, ko slišite zvok brez šumov.

