Kazalo
Pomembno je najti pravo ravnovesje med sliko in besedilom, postavitev strani pa je lahko odvisna od najmanjših prilagoditev. Čeprav lahko vse slike, ki jih potrebujete za postavitev, odprete v urejevalniku slik, to postane počasen in zamuden delovni postopek.
Na srečo InDesign omogoča preproste popravke, kot sta ponovno sestavljanje in obrezovanje slik, ne da bi bilo treba vsakič zamenjati program.
Preden se lotimo posameznih korakov, bom na kratko opisal delovanje slik v programu InDesign.
Slikovni objekti v programu InDesign
Slike v postavitvi InDesigna imajo dva dela: okvir slike, ki deluje kot kombinirani vsebnik in maska za obrezovanje, ter dejanski slikovni objekt. Ta dva elementa lahko po potrebi prilagajate hkrati ali neodvisno.
Vse te prilagoditve so nedestruktivno , kar pomeni, da prvotna slikovna datoteka ni trajno spremenjena.
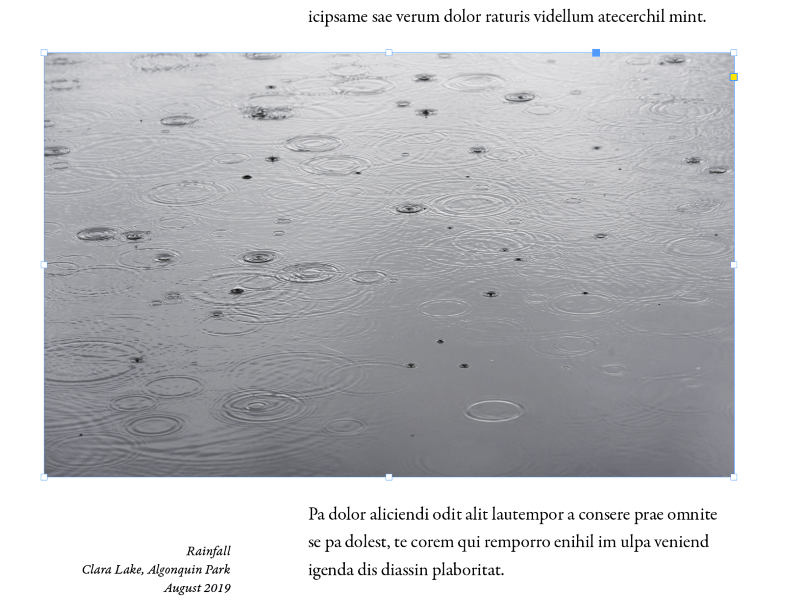
Omejitveno polje okvirja slike je prikazano v modri barvi (prikazano zgoraj), omejitveno polje predmeta slike pa v rjavi, kot je razvidno iz delno obrezane slike spodaj.
Sama slika je večja od okvirja slike, zato se rjavo omejitveno polje razteza čez vidno sliko.
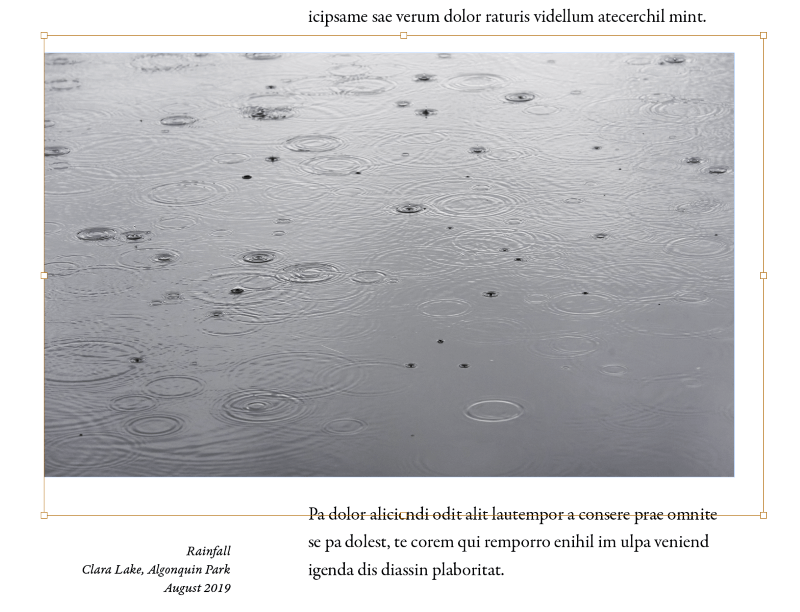
Ko premaknete kazalec nad slikovni objekt z gumbom Izbor orodje aktivno, se na sredini okvirja slike prikažeta dva siva kroga.
Ti krogi so ustvarjalno poimenovani zajemalec vsebine in ga lahko kliknete in povlečete, da premaknete slikovni objekt, ne da bi premaknili okvir slike, s čimer učinkovito ponovno sestavite sliko, tako da določite, kateri deli slike so vidni.
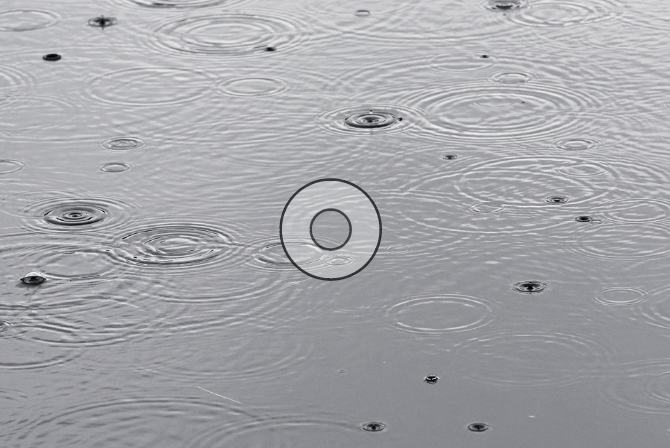
Ta sistem uokvirjanja je lahko nekoliko zmeden za nove uporabnike programa InDesign (včasih pa je lahko frustrirajoč za izkušene uporabnike v naglici), vendar ima nekaj koristnih prednosti, na primer omogoča hitro obrezovanje slik, da ustrezajo postavitvi, ne da bi spreminjali izvirno datoteko s sliko ali preklapljali med programom InDesign in urejevalnikom slik.
Kako obrezati sliko v programu InDesign z uporabo okvirjev slike
Tukaj je najpreprostejši način obrezovanja slike v programu InDesign z uporabo slikovnih okvirjev.
Kako dodati & amp; obrezati sliko v InDesign
Ukaz za vstavljanje slik v programu InDesign se imenuje Kraj in ustvari sličico predogleda vaše slikovne datoteke za uporabo v dokumentu InDesign. Slika je znana kot povezana slika ker datoteka slike ni vstavljena neposredno v datoteko dokumenta InDesign.
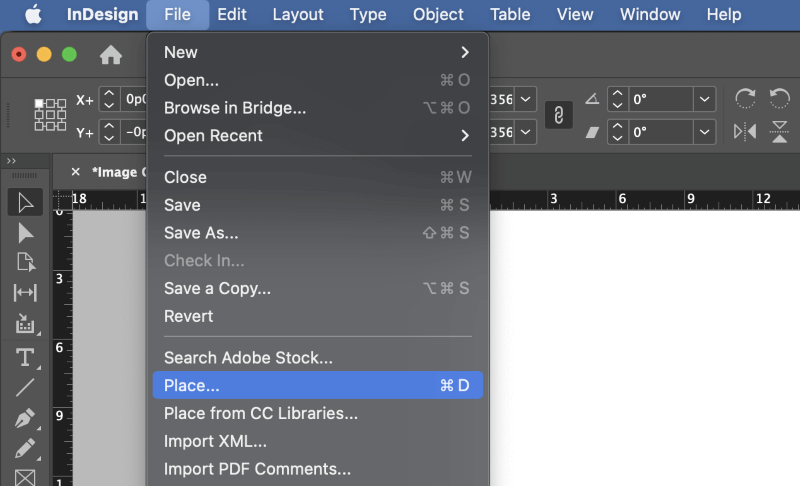
Korak 1: Odprite Datoteka in kliknite Kraj . Uporabite lahko tudi bližnjico na tipkovnici Ukaz + D (uporabite Ctrl + D če uporabljate InDesign na računalniku). Prebrskajte, da izberete sliko, in kliknite Odpri .
Kazalec miške se bo spremenil v kazalec "naloženo", pri čemer bo na položaj kazalca pritrjena sličica predogleda vaše slike.
Korak 2: Naslednje mesto, ki ga kliknete z levim gumbom miške, bo uporabljeno kot točka za postavitev slike, začenši z levim zgornjim kotom.
Slika bo nameščena v svoji izvirni velikosti in ločljivosti v okvir slike z enakimi dimenzijami.
Lahko tudi kliknete in povlečete z naloženim kazalcem, da določite določeno velikost okvirja slike, slika pa se bo samodejno pomanjšala, da bo ustrezala vašemu okvirju.
To lahko nekoliko otežuje ločljivost slike, zato priporočam, da uporabite prvo metodo, ki sem jo opisal prej, in po potrebi natančneje pomanjšate sliko po namestitvi.
Kako prilagoditi območje obrezovanja v programu InDesign
Ko ste sliko postavili v dokument, lahko prilagodite dimenzije okvirja slike in jo obrežete z InDesignom.
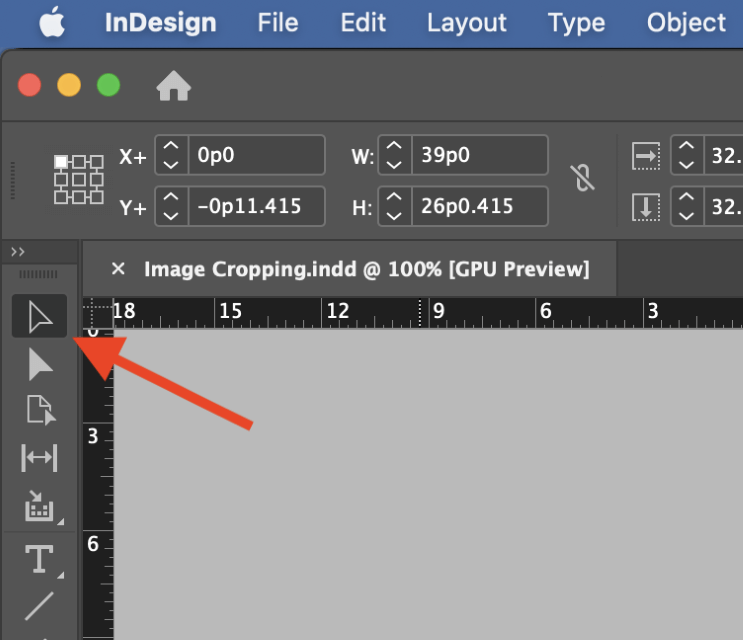
Korak 1: Preklopite na Izbor z uporabo plošče Orodja ali bližnjice na tipkovnici V Kliknite sliko, ki jo želite obrezati, in okoli nje se bo pojavil modri omejitveni okvir, ki označuje, da urejate okvir slike in ne samega slikovnega objekta.
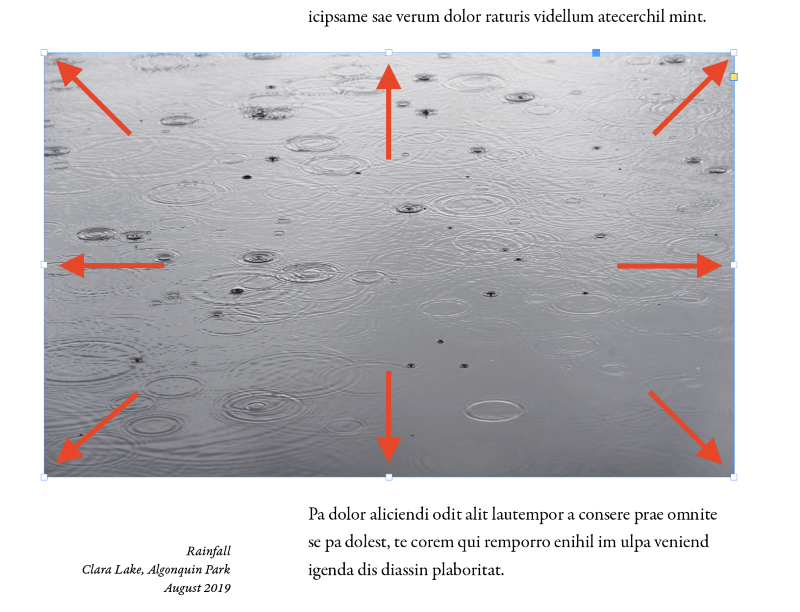
Korak 2: Kliknite in povlecite katerega koli od 8 ročajev transformacije na omejitvenem polju, da prilagodite rob okvirja slike, kar bo v celoti obrezalo vašo sliko v programu InDesign.
Kot sem že omenil, pri tem izvirna datoteka ostane nedotaknjena, območje obrezovanja pa lahko kadar koli prilagodite.
Kako ponastaviti obrezovanje v programu InDesign
Če gre pri obrezovanju kaj narobe ali če želite sliko vrniti v prvotno obliko, z možnostmi prilagajanja vsebine v programu InDesign lahko ponastavite okvir slike tako, da ustreza dejanski vsebini slike. .
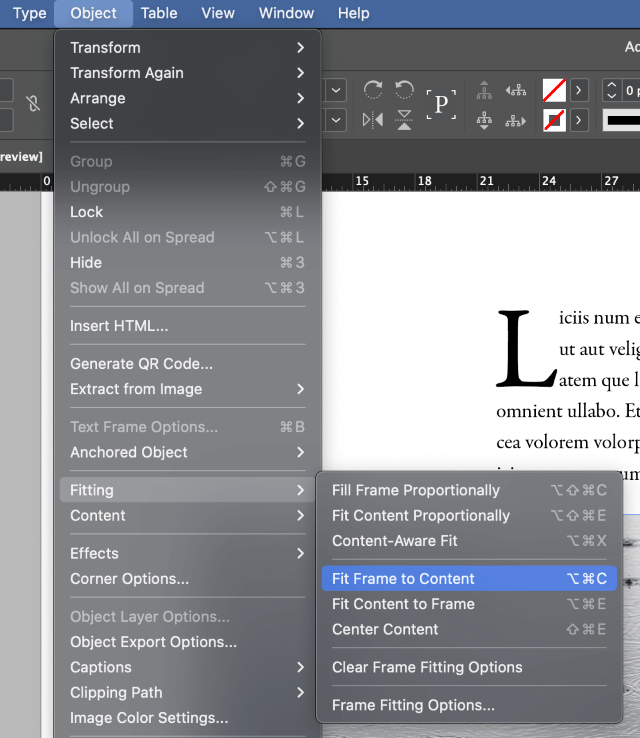
Izberite sliko, ki jo želite ponastaviti, odprite Objekt v meniju izberite Vgradnja podmenija in kliknite Prilagajanje okvirja vsebini . Uporabite lahko tudi bližnjico na tipkovnici Ukaz + Možnost + C (uporabite Ctrl + Alt + C če uporabljate InDesign v osebnem računalniku).
Obrezovanje slik v oblike v programu InDesign
Če želite biti pri uporabi slik še bolj domišljavi, lahko slike obrežete v poljubno vektorsko obliko. Ne pozabite, da boste pri zahtevnejših maskah izrezovanja dosegli boljše rezultate z uporabo programa Photoshop ali druge namenske aplikacije za urejanje slik.
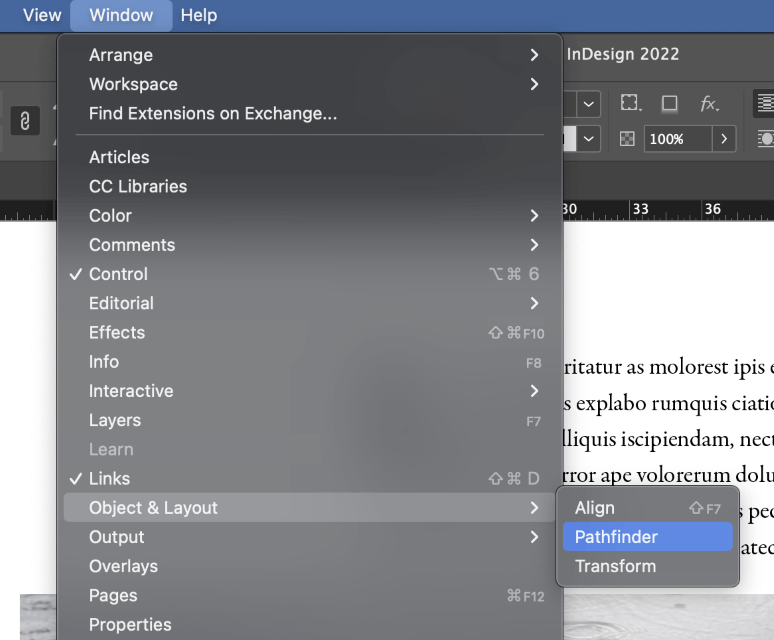
Postavite sliko z metodo, opisano prej v prispevku, in nato odprite Pathfinder Odvisno od trenutnih nastavitev delovnega prostora jo boste morda morali narediti vidno tako, da odprete Okno v meniju izberite Objekt & Postavitev podmenija in kliknite Pathfinder .
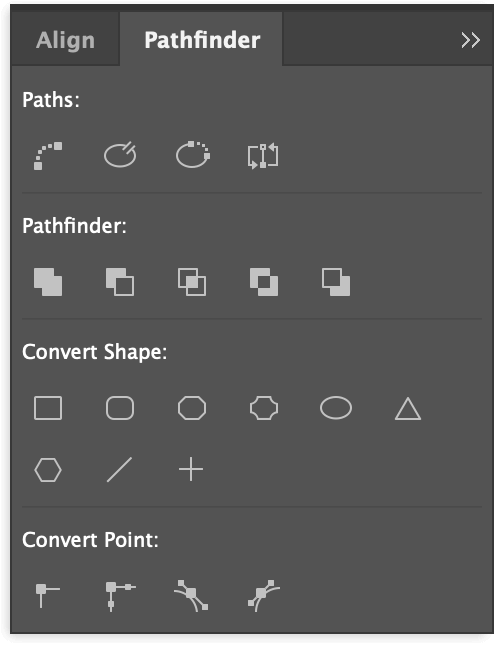
Izberite okvir slike, ki ga želite prilagoditi, in kliknite katerega koli od gumbov v Pretvori obliko v razdelku Pathfinder na plošči Pathfinder. Okvir slike se posodobi, da ustreza novi obliki. Sliko lahko na primer obrežete v krog ali kvadrat.
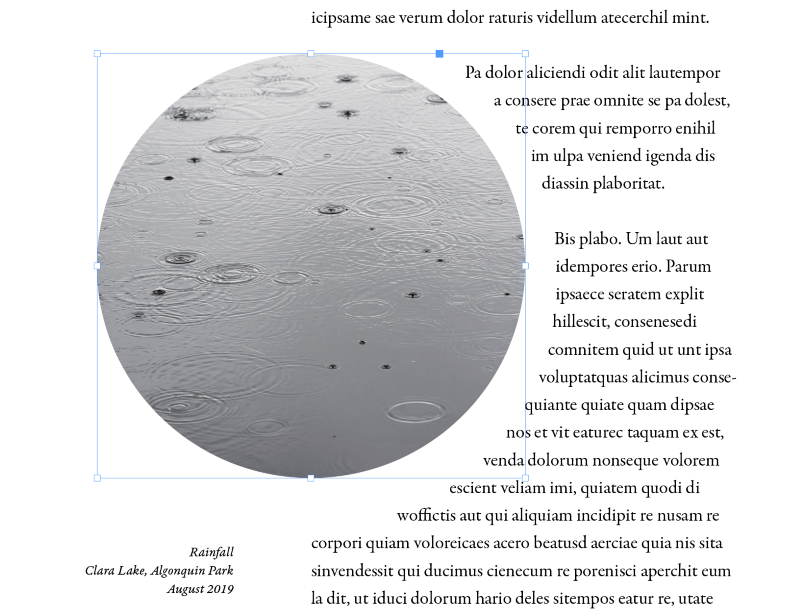
Če želite ustvariti bolj zapletene poljubne oblike, je najenostavneje, da najprej narišete obliko z orodjem Pero in nato sliko postavite v obstoječi okvir. Preden uporabite ukaz Postavi, se prepričajte, da je oblika izbrana!
Zadnja beseda
To je skoraj vse, kar morate vedeti o obrezovanju slik v programu InDesign! Čeprav lahko z InDesignom naredite nekaj preprostih obrezovanj in oblikovanih okvirjev, ne pozabite, da boste verjetno dosegli boljše rezultate, če boste zahtevno obrezovanje in urejanje opravili v namenskem urejevalniku slik, kot je Photoshop. Vedno uporabite najboljše orodje, ki je na voljo za to delo =)
Srečno obrezovanje!

