Kazalo
Slike so bile skrbno pripravljene, od izbire popolnih nastavitev fotoaparata do uporabe natančnih popravkov za oblikovanje vaše vizije. Zadnja stvar, ki si jo želite, je uničiti celoten učinek z objavo ali tiskanjem slik slabe kakovosti po izvozu iz programa Lightroom!
Pozdravljeni! Sem Cara in kot profesionalna fotografinja popolnoma razumem vašo potrebo po popolni predstavitvi. Izvoz slik iz programa Lightroom je precej preprost, vendar morate uporabiti pravilne nastavitve izvoza za svoj namen.
Tu se lahko zaplete. Glede na to, kje bo slika prikazana (Instagram, tisk itd.), se bodo nastavitve izvoza razlikovale.
Oglejmo si, kako izvoziti fotografije iz programa Lightroom brez izgube kakovosti.
Pred izvozom datoteke se morate odločiti, za kaj boste sliko uporabili, da boste lahko izbrali najboljšo velikost za izvoz fotografij iz programa Lightroom.
Opomba: spodnje zaslonske slike so prikazane v različici Lightroom Classic za Windows. Če uporabljate različico za Mac, bodo videti nekoliko drugače.
Določite namen svoje slike
Za izvoz slik iz programa Lightroom ni univerzalnega načina.
Datoteka visoke ločljivosti, ki je potrebna za tiskanje slik, je pretežka za uporabo v družabnih medijih. Nalaganje bo trajalo tako dolgo, da boste izgubili občinstvo. Poleg tega lahko večina zaslonov prikaže le določeno kakovost. Vse, kar je več, ustvarja le večjo datoteko in ne prinaša nobene koristi.
Poleg tega številna spletna mesta, kot sta Instagram in Facebook, omejujejo velikost datoteke ali zahtevajo določeno razmerje stranic. Če ne izvažate s pravilnimi nastavitvami, bo platforma vašo sliko zavrnila ali pa jo bo čudno obrezala.
Lightroom nam omogoča veliko prilagodljivosti pri izbiri nastavitev izvoza. Žal je to lahko za začetne uporabnike ali tiste, ki ne poznajo najboljših nastavitev za svoj namen, preobremenjujoče.
Najprej ugotovite svoj namen. Čez trenutek bomo govorili o nastavitvah izvoza za naslednje namene:
- Družbeni mediji
- Spletni naslov
- Natisni
- Premik v drug program za nadaljnje urejanje
Kako iz programa Lightroom izvoziti visokokakovostne fotografije
Ko določite namen fotografij, sledite spodnjim korakom, da iz Lightrooma izvozite visokokakovostne fotografije.
Korak 1: Izberite možnost izvoza
Izvoz slik, z desnim klikom miške kliknite . na sliko. Premaknite se čez Izvoz v meniju in izberite Izvoz iz priročnega menija.

Lahko pa pritisnete tudi bližnjico na tipkovnici programa Lightroom Ctrl + Sprememba + E ali Ukaz + Sprememba + E .
Korak 2: Izberite, kam želite shraniti izvoženo datoteko
Lightroom vam ponuja nekaj možnosti. Lokacija izvoza kliknite v razdelku Izvozi v in izberite mapo, v katero ga želite shraniti.

Če ga želite shraniti v določeno mapo, kliknite Izberite in poiščite želeno mapo. Postavite v podmapo škatla.
Pri snemanju za stranke se običajno držim ista mapa kot izvirna fotografija nato pa urejene slike postavite v podmapo z imenom Urejeno. Tako bodo vse skupaj in jih boste zlahka našli.

V naslednjem razdelku, Poimenovanje datotek, izberite, kako želite poimenovati shranjeno datoteko.
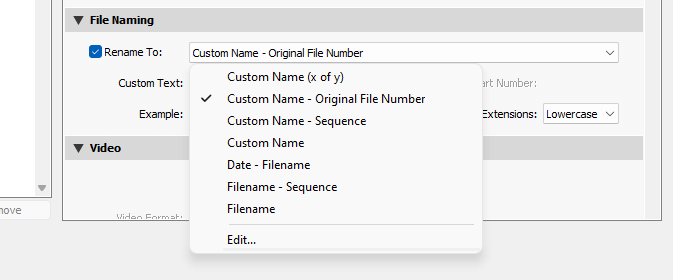
Za zdaj preskočite spodnja dva dela. Preverite Vodni žig če želite dodati vodni žig (več o vodnih žigih v programu Lightroom si lahko preberete tukaj).

Dobili boste tudi nekaj Po izvozu Te možnosti so koristne, če sliko izvažate in jo želite še naprej urejati v drugem programu.
Korak 3: Določite popravke glede na namen slike
Zdaj bomo preskočili nazaj na Nastavitve datotek in . Določanje velikosti slik oddelkov. Te se bodo spremenile glede na namen vaše izvožene slike. V nadaljevanju bom na hitro pojasnil možnosti nastavitev.
Format slike: za družbene medije, splet in tiskanje izberite JPEG .
Za tiskanje lahko uporabite datoteke TIFF, vendar so te datoteke običajno velike in imajo v primerjavi z datotekami JPEG minimalne vidne prednosti glede kakovosti.
Za slike s prozornim ozadjem izberite PNG, za delo z datoteko v programu Photoshop pa PSD. Če želite shraniti kot vsestranski RAW, izberite DNG, po želji pa lahko ohranite izvirni format datoteke.
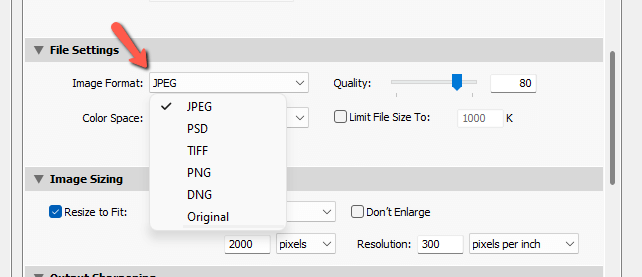
Barvni prostor: Uporabite sRGB za vse digitalne slike in običajno za tiskanje, razen če imate določen barvni prostor za kombinacijo papirja in črnila.
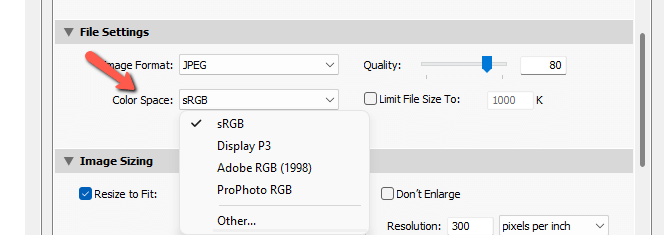
Velikost datotek: Prava velikost datoteke za vaš namen je pomemben del nastavitev izvoza. Za tiskanje morate dati prednost kakovosti pred velikostjo datoteke.
Pri izvozu za uporabo v družabnih medijih ali na spletu pa je ravno obratno. Številne platforme družabnih medijev imajo omejitve glede velikosti datotek in ne dovolijo prenosa velikih datotek.
Tudi če jih lahko naložite, so lahko slike visoke ločljivosti dejansko videti slabše, ker platforma sama poskuša zmanjšati velikost velike datoteke. Če naložite dovolj majhno sliko, se temu popolnoma izognete.
Oglejmo si možnosti za zmanjšanje velikosti datoteke, ki jih ponuja Lightroom.
Kakovost: Pri datotekah za tiskanje ohranite najvišjo vrednost kakovosti 100 . 100 lahko uporabite tudi za spletne datoteke ali datoteke družabnih medijev, vendar jih bo stisnila katerakoli platforma, ki jo uporabljate.
Če se želite izogniti temu stiskanju, poskusite izvoziti slike s kakovostjo 80. To je dobro razmerje med velikostjo datoteke in hitrostjo nalaganja.
Omejitev velikosti datoteke na: To polje ponuja še eno možnost za omejitev velikosti datoteke. Označite polje in vnesite velikost, ki jo želite omejiti. Lightroom bo nato določil, katere najpomembnejše informacije je treba ohraniti, da ne izgubite zaznane kakovosti.

Lightroom omogoča tudi izbiro natančne velikosti izvoženih slik. To je koristno za spletna mesta družabnih medijev, ki imajo posebne zahteve glede velikosti slik. Namesto da bi platforma samodejno spremenila velikost slik, jih lahko izvozite v pravi velikosti.
Spremeni velikost, da se prilega: Označite to polje in nato odprite spustni meni ter izberite meritev, na katero želite vplivati. Pri izvozu za tiskanje ne spreminjajte velikosti.

Rešitev: Ločljivost pri digitalnih slikah ni preveč pomembna. Za ogled na zaslonu potrebujete le 72 točk na palec. Za tiskanje nastavite ločljivost na 300 točk na palec.
Spletna stran Izhodno ostrenje Razdelek je precej samoumeven. Označite polje, če želite sliki dodati malo ostrine - to bo koristilo skoraj vsem slikam.
Nato izberite optimizacijo ostrenja za zaslon, mat papir ali sijajni papir. Izberete lahko tudi nizko, standardno ali visoko stopnjo ostrenja.

V Metapodatki lahko izberete vrsto metapodatkov, ki jih želite shraniti pri slikah. Lahko dodate ime modela ali druge informacije za lažje razvrščanje.
Ne pozabite, da bodo ti podatki spremljali vaše slike tudi pri objavi na spletu (razen v programih, kot je Instagram, ki odstranijo metapodatke).

Ali je vse to smiselno?
Korak 4: Ustvarjanje prednastavitev za izvoz
Seveda je tu pravo vprašanje. Ali morate vse te nastavitve ročno opraviti vsakič, ko želite izvoziti sliko? Seveda ne!
Nastavite lahko nekaj prednastavitev za izvoz, ki pokrivajo vse tipične namene. Ko želite izvoziti sliko, morate le izbrati prednastavitev in lahko začnete.
Če želite shraniti prednastavitev, izberite nastavitve, ki jih želite uporabiti. Nato pritisnite Dodaj gumb na levi strani.

Prednastavitev poimenujte in izberite mapo, v katero jo želite shraniti. Ustvarite spletno stran Zanima vas, katere druge funkcije Lightrooma olajšajo vaš delovni proces? Preverite Soft Proofing in kako z njim izboljšate fotografije za tiskanje!

