Kazalo

Explaindio
Učinkovitost : Videoposnetke lahko posnamete, vendar je potreben čas Cena : Relativno cenejši v primerjavi z alternativami Enostavnost uporabe : Kompleksen vmesnik, ni tako enostaven za uporabo Podpora : Nekaj navodil, počasen odziv na e-poštoPovzetek
Explaindio se hvali, da nobena druga programska oprema na trgu ni tako poceni in prilagodljiva. Čeprav to morda drži ali ne, ponuja veliko orodij za tiste, ki želijo ustvarjati animirane ali razlagalne videoposnetke v slogu bele table ali risank.
Programsko opremo oglašujejo predvsem kot orodje za internetne trgovce, kar je pravična oznaka. Za izobraževalce ali druge skupine, ki niso poslovne skupine, bo verjetno bolje, če boste uporabili VideoScribe - drugo orodje za animacijo bele table, ki ga je lažje uporabljati, čeprav je tudi dražje.
Program Explaindio je zapleten in lahko traja nekaj časa, da se ga naučite. Poleg tega ponuja le letni nakupni načrt. Z nakupom programa boste imeli dostop do posodobitev med letom, ne pa tudi do nadgradenj.
Kaj mi je všeč : Knjižnica vnaprej pripravljenih animiranih prizorov. Časovna os je prilagodljiva in omogoča natančen nadzor elementov. Uvozite lastne datoteke, od pisav do 3D stvaritev.
Kaj mi ni všeč : Težko je uporabljati neintuitiven vmesnik. Omejena brezplačna medijska knjižnica. Slaba funkcionalnost zvoka.
3.5 Get Explaindio 2022Kaj je Explaindio?
Je vsestransko orodje za ustvarjanje animiranih videoposnetkov. Omogoča vam izvajanje elementov v več slogih, kot so tabla, 3D figure in slike ali druge prednastavitve. Vmesnik temelji na metodi povleci in spusti.
Glavne značilnosti vključujejo:
- Ustvarjanje pojasnjevalnih ali trženjskih videoposnetkov
- Uporaba več slogov ali vrst datotek v enem projektu
- črpajte iz njihove knjižnice ali uporabite lastne medije
- Izvozite končni projekt v več različnih formatih
Ali je Explaindio varen za uporabo?
Da, Explaindio je varna programska oprema. Na voljo je že od leta 2014 in ima široko bazo strank. Spletno mesto je uspešno pregledano s programom Norton Safe Web, nameščeni program pa ni nevaren za vaš računalnik.
Iz mape ZIP je enostavno priti do aplikacij, njegova glavna interakcija z računalnikom pa je izvoz ali uvoz izbranih datotek.
Je Explaindio brezplačen?
Ne, Explaindio ni brezplačen in ne ponuja brezplačnega preizkusa. Ponujajo dve možnosti naročnine, osebno in komercialno licenco. Edina razlika med njima je dodatnih 10 USD na leto in možnost preprodaje videoposnetkov, ki jih ustvarite s programom, kot lastnih.
Nakup programa vam omogoča dostop za eno leto. Po dvanajstih mesecih boste morali ponovno plačati za še eno leto dostopa. V primerjavi s podobnimi orodji je to zelo poceni, vendar Explaindio ne ponuja mesečne naročnine ali enkratnega nakupa. Tudi če želite program le za nekaj mesecev, boste morali plačati za celo leto.
Kako prenesem Explaindio?
Explaindio nima na voljo prenosa, dokler ne kupite programa. Ob nakupu boste po e-pošti prejeli podatke za prijavo in boste morali dostopati do portala za člane //account.explaindio.com/. Ta povezava ni na njihovem spletnem mestu, zato je skoraj nemogoče, da bi jo našli neuporabniki.
Ko se prijavite, vas bo pozdravila stran s podrobnostmi o računu, na kateri lahko prenesete program.
V razdelku "Aktivni viri" izberite Explaindio in se pomaknite po oglasih, dokler ne najdete gumba za prenos. Nekatere datoteke ZIP se takoj začnejo prenašati. Po razpakiranju boste morali odpreti datoteko PKG in opraviti namestitev. Ta se razlikuje od sodobnejše namestitve DMG, ki jo morda poznate, in zahteva šest korakov.
Ko se namestitev konča, bo program v mapi s programi. Opomba: Ta postopek velja za Mac in bo drugačen, če uporabljate računalnik s sistemom Windows.
V mapi s programi lahko prvič odprete Explaindio. Takoj sem pričakoval prijavni zaslon. Namesto tega mi je bilo rečeno, da moram namestiti posodobitev. To me je zelo zmotilo, saj bi moral biti vsak program, ki ga prenesete, na voljo v najnovejši različici.
Program je v 30 sekundah končal posodabljanje in ko sem ga ponovno odprl, se je prikazal prijavni zaslon, v katerem sem moral kopirati licenčni ključ iz e-poštnega sporočila za potrditev računa.
Nato se je program odprl v glavni zaslon za urejanje in lahko sem začel preizkušati in eksperimentirati.
Explaindio vs. VideoScribe: kateri je boljši?
Za primerjavo VideoScribe in Explaindio sem naredil svojo tabelo. Programsko opremo izberete glede na to, za kaj jo želite uporabljati, in ne glede na njene posamezne funkcije. Seveda ima Explaindio podporo 3D, česar VideoScribe nima. Vendar nobena programska oprema ne more trditi, da je druga "neprilagodljiva".

Medtem ko je Explaindio morda primernejši za internetnega tržnika, ki ima dolgoročno zaposlitev pri stranki, ki želi izjemno zapletene animacije, bi bil VideoScribe boljša izbira za izobraževalca, ki potrebuje en videoposnetek v slogu bele table in ima zelo malo prostega časa za učenje zapletenega programa.
Čeprav je Explaindio na prvi pogled bolj vsestranski, uporabniki ne bi smeli zanemariti lepote programa, izdelanega za bolj specifičen namen. Vsak program obravnavajte v okviru projekta, ki ga poskušate dokončati.
Zakaj mi zaupati za ta pregled Explaindio
Pozdravljeni, imenujem se Nicole Pav in že od otroštva rada eksperimentiram z vsemi vrstami tehnologije. Tako kot vi imam omejena sredstva za programsko opremo, ki jo potrebujem, vendar je včasih težko natančno vedeti, kako bo program ustrezal mojim zahtevam. Kot potrošnik morate vedno razumeti, kaj je v programu, preden ga prenesete, ne glede na to, ali je program plačljiv ali brezplačen.
Zato pišem te preglede, opremljene s posnetki zaslona iz časa, ki sem ga preživel ob dejanski uporabi programske opreme. Pri programu Explaindio sem preživel več dni, ko sem ga preizkušal. Poskušal sem uporabiti skoraj vsako funkcijo, ki sem jo našel, in celo stopil v stik z njihovo službo za stranke prek e-pošte, da bi izvedel več o podpori za program (več o tem preberite v poglavju "Razlogi za moj pregledOcene" ali v razdelku "Uporaba medijev in vizualnih vsebin").
Explaindio je bil v celoti kupljen z zasebnim proračunom, kot je razvidno iz zaslonske slike, in nisem bil podprt, da bi na kakršen koli način pozitivno ocenil to programsko opremo.

Podroben pregled Explaindio
Program sem se naučil uporabljati v nekaj dneh s pomočjo učnih navodil in eksperimentiranja. Vse spodaj navedeno je zbrano na podlagi tega, kar sem se naučil. Vendar se lahko nekatere podrobnosti ali slike zaslona nekoliko razlikujejo, če uporabljate računalnik PC in ne Mac.
Vmesnik, časovnica in prizori
Ko prvič odprete program Explaindio, je vmesnik zelo obsežen. Menijeva vrstica na vrhu vsebuje približno 20 različnih gumbov. Tik pod njo je časovnica, na kateri lahko dodajate prizore ali spreminjate medije. Na koncu je na dnu zaslona platno in plošča za urejanje. Upoštevajte, da se to območje spreminja glede na to, s čim se ukvarjate.

Ne boste mogli storiti ničesar, dokler ne kliknete "Create Project" (Ustvari projekt) v zgornjem levem kotu. To vas bo pozvalo k poimenovanju projekta, preden se vrnete v zgoraj prikazani vmesnik.
Vaš prvi korak mora biti dodajanje prizora s klikom na ikono, ki je videti kot filmski trak s plusom na sredini. Na voljo vam bo možnost, da ustvarite nov diapozitiv ali dodate prizor iz osebne knjižnice. Izberite prvo možnost, saj je druga možnost uporabna le, če ste ga predhodno shranili v določeni obliki.
Spodnja polovica urejevalnika se bo spremenila in bo odražala dejstvo, da zdaj urejate prizor. Z gumbi na dnu urejevalnika lahko dodajate medije različnih formatov.
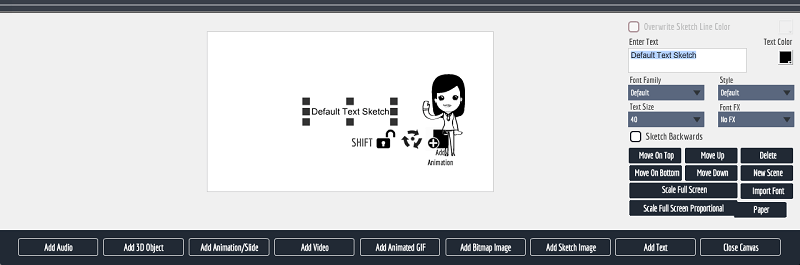
Če se želite vrniti v glavni urejevalnik in zapustiti vmesnik za dodajanje medijev z vlečenjem in spuščanjem, izberite "zapri platno".

V tem razdelku so na voljo možnosti, ki so odvisne od vrste medija, dodanega v prizor. Če pogledate na levi strani, lahko vidite zavihek za "sliko", ki vam bo omogočil prilagajanje nekaterih funkcij animacije. Če želite urejati druge elemente prizora, jih morate izbrati na časovni osi, da se prikažejo možnosti v urejevalniku.
Tu lahko urejate tudi vidike celotnega prizora, na primer ozadje prizora in glasovni vložek.
Časovna os je za tako poceni program izjemno vsestranska. Omogoča spreminjanje razporeditve medijev v prizorih, podpira prekrivanje animacij in po potrebi omogoča ustvarjanje presledkov.

Vsak element v prizoru zavzema eno vrstico na časovni osi. Siva vrstica pomeni, kako dolgo je medij animiran, in jo lahko povlečete po časovni osi, da spremenite, kdaj se pojavi na zaslonu. Vrstni red, v katerem se vsak element medija pojavi navpično, je vrstni red, v katerem se zdi, da je zložen (tj. najvišji elementi so najbolj naprej in vidni), vendar razpored sivih vrstic določa, kateri elementi se animirajoin se pojavijo prvi.
Vsak prizor ima svoje zlaganje medijev in medijev iz enega prizora ni mogoče premakniti tako, da bi se animirali v drugem prizoru.
Uporaba medijev
V programu Explaindio so mediji na voljo v več oblikah in za različne namene. Mediji so tisto, kar bo ustvarilo vaš videoposnetek, od glasbe v ozadju do govora, besedila in vizualizacij. V nadaljevanju vam predstavljamo, kako se uporabljajo v programu in s kakšnimi funkcijami ali omejitvami se lahko srečate.
Vizualne vsebine
Vizualni mediji so na voljo v več oblikah. Prva je najosnovnejša: datoteke skice SVG za ustvarjanje animiranih likov in ikon v slogu table. Explaindio ima na voljo spodobno brezplačno knjižnico teh datotek:

S klikom na eno od njih jo boste dodali na platno, vključno z vnaprej pripravljenimi animacijami. Izberete lahko tudi bitno ali nevektorsko sliko, ki jo želite dodati projektu. Bitne slike so PNG in JPEG.
Vstavite jo lahko iz računalnika ali Pixabaya, s katerim je Explaindio integriran. To funkcijo sem preizkusil s sliko zemljevida sveta in dobil odlične rezultate. Za razliko od številnih drugih programov za tablo je Explaindio dejansko ustvaril pot za sliko in jo narisal zelo podobno kot SVG.

Med uvažanjem sem bil zmeden, ker se na zaslonu za nalaganje ni prikazala celotna slika (prikazano zgoraj), vendar sem bil prijetno presenečen nad rezultati.
Kot lahko vidite, je bila bitna slika JPEG pretvorjena v risano animacijo v slogu bele table. Poskusil sem uvoziti tudi sliko GIF, vendar sem bil manj uspešen. Čeprav se je v programu animirala kot SVG ali JPEG in je bila videti narisana, se gibljivi deli GIF niso animirali in slika je ostala nepremična.
Nato sem poskusil dodati videoposnetek v formatu MP4. Najprej sem mislil, da mi ni uspelo, ko sem videl naslednji bel zaslon:

Vendar sem kmalu ugotovil, da je program kot predogled preprosto uporabil prvi okvir mojega videoposnetka (prazna belina). V dejanski animaciji se je videoposnetek pojavil na časovnici in se predvajal znotraj projekta Explaindio, ki sem ga ustvaril.
Nato sem poskusil odpreti medij "Animacija/projekcija". Na voljo mi je bila možnost uvoza diapozitivov Explaindio ali animacije flash. Ker nimam nobenih animacij flash in nisem vedel, kje jih najti, sem izbral diapozitiv Explaindio in bil preusmerjen v knjižnico prednastavitev.

Večina vnaprej pripravljenih možnosti je bila pravzaprav zelo lepa, vendar nisem mogel ugotoviti, kako jih urediti in nadomestiti besedilo z lastnim. Zaradi te zmede sem se obrnil na podporo (gumb v zgornjem desnem kotu programa).
Ko sem ustvaril vozovnico, mi je bilo poslano samodejno e-poštno sporočilo s pozivom, naj ustvarim račun v podporni ekipi, da lahko preverim stanje svoje vozovnice, in z opombo:
"Predstavnik podpore bo pregledal vašo zahtevo in vam poslal osebni odgovor (običajno v 24 do 72 urah). Odgovor se lahko v času uvajanja izdelka in med vikendi dodatno zavleče."
Vlogo sem predložil v soboto ob približno 14:00. V 24 urah nisem dobil odgovora, vendar sem ga pripisal vikendu. Odgovor sem dobil šele naslednjo sredo, pa še takrat je bil precej nekoristen. Preusmerili so me na pogosto zastavljena vprašanja, ki sem jih že preveril, in povezali nekaj uporabniških navodil z youtuba.

Podpora ni ravno zvezdniška. Prav tako so zaprli vozovnico, ko so se odzvali. Na splošno je bila izkušnja nezadovoljiva.
Ko sem želel uvoziti datoteko, me je pričakala privzeta knjižnica s šestimi datotekami s končnico, ki je še nikoli nisem videl, in brez možnosti predogleda.

Vsako animacijo sem dodal na drug diapozitiv in skrajšal dolžino predvajanja na nekaj sekund za vsako animacijo.
Kot lahko vidite na posnetku, se je vsaka animacija zdela bolj čudna od prejšnje. Kdaj bi sploh potreboval 3D animacijo tečaja, ki povezuje dve leseni deski? Njihova uporaba se je zdela nenavadno specifična in še vedno ne vem, zakaj bi Explaindio to funkcijo tako zelo promoviral, kot to počne na svojem spletnem mestu.
Za tako skromen nabor vnaprej pripravljenih posnetkov bi pričakoval, da bo enostavno najti datoteke tretjih oseb kot zamenjavo, vendar tudi kot nekdo, ki je delal z različnimi programi CAD, nimam pojma, kaj je datoteka ".zf3d". To ni datoteka, ki jo boste našli v zbirki podatkov brezplačnih zalog. Predstavljam si, da je igra tukaj, da želijo, da kupite drug program, ki se integrira z Explaindio vda bi v celoti izkoristili funkcijo 3D.
Audio
Zvok oživi vaš videoposnetek. Je pomembna oblika medija v vsakem videoposnetku, ki ga ustvarite. Explaindio v tem videoposnetku iz navodil za člane odlično razloži delovanje svojih zvočnih funkcij.
Če zvok posnamete v programu, ni možnosti ponovnega snemanja. V prvem poskusu mora biti vse pravilno ali pa morate začeti znova od začetka, če ste se pregrešili. Če želite to popraviti, morate uporabiti program tretje osebe, kot sta Quicktime ali Audacity, da ustvarite zapis MP3 za glasovni dodatek.
Drugič, ne morem reči, da sem zadovoljen tudi s privzetimi skladbami za ozadje. Ker lahko izbirate le med 15 skladbami, bi vsaj upali na nekaj raznolikosti. Namesto tega dobite 15 skladb, ki so tako dramatične, da jih nikoli ne bi mogli uporabiti v marketinškem videu. Naslovi, kot sta "Battle Hymn" in "Epic Theme", bi morali biti očitna rdeča zastava, da Explaindio želi, da izberete "Get More Tracks" in kupite v njihovina trgu.
Tukaj je pesem z YouTuba v slogu brezplačnih skladb, ki jih ponuja Explaindio.
Za zvok v programu ste prepuščeni sami sebi. Plačati boste morali za nakup skladb na njihovi tržnici, uporabiti drug program za snemanje lastnega govora in zvoka ali poiskati nekaj brezplačnih skladb na internetu.
Besedilo
Besedilo morda ne bo glavni del videoposnetka, vendar ga boste potrebovali za grafikone, znake, napise, statistične podatke, opise in še veliko več. Funkcija besedila v programu Explaindio je precej vsestranska. Spremenite lahko barvo, animacijo/FX, pisavo in še več.
Vsaka od teh možnosti ima različne stopnje prilagajanja. Pri barvah se na primer lahko počutite omejeni na ponujeno paleto.

Vendar so te barve prikazane kot kode HEX, kar pomeni, da lahko z orodjem, kot je Googlov HEX Color Picker, izberete barvo po meri in kopirate kodo.
Če ne najdete želene pisave, lahko uvozite svojo kot datoteko TTF. Besedilo lahko animirate, da se premika z enega mesta na drugo, ali pa uporabite eno od več deset animacij vstopa in izstopa, če niste zadovoljni s slogom skiciranja z roko.
Edina pomanjkljivost, ki sem jo našel pri besedilu, so manjkajoča orodja za poravnavo. Vse besedilo je centrirano, ne glede na dolžino, kratkost ali število vrstic. To je žalostno, vendar ne popolnoma neuporabno.
Če želite več informacij o uporabi besedila, si lahko v dveh minutah ogledate ta videoposnetek s pojasnili.
Izvoz in souporaba
Ko dokončate videoposnetek in uredite prizore, ga želite izvoziti.
Po videnem lahko izvozite samo na dva načina: lahko izvozite celoten film ali posamezen prizor. Če želite izvoziti celoten film, v menijski vrstici izberite možnost "Ustvari video". Prikaže se pogovorno okno z možnostmi izvoza.

Kot lahko vidite, imamo na voljo nekaj možnosti. Najprej prezrite razdelek "Export Path and Filename", ki ga še ne morete urejati in se bo samodejno posodobil, ko ga boste. Možnosti velikosti videa segajo do polne HD pri 1080p, možnosti kakovosti pa segajo od "popoln" do "dober". Hitrost izvoza je zelo odvisna od vašega računalnika, vendar lahko izberete več možnosti, ki žrtvujejo hitrost ali kakovost, dadoseči drugo.
Dodate lahko tudi vodni znak z datoteko PNG z logotipom. To bi bilo uporabno za predstavitvene videoposnetke ali zaščito ustvarjalnega dela. Možnost tik nad njo, "izvoz projekta za spletni predstavnik", je nekoliko bolj skrivnostna. Nisem našel nobenega gradiva o tem, kaj počne, in zdi se, da potrditev tega polja ni naredila ničesar, ko sem izvozil videoposnetek.
Ko izberete nastavitve, izberite "Začni izvažati." Pojavilo se bo drugo pogovorno okno.

Tukaj lahko spremenite ime projekta. Najpomembneje je, da izberete pravo "kam". Privzeta mapa je nekakšen nejasen imenik programa, zato jo kliknite in namesto tega izberite običajno lokacijo shranjevanja. Ko pritisnete Shrani, se bo vaš videoposnetek začel izvažati in prikazana bo siva vrstica napredka.
Izvoz prizora je skoraj popolnoma enak. V urejevalniku izberite "create video from this scene" (Ustvari videoposnetek iz tega prizora), da se odpre pogovorno okno, ki je skoraj enako pogovornemu oknu za izvoz projekta.

Edina razlika je v tem, da namesto "Izvozi projekt" piše "Izvozi sceno". Opraviti boste morali enake korake kot pri izvozu projekta. Nato bo datoteka nameščena tam, kjer ste jo določili.
Razlogi za moje ocene pregledov
Učinkovitost: 3,5/5
Explaindio oglašuje več glavnih funkcij: možnost ustvarjanja animiranih videoposnetkov, več stilov animacije (razlagalni, tabelski, risani itd.), integracijo 2D in 3D grafike, knjižnico brezplačnih medijev ter orodja, ki jih potrebujete za sestavo vsega skupaj. Po mojem mnenju ne izpolnjuje vsega, kar oglašuje. Čeprav lahko ustvarite animirane videoposnetke in imate na voljo veliko orodij za to,program ne zagotavlja dovolj brezplačnega gradiva, zlasti ko gre za 3D in zvok. uporabnik je za učinkovito uporabo programa prisiljen iskati drugje ali kupiti dodatna sredstva.
Cena: 4/5
V primerjavi z drugimi orodji je Explaindio izjemno poceni. Za leto dni najboljšega načrta, ki ga imajo na voljo, je treba odšteti le 67 USD, medtem ko orodja, kot sta VideoScribe ali Adobe Animate, za celoletno uporabo stanejo več kot 200 USD. Po drugi strani pa program ne ponuja enake cenovne prilagodljivosti kot drugi programi. Če kupite programsko opremo, ne morete plačati le za nekaj mesecev. Poleg tega ne morete preizkusitiprogramske opreme brez predhodnega plačila in zahtevati vračilo denarja v 30 dneh.
Enostavnost uporabe: 3/5
Vmesnik je natrpan in večplasten, pomembna orodja so skrita za drugimi. Pri programu Explaindio sem imel občutek, da skoraj vsaka funkcija potrebuje svoj vodič. Dober uporabniški vmesnik je odvisen od naravnih gibov in logičnih zaporedij, zato je bilo delo z Explaindio neprijetno. To je program, s katerim bi se lahko naučili delati in biti učinkoviti, vendarpotrebovali boste veliko vaje.
Podpora: 3,5/5
Zvezdice Tako kot številni programi ima tudi Explaindio nekaj učnih gradiv in pogosto zastavljenih vprašanj za uporabnike. Vendar so ta gradiva na voljo le tistim, ki so kupili program, in ko do njih dostopate, so zelo slabo organizirana. 28 učnih videoposnetkov je navedenih na eni strani, ki se navidezno pomika v nedogled brez kazala. Oglasi za druge programe prepredajo že tako dolgo stran.
Vsa navodila niso navedena na seznamu in jih zato ni mogoče poiskati na YouTubu. Njihova e-poštna podpora navaja, da bo odgovor posredovala v "24 do 72 urah", vendar naj pričakujem zamude ob koncih tedna. Ko sem v soboto stopil v stik s podporo, sem odgovor na svojo preprosto prijavo prejel šele v ponedeljek, na svoje vprašanje, povezano s funkcijo, pa v sredo. Glede na to, da sta bili prijavi poslani v razmaku le 30 minut, se mi zdi toprecej nerazumno, zlasti glede na slabo kakovost odgovora, ki sem ga prejel.
Alternative za Explaindio
VideoScribe (Mac & amp; Windows)
Če želite ustvarjati videoposnetke na beli tabli, lahko uporabite program VideoScribe. Cena programa je 168 USD na leto, ponuja pa veliko orodij za ustvarjanje profesionalnih videoposnetkov. Za več podrobnosti o programu si lahko preberete naš pregled programa VideoScribe tukaj.
Adobe Animate CC (Mac & amp; Windows)
Blagovna znamka Adobe ima v ustvarjalni industriji določeno avtoriteto. S programom Animate boste lahko ustvarjali videoposnetke z natančnim nadzorom, vendar boste pri tem žrtvovali nekaj preprostosti drugih programov. Plačali boste tudi približno 20 dolarjev na mesec. Za več informacij o zmogljivostih programa Animate CC si oglejte naš pregled programa Adobe Animate.
Powtoon (spletni)
Powtoon je odlična spletna alternativa za vsestransko uporabo bele table in risank, ne da bi morali karkoli prenesti. Program je zasnovan po načelu povleci in spusti in vključuje veliko knjižnico medijev. Za več informacij preberite naš celoten pregled programa Powtoon.
Doodly (Mac & amp; Windows)
Za orodje z odlično integracijo slik tretjih oseb in visokokakovostnimi tabličnimi animacijami boste morda želeli razmisliti o programu Doodly. Čeprav je veliko dražji od programa Explaindio, ima veliko različnih brezplačnih virov in orodij za izdelavo odličnega razlagalnega videoposnetka. Za več informacij boste morda želeli prebrati ta pregled programa Doodly.
Za več informacij si lahko preberete tudi pregled programske opreme za animacijo na beli tabli, ki smo ga nedavno pripravili.
Zaključek
Če morate ustvariti animirane videoposnetke za trženje, je Explaindio orodje z veliko možnostmi, s katerimi boste prišli do cilja. Čeprav ima nekaj pomanjkljivosti na področju zvoka in 3D, je program precej dobro izdelan glede časovnice, platna in funkcij urejanja. Učenje bo morda trajalo nekaj časa, vendar boste na koncu ustvarili visokokakovosten videoposnetek po ugodni ceni.
Pridobite ExplaindioSe vam zdi ta pregled Explaindio koristen? Delite svoje misli spodaj.

