Kazalo
Čeprav ni posebnega orodja za številčenje strani, s klikom na katerega bi lahko samodejno dodajali številke stranem v Canvii, obstaja nekaj preprostih načinov za izvedbo te naloge!
Ime mi je Kerry in že leta delam na področju grafičnega oblikovanja in digitalne umetnosti. Ena glavnih platform, ki jih uporabljam pri svojem delu (zlasti pri ustvarjanju profesionalnih predlog), je Canva. Rada delim nasvete, trike in nasvete o ustvarjanju projektov!
V tem prispevku bom razložil, kako lahko v Canvi v svoj projekt dodate številke strani z nekaj različnimi metodami. To je lahko koristno, če ustvarjate dokument, predstavitev ali predlogo, za katero je koristno, da so prikazane številke strani.
Ključne ugotovitve
- Orodja za številčenje strani, ki bi samodejno dodajalo številke na strani projekta, ni.
- Za ročno vnašanje številk strani lahko uporabite možnost besedilnega polja ali Elementi za iskanje vnaprej pripravljenih grafičnih modelov številk.
- Zagotovite simetričnost svojega dela tako, da v projektu omogočite uporabo orodja z ravnilom. To vam bo pomagalo, da bodo dodane številke strani poravnane.
2 načina dodajanja številk strani v delo v programu Canva
Če vas zanima ustvarjanje predlog, e-knjig ali modelov v Canvii, ki zahtevajo številke strani, za to dejanje žal ni določen gumb.
Vendar, na strani lahko dodajate številke tako, da jih ročno vnesete v besedilna polja ali vstavite vnaprej pripravljene predloge številk, ki jih najdete v zavihku Elementi na platformi. .
Poravnavo teh številk lahko prilagodite tudi z orodjem z ravnilom, ki ga bom prav tako pregledal v nadaljevanju tega prispevka.
Metoda 1: Kako dodati številke strani z uporabo besedilnih polj
Eden najpreprostejših načinov dodajanja številk strani v oblikovanje je uporaba funkcije besedilnih polj. V besedilna polja lahko vnašate enako kot pri dodajanju besedila v projekte!
Tukaj je kratek pregled:
Korak 1: Odprite nov projekt (ali obstoječi projekt, s katerim se ukvarjate).
Korak 2: Pojdite na levo stran zaslona do orodjarne. Kliknite gumb Besedilo in s klikom na izbiro izberite velikost in slog besedila, ki ga želite dodati v projekt.
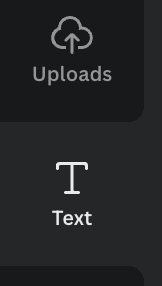
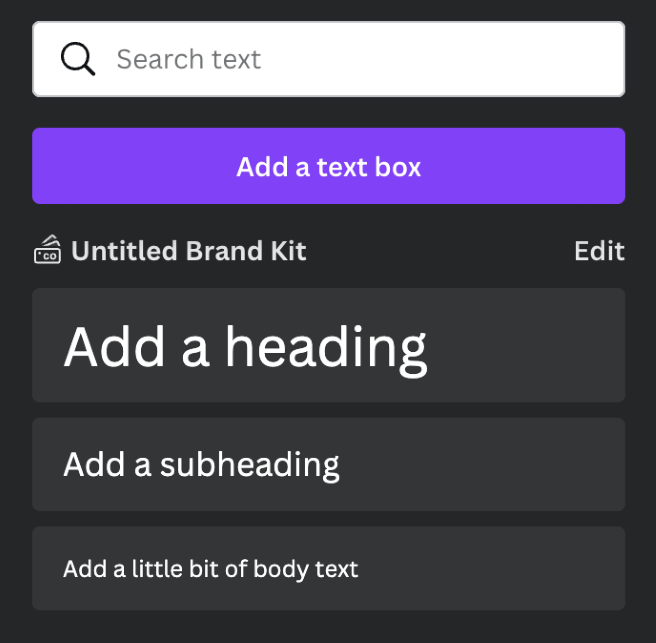
Korak 3: V besedilno polje vnesite številko strani. Premaknete jo lahko tako, da kliknete na polje in ga povlečete na želeno mesto.
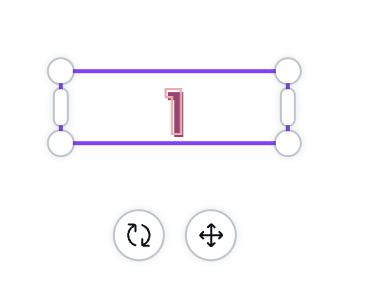
4. korak: Na vrhu platna boste videli gumb, ki ima dva manjša pravokotnika, ki se prekrivata. To je gumb Duplikatni gumb . Ko jo kliknete, se podvoji stran, na kateri delate. Tako bodo številke strani na istem mestu!
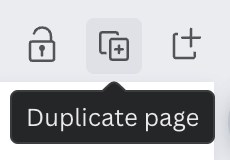
5. korak: Naslednjo številko vnesite v besedilno polje na podvojeni strani tako, da dvakrat kliknete na besedilno polje. Nadaljujte s tem postopkom, dokler ne dobite želenega števila strani v projektu! Ne pozabite spremeniti vsake številke na straneh!
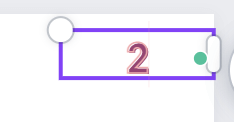
Pisavo in slog številk v besedilnih poljih lahko spremenite tako, da označite polje in greste na vrh platna, kjer boste videli možnosti za urejanje velikosti, barve in pisave. Na voljo so tudi možnosti za krepko in poševno pisavo besedila.

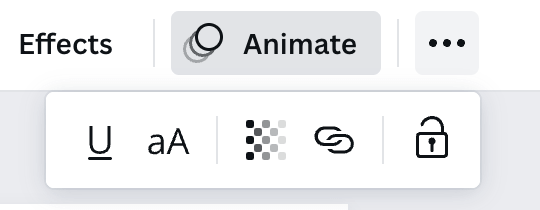
Metoda 2: Kako ustvariti številke strani z uporabo zavihka Elementi
Če želite poiskati vnaprej pripravljene številke, ki imajo nekoliko več sloga grafičnega oblikovanja, lahko poiščete Elementi prilagodite številke strani.
Če želite dodati številke strani s pomočjo grafike, ki jo najdete v zavihku Elementi, sledite naslednjim korakom:
Korak 1: Pojdite na Elementi zavihek na levi strani zaslona. Kliknite gumb in v iskalno vrstico vnesite "numbers" (številke) ter kliknite search (išči).
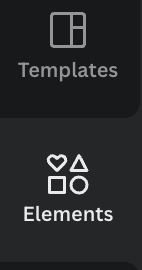
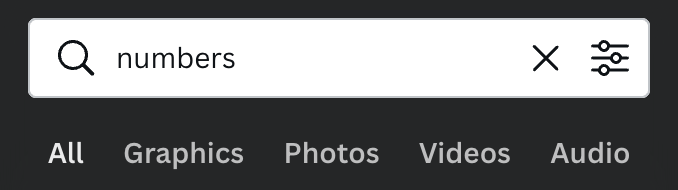
Korak 2: Premaknite se med prikazanimi možnostmi. Videli boste različne sloge številk, ki jih lahko dodate na platno. (Ne pozabite, da je vsak element, ki ima priloženo krono, na voljo samo za nakup ali prek računa Premium.)
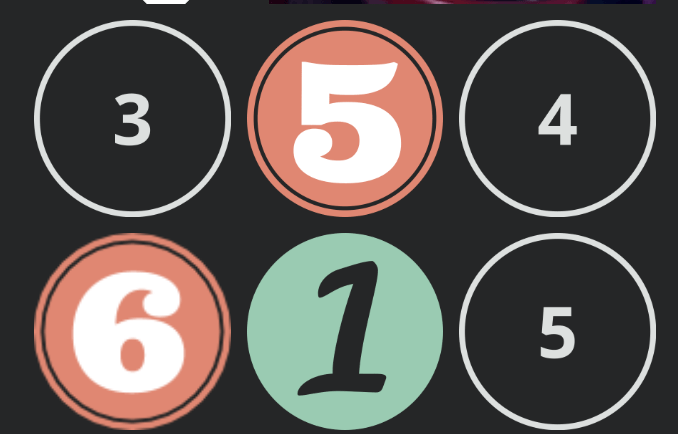
Korak 3: Kliknite številko, ki jo želite vključiti v projekt. Element povlecite na platno in ga postavite na mesto, kjer želite imeti številke strani. Velikost elementa številke lahko spremenite tako, da kliknete nanj in povlečete vogale.
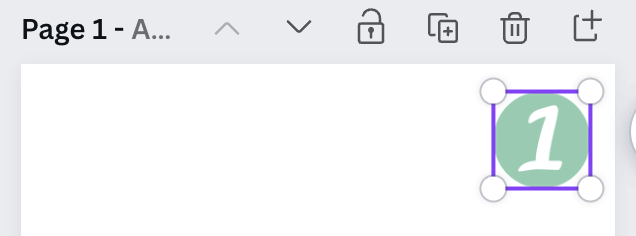
Pomembno je opozoriti, da nekatere izbire številk v galeriji elementov nimajo širokega razpona. Preverite, ali izbrani slog ustreza številki, ki jo potrebujete za svoje strani!
4. korak: Po potrebi ponovite na podvojenih straneh projekta.
Kako uporabiti funkcijo ravnila za poravnavo številk
Če želite zagotoviti, da so številke strani na vsaki strani projekta poravnane in simetrične, lahko v programu Canva aktivirate ravnila.
To funkcijo lahko vklopite in izklopite ter prilagodite namestitev vsakega ravnila (vodoravno in navpično), tako da je poravnava nastavljena na vseh straneh projekta.
Korak 1: Na vrhu platforme Canva poiščite Datoteka in ga kliknite, da se prikaže spustni meni.
Korak 2: Izberite Prikaži ravnila in vodila in nad in ob platnu se bosta pojavili dve ravnili.
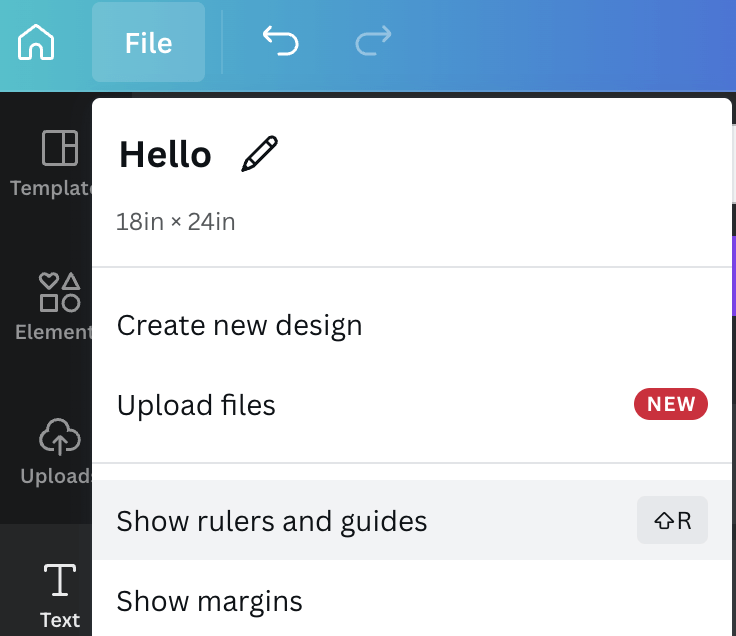
Korak 3: Poravnavo lahko nastavite tako, da povlečete vodoravno in navpično ravnilo (ali obe) proti delu projekta, kjer so prikazane številke strani. Tako boste zagotovili, da bodo številke strani poravnane!
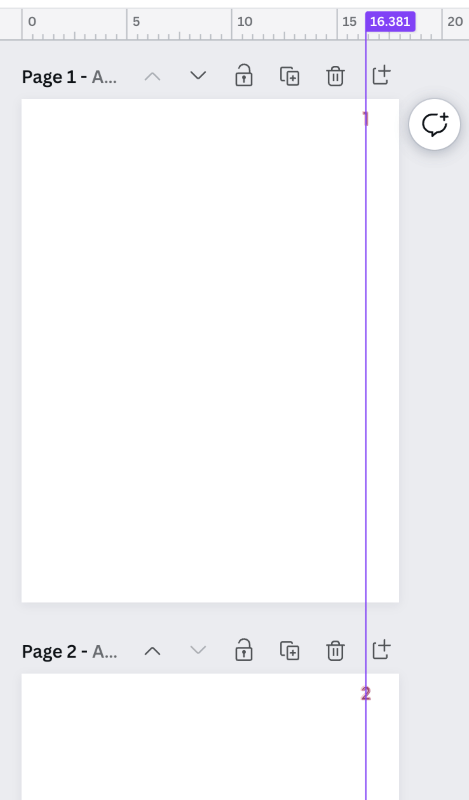
Če želite skriti ravnila na straneh projekta, se vrnite na Datoteka v meniju in kliknite na Prikaži ravnila in vodila To bo povzročilo, da bodo ravnila izginila.
Končne misli
Možnost dodajanja številk strani na platno je odlična možnost pri oblikovanju in organizaciji projektov! Za tiste, ki želite uporabiti Canvo za ustvarjanje revij ali knjig za prodajo, omogoča profesionalen dotik!
Imate povratne informacije o dodajanju številk strani v projekt v Canvi? Svoje misli in ideje lahko delite v spodnjem razdelku s komentarji!

