Obsah
Spoločnosť Microsoft poskytuje bezplatné aktualizácie systému Windows pre operačný systém Windows, aby ste mali k dispozícii najnovšie funkcie a bezpečnostné opatrenia. Aktualizácie je možné nainštalovať ručne, ale zvyčajne ich operačný systém inštaluje automaticky. Niekedy sa však môžete stretnúť s problémami, ako je napríklad chyba 0x80070422.
Kedykoľvek sa vyskytne chyba 0x80070422, je možné, že máte v počítači poškodený systémový súbor. Okrem toho sa niektorí používatelia sťažujú, že pri pokuse o kontrolu aktualizácií narazia na chybu aktualizácie systému Windows 10 0x80070422. U niektorých sa to stáva počas inštalácie programov spoločnosti Microsoft.
Nepodliehajte panike, pretože problém 0x80070422 sa dá pomerne jednoducho vyriešiť. Je možné vypnúť IPv6 a reštartovať službu Sieťový zoznam; môžete tiež použiť nástroj na riešenie problémov s aktualizáciou systému Windows Update. V tomto článku sa zaoberáme mnohými možnosťami riešenia chyby aktualizácie systému Windows 10 0x80070422.
Nenechajte si ujsť:
- Oprava reštartu a výber správneho spúšťacieho zariadenia
- Nemohli sme dokončiť aktualizácie Zrušenie zmien Chybové hlásenie
Čo znamená chyba aktualizácie systému Windows 0x80070422?
Chyba 0x80070422 je chyba aktualizačnej služby systému Windows. Ak sa objaví pri pokuse o inštaláciu niektorých aktualizácií, nebudete môcť proces dokončiť. Chybový kód môže byť sprevádzaný správou, ako napríklad " Služba Windows Update je vypnutá ." alebo " Vyskytli sa problémy s inštaláciou aktualizácií ."
Ak sa chyba 0x80070422 neodstráni okamžite, môže spôsobiť vážne problémy so zabezpečením.
Metódy riešenia problémov na opravu chyby aktualizácie systému Windows 0x80070422
Keď sa vyskytne chyba aktualizácie systému Windows 0x80070422, nové aktualizácie sa nenainštalujú správne alebo sa poškodia systémové súbory. Oprava tejto chyby je jednoduchšia ako oprava iných typov chýb aktualizácie. Pozrime sa na najlepšie riešenia opravy chyby aktualizácie systému Windows 10 0x80070422.
Prvá metóda - kontrola dátumu a času
Najjednoduchším riešením akejkoľvek chyby aktualizácie systému Windows, vrátane kódu chyby 0x80070422, je dvojitá kontrola dátumu a času počítača. Používatelia systému Windows, ktorí majú nesprávne dátumy, môžu zaznamenať mnoho chýb aktualizácie systému Windows. Na odstránenie problému postupujte podľa týchto základných krokov:
- Príkazový riadok spustite podržaním tlačidla " Windows " a stlačte tlačidlo " R ." Zadajte " kontrola " a potom stlačte tlačidlo " zadajte ."

- Vyhľadajte " Dátum a čas " v Ovládacom paneli a kliknite na " Čas na internete ."
- Kliknite na tlačidlo " Zmena nastavení " v ďalšom okne a začiarknite políčko " Synchronizácia s internetovým časovým serverom ", a potom zadajte nasledujúci text: " time.windows.com ."
- Môžete kliknúť na " Aktualizovať teraz " a " OK " a uložte zmeny. Reštartujte počítač a nechajte nástroj spustiť aktualizáciu a zistite, či bola chyba Windows Update 0x80070422 odstránená.

Druhá metóda - reštartovanie počítača
Hoci ide o štandardný postup pri akýchkoľvek problémoch, pred prechodom k ďalšiemu kroku je potrebné reštartovať systém. Keďže reštartovanie môže často vyriešiť dočasné problémy, nechceli by ste strácať čas problémom, ktoré sa dajú rýchlo vyriešiť.
Po reštartovaní spustite aktualizáciu a skúste znova nainštalovať najnovšie aktualizácie. Skontrolujte, či táto metóda dokáže vyriešiť problém s aktualizáciou systému Windows 10. Ak sa znova objaví chybový kód, prejdite na ďalší krok. Nezabudnite reštartovať systém po každom z nižšie uvedených krokov.
Tretia metóda - reštartovanie aktualizačných služieb systému Windows prostredníctvom príkazu CMD
Tento program, rovnako ako ktorýkoľvek iný, možno opraviť jeho reštartovaním. Začiatok s čistým štítom môže pomôcť vyriešiť aj niekoľko ďalších chýb aktualizácie systému Windows. Môžete pomôcť skontrolovať, či zdrojom problému nie sú služby Windows Update, a to ich reštartovaním.
Služba Windows Update je zodpovedná za starostlivosť o všetky potrebné aktualizácie systému Windows a ďalšie súvisiace procesy. Keď sa služba Update zastaví, pri každom pokuse používateľov o inštaláciu aktualizácií sa zobrazí chybový kód 0x80070422.
Tieto postupy vám pomôžu opraviť chybu aktualizácie 0x80070422.
- Podržte tlačidlo " Windows " a potom stlačte tlačidlo " R ." Zobrazí sa malé okno, do ktorého môžete zadať príkaz "CMD." Potom stlačte tlačidlo " shift + ctrl + enter " na udelenie oprávnení správcu.

- Po zobrazení príkazového riadku zadajte nasledujúce príkazy. Stlačte tlačidlo " zadajte " po každom príkaze, ktorý zadáte na zastavenie spustených služieb.
net stop wuauserv
net stop cryptSvc
čisté stop bity
net stop msiserver

- Ukončite výzvu a potom reštartujte počítač. Teraz môžete znova skontrolovať, či chyba aktualizácie systému Windows 0x80070422 pretrváva alebo či už môžete nainštalovať aktualizácie systému Windows. Ak sa vám stále zobrazuje chybový kód aktualizácie systému Windows, vyskúšajte ďalší postup.
Štvrtá metóda - ručné spustenie služby Windows Update
Služba Windows Update má na starosti správu aktualizácií a ďalších súvisiacich operácií. Ak je služba Update zastavená, pri inštalácii aktualizácií systému Windows sa zobrazí chybový kód 0x80070422. Služba Windows Update preto musí fungovať efektívne, aby sa zabezpečilo, že proces aktualizácie nebude narušený.
- Podržte stlačené tlačidlo " Windows " a stlačte písmeno " R ," a zadajte " services.msc " v okne príkazu na spustenie.
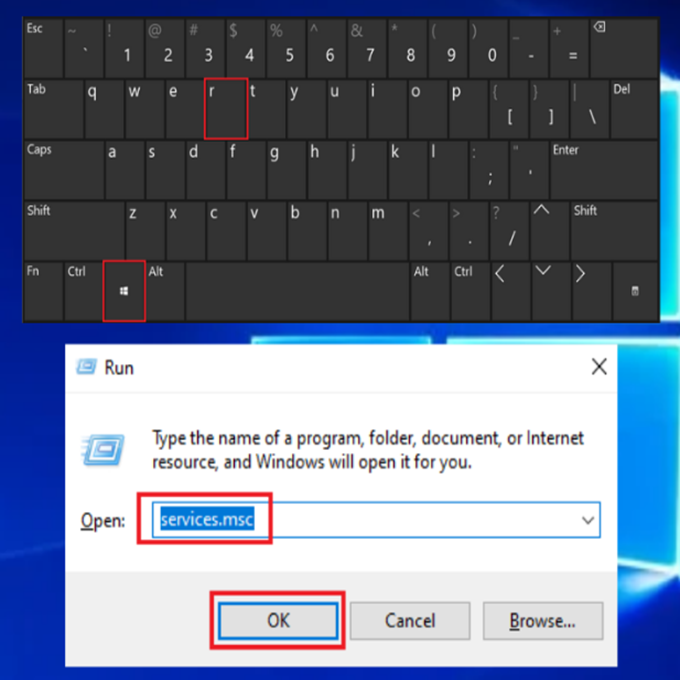
- V " Služby ", vyhľadajte položku " Aktualizácia systému Windows ", kliknite pravým tlačidlom myši a kliknite na položku " Štart ."

- Aby ste sa uistili, že " Aktualizácia systému Windows " sa spustí automaticky, kliknite pravým tlačidlom myši na " Aktualizácia systému Windows " a kliknite na tlačidlo " Vlastnosti ."

- V ďalšom okne kliknite na položku " Typ spustenia ," vyberte " Automatické ," a potom kliknite na " OK ." Po dokončení reštartujte počítač a overte, či tieto kroky problém odstránili.

- Tento krok je veľmi dôležitý, pretože zabezpečí, že všetky požadované služby sú povolené, aby aktualizácia systému Windows fungovala správne. Mali by sa spustiť ďalšie služby; tieto služby sú nasledovné:
- Spúšťač procesov servera DCOM
- Mapovač koncových bodov RPC
Piata metóda - reštartovanie služby Network List
Ďalšou službou, ktorú je potrebné skontrolovať ešte v ponuke Služieb, je Zoznam sietí. Táto služba má na starosti zisťovanie a zaznamenávanie sietí, ku ktorým je váš počítač pripojený, takže sa vám môže zdať, že nie je nevyhnutná. Napriek tomu viacerí používatelia tvrdia, že jej reštartovanie vyrieši chybu 0x80070422.
- Podržte stlačené tlačidlo " Windows " a stlačte písmeno " R ," a zadajte " services.msc " v okne príkazu na spustenie.
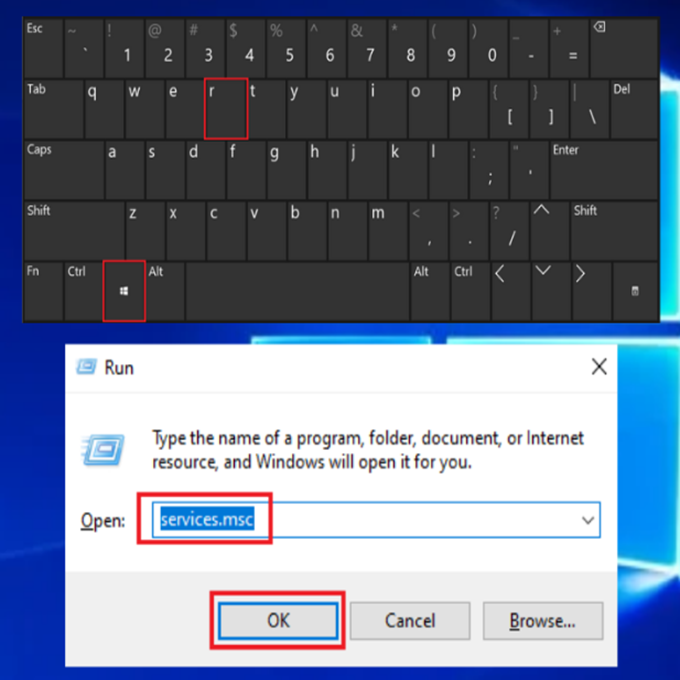
- Vyhľadajte službu Network List Service, kliknite na ňu pravým tlačidlom myši a vyberte položku " Reštartovanie stránky " z ponuky.

- Po reštartovaní služby Sieťový zoznam spustite aktualizácie systému Windows a skontrolujte, či bola chyba aktualizácie systému Windows 10 0x80070422 odstránená.
Šiesta metóda - Spustenie programu na kontrolu systémových súborov (SFC)
SFC je bezplatný nástroj, ktorý je súčasťou operačného systému Windows a ktorý dokáže skontrolovať a opraviť poškodené alebo chýbajúce ovládače a systémové súbory systému Windows. Pri skenovaní počítača pomocou nástroja Windows SFC postupujte podľa týchto postupov.
- Podržte stlačené tlačidlo " Windows " a stlačte tlačidlo " R ," a zadajte " cmd " v príkazovom riadku spustenia. Podržte stlačené obe tlačidlá " ctrl a shift " a stlačte zadajte . kliknite na " OK " v ďalšom okne udelíte oprávnenia správcu.

- Do okna príkazového riadku zadajte príkaz "sfc /scannow" a stlačte kláves enter. Počkajte, kým SFC dokončí kontrolu, a reštartujte počítač. Po dokončení spustite nástroj Windows Update a skontrolujte, či bol problém odstránený.

Siedma metóda - Spustite nástroj na správu a servisovanie obrazov nasadenia systému Windows (DISM Tool)
Chyby systémových súborov môžu byť spôsobené problémami s formátom Windows Imaging Format, ktoré možno skontrolovať a opraviť pomocou nástroja DISM.
- Stlačte tlačidlo " Windows " a potom stlačte tlačidlo " R ." Zobrazí sa malé okno, do ktorého môžete napísať " CMD ."

- Otvorí sa okno príkazového riadku, do ktorého zadajte " DISM.exe /Online /Cleanup-image /Restorehealth " a potom stlačte tlačidlo " zadajte ."

- Nástroj DISM začne skenovať a opravovať všetky chyby. Po dokončení reštartujte počítač. Otvorte Správcu úloh a zistite, či chyba pretrváva.
Ôsma metóda - zakázanie internetového protokolu verzie 6
Ako nepochybne viete, Comping čakajúcich aktualizácií systému Windows je závislý od aktívneho pripojenia k internetu. Počas aktualizácií môže mať zlé pripojenie k internetu za následok poškodenie systémových súborov, nesprávne fungovanie registra alebo iné.
V dôsledku toho môžu túto chybu spôsobiť problémy s internetom. Chyba aktualizácie systému Windows 10 0x80070422 bola hlásená ako odstrániteľná deaktiváciou protokolu IPv6.
- Podržte stlačené tlačidlo " Windows " + " R " súčasne, aby sa zobrazilo dialógové okno spustenia.
- Ďalej zadajte " ncpa.cpl " v dialógovom okne Spustiť a kliknite na tlačidlo OK .

- Vyhľadajte svoje sieťové pripojenie, kliknite naň pravým tlačidlom myši a vyberte položku " Vlastnosti ." Vo vlastnostiach siete zrušte začiarknutie políčka " Internetový protokol verzie 6 (TCP/IPv6) " a kliknite na " OK ."

Okrem toho môžete IPV6 zakázať aj pomocou editora registra:
- Kliknite na ikonu vyhľadávania systému Windows a zadajte "regedit" v poli pre vyhľadávanie. Vyberte Editor registra z výsledkov vyhľadávania.
- Potom prejdite na nasledujúce miesto: HKEY_LOCAL_MACHINE\SYSTEM\Current\Control\SetServices\TCPIP6\Parameters
- Musíte kliknúť pravým tlačidlom myši na položku Parametre v ľavom paneli. Vyberte položku Nový a potom DWORD (32-bitový) hodnota.
- Do poľa pre názov zadajte Disabled Components.
- Kliknite pravým tlačidlom myši na novú hodnotu DisabledComponents a vyberte položku Modify.
- Potom do poľa Value data (Hodnota údajov) zadajte "ffffffff" (s nastavením Base (Základ) ako hexadecimálne). Kliknite na tlačidlo OK, aby sa zmeny vykonali.
- Zatvorte Editor registra a potom reštartujte systém. Ak chcete znova povoliť IPv6, prejdite na rovnaké miesto kľúča a zmeňte hodnotu DisabledComponents alebo ju jednoducho odstráňte.
Reštartujte počítač a spustite aktualizáciu systému Windows, aby ste potvrdili, či bola chyba aktualizácie systému Windows 10 0x80070422 odstránená.
Deviata metóda - Spustite nástroj na riešenie problémov s aktualizáciou systému Windows
Windows Update Troubleshooter je automatický diagnostický nástroj poskytovaný spoločnosťou Microsoft, ktorý dokáže vyriešiť problémy s nesprávnym sťahovaním aktualizácií systému Windows 10. Je to jeden z najlepších nástrojov na riešenie problémov s aktualizáciami systému Windows a mal by byť najlepším nástrojom na riešenie problémov a opravy chýb.
Okrem toho je možné pomocou tohto nástroja riešiť chybu systému Windows pri aktualizácii. Ukážeme vám, ako využiť nástroj Troubleshooter na opravu chyby aktualizácie systému Windows 10.
- Stlačte tlačidlo " Windows " na klávesnici a stlačte tlačidlo " R ." Otvorí sa malé okno, do ktorého môžete napísať " aktualizácia kontroly " v príkazovom riadku spustenia.

- Keď sa otvorí nové okno, kliknite na " Riešenie problémov " a " Ďalší riešitelia problémov ."

- Ďalej kliknite na položku " Aktualizácia systému Windows " a " Spustenie nástroja na riešenie problémov ."

- V tomto okamihu program na riešenie problémov automaticky vyhľadá poškodené súbory a opraví chyby v počítači. Po dokončení môžete počítač reštartovať a skontrolovať, či sa vyskytla rovnaká chyba.

Desiata metóda - Spustite skript na obnovenie aktualizácie systému Windows Update
Pre túto metódu budete musieť prejsť na webovú lokalitu aplikácií Microsoft. Tu nájdete mnoho riešení chybových kódov, ktoré môžu byť užitočné pre váš proces aktualizácie.
- Vyhľadajte položku " Stiahnite si skript na obnovenie aktualizácie systému Windows pre počítače so systémom Windows 10."
- Kliknite a potom si stiahnite skript na obnovenie služby Windows Update
- Po dokončení sťahovania kliknite na súbor> Zobraziť v priečinku. Ďalej kliknite pravým tlačidlom myši na stiahnutý súbor a kliknite na možnosť Extrahovať všetko> Extrahovať
- Po dokončení otvorte priečinok Wureset Windows 10. Kliknite pravým tlačidlom myši na súbor WuRest a kliknite na Spustiť ako správca a potom na Áno povoliť.
- Stlačením ľubovoľného tlačidla pokračujte a nechajte proces dokončiť. Dokončenie procesu bude trvať určitý čas.
- Ak chcete pokračovať, stlačte ľubovoľné tlačidlo. Nakoniec sa okno príkazového riadku zatvorí.
- Nezabudnite reštartovať systém a spustiť aktualizáciu systému Windows, aby ste skontrolovali, či chybové hlásenie zmizlo.
Jedenásta metóda - Zakázanie antivírusového programu tretej strany
Ak chcete opraviť chybu aktualizácie systému Windows 10, skúste vypnúť akýkoľvek antivírusový softvér tretej strany. Niekedy môže váš bezpečnostný softvér spôsobiť problémy s nastaveniami aktualizácie systému Windows. Preto sa odporúča dočasne vypnúť bezpečnostný program tretej strany. Nemusíte sa obávať, pretože stále máte k dispozícii integrovanú bránu Windows Defender Firewall, ktorá chráni váš systém pred chybami.
Budete musieť postupovať podľa pokynov antivírusového softvéru tretej strany, aby ste ho dočasne a bezpečne deaktivovali.
Dvanásta metóda - kontrola záznamov v registri
Ak sa pri aktualizácii systému Windows stále zobrazuje chyba, skúste skontrolovať položky registra a uistite sa, že sú správne. Nezabudnite, že úprava položiek registra môže spôsobiť problémy s komponentmi systému Windows. Ide teda o drastický krok a mal by sa vykonať len vtedy, ak je vašou jedinou inou možnosťou preinštalovať systém Windows.
- Stlačte tlačidlo " Windows " + " R " na klávesnici otvorte nástroj Spustiť. Zadajte " regedit " v okne spustenia nástroja a stlačte tlačidlo " Vstúpte na stránku " kľúč.

Prejdite na nasledujúcu cestu:
HKEY_LOCAL_MACHINE> SOFTWARE> Microsoft> Windows> CurrentVersion> Windows Update> Auto Update

- Dvakrát kliknite na súbor s názvom Default (Predvolené) a v okne Edit String (Upraviť reťazec) nastavte jeho hodnotu na 1. Ak sa vyššie uvedený kľúč nedá nájsť alebo nevyriešil problém, môžete skúsiť zmeniť nasledujúci kľúč:
HKEY_LOCAL_MACHINE\SYSTEM\CurrentControlSet\Services\AppXSvc
- Potom skontrolujte hodnotu Start. Ak je iná ako 3, dvakrát na ňu kliknite a zmeňte hodnotu na 3. Potom reštartujte systém.
Zhrnutie
Vyššie uvedené metódy patria medzi najjednoduchšie spôsoby riešenia chyby aktualizácie systému Windows 0x80070422. Predtým, ako kontaktujete podporu, je dobré zistiť, či ste vyskúšali vyššie uvedené metódy. Dodržanie tu uvedených krokov zaručí, že váš počítač bude pracovať s najnovšími verziami.

