Obsah
Služba Steam je jedným z najlepších distribútorov digitálnych kópií videohier. Ponúka množstvo herných titulov, od najjednoduchších hier až po najnovšie tituly AAA. Služba Steam je skvelá v tom, že všetky hry môžete spravovať prostredníctvom jej špičkového používateľského rozhrania, ktoré je jednoduché a pohodlné.
Tak ako každý iný softvér, aj služba Steam sa však môže raz za čas stretnúť s niekoľkými zádrheľmi. Jedným z najčastejších problémov služby Steam je, že pri pokuse o aktualizáciu hry v knižnici sa zobrazí chyba uzamknutia súboru s obsahom, čo sťažuje aktualizáciu hier. Nie je to to isté ako problém nespustenia hier v službe Steam.
Existuje niekoľko dôvodov, prečo sa v službe Steam vyskytuje tento problém. Túto chybu môže spôsobiť antivírus, poškodené súbory alebo pevný disk chránený proti zápisu.
V tejto príručke vám ukážeme niekoľko metód, ktorými sa môžete ľahko pokúsiť opraviť Súbor s obsahom služby Steam je uzamknutý chybová správa pri aktualizácii hier v službe Steam.
Poďme sa do toho pustiť.
Bežné dôvody problémov so zamknutým súborom obsahu služby Steam
Služba Steam je spoľahlivá platforma, ale aj napriek tomu sa niekedy môže vyskytnúť problém s uzamknutým súborom obsahu služby Steam. Pochopenie bežných príčin tohto problému vám pomôže tento problém efektívnejšie vyriešiť. Nižšie uvádzame niektoré z najpravdepodobnejších príčin chyby uzamknutého súboru obsahu služby Steam:
- Rušenie antivírusového softvéru: Váš antivírusový softvér môže falošne označiť súbor hry ako hrozbu a zabrániť službe Steam v jeho aktualizácii. To môže v službe Steam vyvolať chybu zablokovania súboru s obsahom.
- Poškodené herné súbory: Ak sú niektoré súbory hry poškodené alebo chýbajú, služba Steam nemusí byť schopná hru správne aktualizovať a môže sa vyskytnúť chyba uzamknutia súboru s obsahom.
- Ochrana pevného disku proti zápisu: Pevné disky chránené proti zápisu môžu zabrániť službe Steam vykonať zmeny v súboroch hry počas aktualizácie, čo vedie k chybe uzamknutia súboru s obsahom.
- Nedostatočné administratívne oprávnenia: Ak služba Steam nemá požadované administrátorské práva na aktualizáciu herných súborov, môže to viesť k problému s uzamknutým súborom obsahu.
- Nesprávne umiestnenie súborov: Ak je umiestnenie súborov služby Steam nesprávne, môže sa objaviť chyba uzamknutia súboru s obsahom. Môže sa to stať, keď sa priečinok služby Steam presunie bez aktualizácie cesty v nastaveniach.
- Problémy so sieťovým pripojením: Problémy s internetovým pripojením, napríklad nestabilné pripojenie alebo chyby pri sťahovaní, môžu tiež spôsobiť, že sa v službe Steam zobrazí správa o zablokovaní súboru s obsahom.
- Nastavenia ovládania používateľského konta: Ak nastavenia systému Windows User Account Control (UAC) obmedzujú službu Steam pri aktualizácii hier, môže sa vyskytnúť chyba uzamknutia súboru s obsahom.
Ak pochopíte možné príčiny problému s uzamknutým súborom obsahu služby Steam, mali by ste byť schopní problém lepšie vyriešiť. Postupujte podľa metód uvedených v článku, aby ste určili príčinu a použili vhodné riešenie na vyriešenie problému a opäť si vychutnali plynulé hranie.
Ako opraviť uzamknutý súbor s obsahom služby Steam
Metóda 1: Overenie integrity herných súborov
Prvá vec, ktorú môžete urobiť na odstránenie problému so zablokovaným súborom obsahu v službe Steam, je overiť integritu herných súborov stiahnutých do počítača. Je možné, že niektoré herné súbory sa poškodili počas používania alebo pri aktualizácii hry.
Na opravu môžete použiť vstavaný nástroj služby Steam na kontrolu herných súborov v počítači, ktorý automaticky stiahne poškodené alebo chýbajúce súbory z pevného disku. Pozrite si nasledujúce kroky, ktoré vás prevedú týmto procesom.
Krok 1. V počítači otvorte službu Steam a prihláste sa do svojho konta.
Krok 2. Potom kliknite na položku Knižnica a pravým tlačidlom myši kliknite na hru, ktorú chcete aktualizovať.
Krok 3. Potom kliknite na Vlastnosti a otvorte Nastavenia.

Krok 4. Nakoniec kliknite na kartu Miestne súbory a ťuknite na položku Overiť integritu herných súborov.

Teraz, po overení integrity herných súborov. Môžete skúsiť hru znova aktualizovať a zistiť, či je problém s blokovaním súborov obsahu služby Steam už vyriešený.
Ak však máte po vykonaní vyššie uvedených krokov stále problémy so službou Steam, môžete pokračovať nasledujúcim spôsobom.
Metóda 2: Zmena umiestnenia priečinka Steam súborov
Ďalšou vecou, ktorú môžete urobiť, aby ste sa pokúsili odstrániť chybu zablokovania súboru s obsahom, je zmeniť umiestnenie priečinka so súbormi služby Steam v adresári služby Steam. Služba Steam môže mať problémy s prístupom k aktuálnemu priečinku služby Steam vo vašom počítači, čo spôsobuje tento problém.
Podobné problémy:
- Čo robiť, keď sa služba Steam nechce otvoriť
- Čaká sa na transakciu so službou Steam
Ak chcete zmeniť umiestnenie súborov v počítači, postupujte podľa nasledujúcich krokov.
Krok 1. Otvorte službu Steam v počítači a kliknite na kartu Steam v ľavom hornom rohu obrazovky.
Krok 2. Potom kliknite na položku Nastavenia.

Krok 3. Teraz kliknite na kartu Prevzaté súbory a vyberte položku Priečinky knižnice služby Steam.

Krok 4. Potom kliknite na Pridať priečinok knižnice a vytvorte nové umiestnenie pre súbory služby Steam v počítači.
Krok 5. Zatvorte službu Steam a prejdite do C: Program FilesSteam.
Krok 6. Nakoniec skopírujte obsah priečinka Steam do nového priečinka Library Folder, ktorý ste vytvorili. Potom odstráňte súbor .EXE a všetky súbory okrem priečinka UserData a SteamApp v priečinku C: Program FilesSteam.
Teraz spustite službu Steam a skúste aktualizovať hry, aby ste zistili, či sa chybové hlásenie o uzamknutom súbore obsahu stále zobrazuje.
Na druhej strane, ak sa chybové hlásenie zobrazí aj po zmene priečinka Steam File Folder, môžete skúsiť vykonať príkaz Winsock reset, ktorý je podrobne opísaný nižšie.
Metóda 3: Obnovenie Winsock
V niektorých prípadoch je možné, že váš počítač narazil na chybu pri preberaní herných súborov v službe Steam. Našťastie existuje príkaz systému Windows, ktorý môžete použiť na obnovenie počítača z akejkoľvek chyby zásuvky pri preberaní súborov na pevný disk.
Ak chcete použiť príkaz Winsock reset, pozrite si nasledujúce kroky.
Krok 1. V počítači stlačte klávesovú skratku Windows + S a vyhľadajte položku Príkazový riadok.
Krok 2. Kliknutím na Spustiť ako správca spustíte príkazový riadok s oprávneniami správcu.

Krok 3. Nakoniec do príkazového riadku zadajte netsh winsock reset a stlačte kláves Enter.
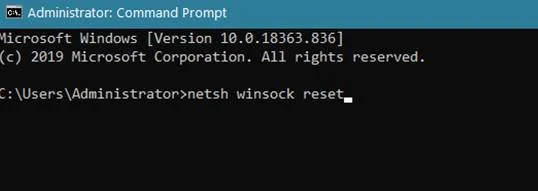
Teraz počkajte, kým sa proces dokončí, čo môže trvať niekoľko sekúnd. Potom spustite službu Steam a skúste aktualizovať hry v knižnici, aby ste zistili, či sa chyba uzamknutého súboru s obsahom stále zobrazuje vo vašom počítači.
Metóda 4: Spustite službu Steam ako správca
Ďalšou možnosťou, ako sa pokúsiť odstrániť chybu uzamknutého súboru, je spustiť službu Steam ako správca. Týmto spôsobom bude mať služba Steam všetky potrebné oprávnenia správcu na vykonávanie zmien v súboroch na pevnom disku.
Krok 1. Prejdite na pracovnú plochu a kliknite pravým tlačidlom myši na službu Steam.
Krok 2. Teraz kliknite na položku Vlastnosti.

Krok 3. Nakoniec prejdite na kartu Kompatibilita a uistite sa, že je začiarknutá možnosť Spustiť tento program ako správca. Teraz kliknite na tlačidlo Použiť, aby ste uložili zmeny.

Potom spustite službu Steam a skúste aktualizovať hry v knižnici, aby ste skontrolovali, či sa problém v počítači stále vyskytuje.
Ak sa však stále vyskytne chyba uzamknutého súboru s obsahom, môžete prejsť k poslednej metóde uvedenej nižšie a pokúsiť sa problém vyriešiť.
Metóda 5: Preinštalovanie hry
Bohužiaľ, posledná vec, ktorú môžete urobiť, je opätovné stiahnutie hry v službe Steam. Existuje možnosť, že súbory hry sú poškodené tak, že sa nedajú opraviť, a najlepšie bude, ak si stiahnete novú kópiu hry, aby ste sa uistili, že sa v budúcnosti nevyskytnú žiadne problémy.
Krok 1. Otvorte klienta služby Steam a kliknite na kartu Knižnica.
Krok 2. Potom kliknite pravým tlačidlom myši na hru, s ktorou máte problémy pri aktualizácii.
Krok 3. Teraz kliknite na Vlastnosti, čím otvoríte jeho Nastavenia.

Krok 4. Potom kliknite na kartu Miestne súbory a vyberte možnosť Odinštalovať hru.

Krok 5. Nakoniec kliknite na hru, ktorú ste odinštalovali, a ťuknutím na položku Inštalovať znovu stiahnite súbory hry do počítača.
Teraz môže sťahovanie hry chvíľu trvať, v závislosti od veľkosti súborov. Počkajte, kým sa dokončí, a v budúcnosti zistite, či by ste aj naďalej mali problémy s aktualizáciou hry v službe Steam.
Záver
Predpokladajme, že váš súbor s obsahom je aj po overení integrity súborov hry, zmene umiestnenia priečinka, resetovaní Winsock a spustení služby Steam ako správca stále uzamknutý. V takom prípade budete možno musieť hru preinštalovať. Dúfame, že vám tento návod pomohol odstrániť chybu "Súbor s obsahom služby Steam je uzamknutý". Ak máte ďalšie otázky alebo návrhy, dajte nám vedieť v komentároch nižšie.
Často kladené otázky
Ako opravím obsah zablokovaný v službe Steam?
Obsah zablokovaný v službe Steam môžete opraviť tak, že otvoríte klienta služby Steam, prejdete na kartu "Knižnica", kliknete pravým tlačidlom myši na príslušnú hru a vyberiete položku "Vlastnosti". Na karte "Miestne súbory" by sa mala nachádzať možnosť "Overiť integritu vyrovnávacej pamäte hry". Tým sa skontrolujú všetky chýbajúce alebo poškodené súbory a pokúsite sa ich opraviť.
Prečo sa v službe Steam píše, že súbor s obsahom je uzamknutý?
Jedným z možných dôvodov, prečo služba Steam uvádza, že súbor s obsahom je zablokovaný, je, že systém stále spracováva súbory. Obsah môže byť zablokovaný, pretože sa stále prenáša alebo inštaluje. Okrem toho je možné, že súbor s obsahom je poškodený, a preto k nemu služba Steam nemá prístup. Ak sa tento problém naďalej vyskytuje, môžete skúsiť reštartovať počítač alebo kontaktovať službu Steam.podporu pre ďalšiu pomoc.
Ako odstránim obmedzenia služby Steam?
Ak chcete odstrániť obmedzenia služby Steam, musíte urobiť niekoľko vecí. Najskôr sa musíte prihlásiť do svojho konta Steam a prejsť do nastavení konta. Tam musíte nájsť kartu "Obsah a súkromie" a kliknúť na ňu. Keď sa dostanete na kartu Obsah a súkromie, uvidíte možnosť s textom "Odstrániť všetky obmedzenia".
Ako odomknúť hru v službe Steam?
Ak chcete hru odomknúť v službe Steam, musíte si ju najprv zakúpiť v obchode Steam. Po zakúpení hry musíte do počítača nainštalovať klienta služby Steam. Po nainštalovaní klienta služby Steam sa musíte prihlásiť pomocou prihlasovacích údajov k účtu Steam. Po prihlásení môžete získať prístup k hre z knižnice služby Steam.
Ako opraviť poškodený súbor služby Steam?
Ak máte problémy so súbormi služby Steam, je možné, že sa poškodili. Ak to chcete napraviť, musíte poškodené súbory odstrániť a znovu ich stiahnuť zo servera služby Steam.
Najprv otvorte klienta služby Steam a prejdite na kartu "Knižnica".
Kliknite pravým tlačidlom myši na hru, ktorá vám spôsobuje problémy, a vyberte položku "Odstrániť miestny obsah".
Potvrďte, že chcete odstrániť vybrané súbory.
Ako skontrolujem, či je súbor služby Steam poškodený?
Nástroj Steam Verify Integrity of Game Files (Overiť integritu herných súborov v službe Steam) môžete použiť na kontrolu poškodených súborov v službe Steam. Tento nástroj skontroluje vaše herné súbory a overí, či nie sú poškodené. Ak sa nájdu poškodené súbory, nástroj ich opraví.

