Obsah
Chyba "Reštart a výber správneho spúšťacieho zariadenia", známa aj ako "chyba výberu správneho spúšťacieho zariadenia", väčšinou spôsobuje u používateľov PC obrovskú paniku. Zvyčajne sa totiž stane, keď zapnete počítač. Namiesto načítania sa zobrazí obrazovka, na ktorej je uvedené, že najprv musíte opraviť chybu výberu správneho spúšťacieho zariadenia. Našťastie existuje mnoho spôsobov, ako opraviť chybu Reštart a výber správnehoProblém so zavádzacím zariadením.
Pochopenie chyby pri reštarte a výbere správneho spúšťacieho zariadenia
Chyba "Reštart a výber správneho spúšťacieho zariadenia", známa aj ako "chyba výberu správneho spúšťacieho zariadenia", väčšinou spôsobuje u používateľov PC obrovskú paniku. Zvyčajne sa totiž stane, keď zapnete počítač. Namiesto načítania sa zobrazí obrazovka, na ktorej je uvedené, že najprv musíte opraviť chybu výberu správneho spúšťacieho zariadenia. Našťastie existuje mnoho spôsobov, ako opraviť chybu Reštart a výber správnehoProblém so zavádzacím zariadením.
"Reštart a výber správneho spúšťacieho zariadenia" je chyba, ktorá znamená, že váš počítač nemôže nájsť súbory potrebné na spustenie. Chybové hlásenie, často nazývané ako chyba prvého reštartu a výberu správneho spúšťacieho zariadenia, sa zobrazí na čiernej obrazovke tesne pred spustením systému Windows.
Počas zavádzacieho procesu sa systém BIOS/UEFI vášho počítača musí pripojiť k správnemu hardvéru, aby systém začal fungovať. Po pripojení zavedie súbory a vytvorí prihlasovaciu obrazovku systému Windows 10. Keď sa vyskytne táto chyba výberu správneho zavádzacieho zariadenia, systém BIOS nedokáže rozpoznať, ku ktorej súprave zavádzacích súborov sa musí pripojiť.
Musíte reštartovať počítač a vybrať správne spúšťacie zariadenie chyba z niekoľkých dôvodov. Chyba výberu správneho spúšťacieho zariadenia môže byť spôsobená:
- Poškodená inštalácia BIOS/UEFI
- Poškodený pevný disk
- Rozbitý zavádzač
- Poškodený hardvér
Existuje mnoho ďalších príčin, prečo sa môže objaviť chyba výberu správneho spúšťacieho zariadenia, a tento článok vám ukáže niektoré z najjednoduchších spôsobov jej opravy.
Ako opraviť chybu Reštart a výber správneho spúšťacieho zariadenia
Metóda 1 - Kontrola a oprava problémov na jednotke systému
Ako už bolo spomenuté, problém zvyčajne pochádza z operačného systému vášho počítača. Najskôr je potrebné skontrolovať pripojenie HDD a SDD. Ak to nepomohlo, môžete teraz vstúpiť do nastavení na riešenie chyby reštartu a vybrať správne spúšťacie zariadenie. Postupujte podľa nižšie uvedených krokov:
- Vypnite počítač.
- Stlačením tlačidla napájania ho zapnite.
- Potom vstúpte do nastavení stlačením príslušného klávesu. Prečítajte si príručku výrobcu počítača, aby ste zistili správny kláves na prístup k nastaveniam. Zvyčajne to môže byť kláves ESC, F12, F2 alebo Delete.
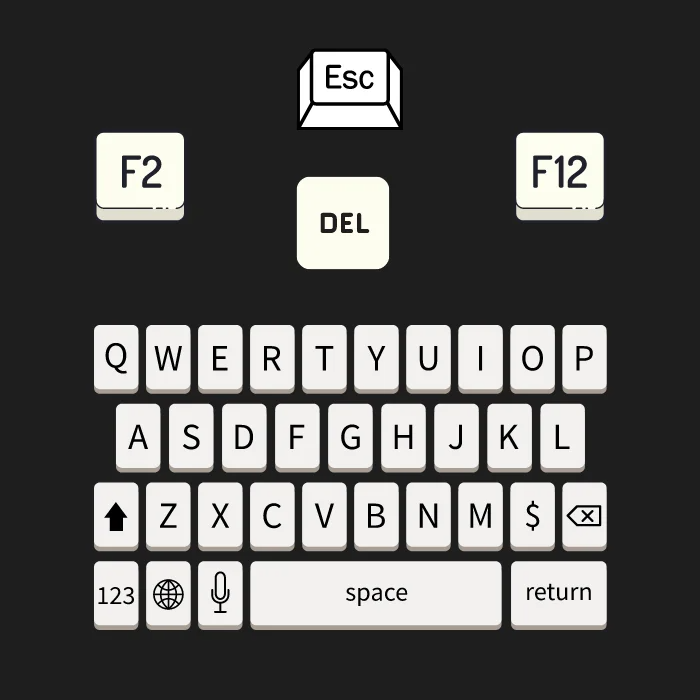
- Po otvorení okna BIOS Setup Utility prejdite na Main Settings (Hlavné nastavenia) alebo Standard CMOS Features (Štandardné funkcie CMOS).
- Skontrolujte, či je SDD alebo HDD vášho systému uvedený na tejto stránke.
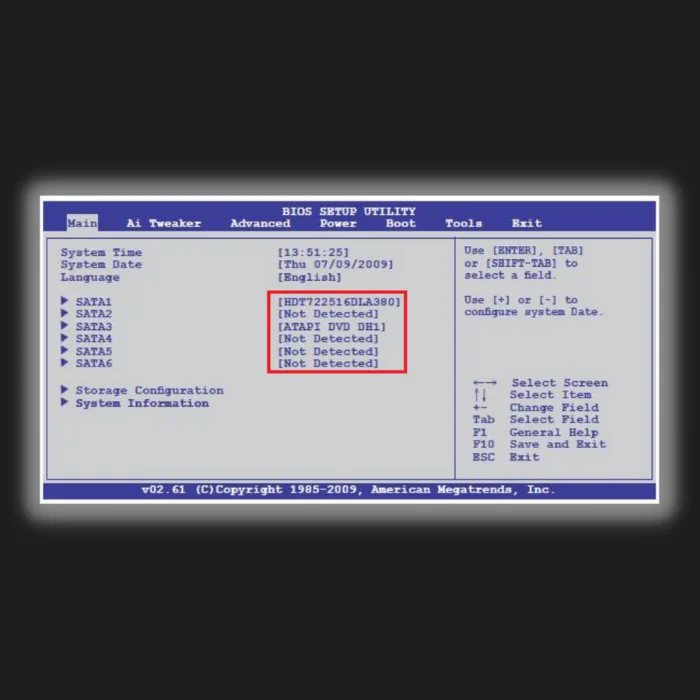
Ak sa jednotka vášho systému nenachádza v ponuke systému BIOS, váš HDD alebo SDD pravdepodobne nie je správne pripojený k počítaču. Káble môžu byť napríklad odpojené alebo chybné. Keďže vaše súbory sú uložené na HDD alebo SDD, musíte ho správne pripojiť, aby ste vyriešili chybu Select proper boot device (Vybrať správne spúšťacie zariadenie).
- Pozri tiež: Windows Media Player Review & Sprievodca používaním
Metóda 2 - Skontrolujte všetky pripojenia
V jednotke pevného disku vášho počítača sú uložené súbory súvisiace so systémom. Akékoľvek odpojené káble od základnej dosky k pevnému disku spôsobia problémy s výberom správneho štartovacieho zariadenia. Prvotnou opravou je skontrolovať, či je napájací kábel pripojený k pevnému disku správne pripojený. Ak chcete vykonať kontrolu, postupujte podľa nasledujúcich krokov:
- Úplne vypnite počítač a otvorte ho.

- Nájdite napájací kábel vedúci od disku pevného disku k základnej doske. Skontrolujte, či je správne pripojený a či nie je fyzicky poškodený.
- Ak je všetko správne pripojené, ale stále sa vyskytuje chyba výberu správneho spúšťacieho zariadenia, vyberte pevný disk z počítača a otestujte ho pomocou iného disku.
Ak sa chyba v testovacom počítači stále vyskytuje, skúste vymeniť káble za iné. Na druhej strane, ak sa chyba v testovacom počítači nevyskytuje, znovu správne pripojte napájací kábel a skontrolujte ostatné opravy.
Metóda 3 - V systéme BIOS/UEFI bol vybraný nesprávny disk
Musíte skontrolovať, či systém BIOS/UEFI rozpoznáva poradie spúšťania systému a pevný disk. Tu zistíte, či je pevný disk prvou vecou, ku ktorej sa počítač pripája pri načítaní súborov. Ak nejde o problém s pripojením, musíte skontrolovať, či je v systéme BIOS vybraný správny disk, aby ste opravili chybu Select proper boot device (Vybrať správne spúšťacie zariadenie).
- Do systému BIOS vstúpte podľa príručky výrobcu.
- Na to stačí zapnúť počítač. Počas procesu spúšťania počítača stlačte prístupovú klávesu BIOS/UEFI. V závislosti od značky počítača sa kláves líši. Najčastejšie používané klávesy sú F2, F10, DEL a ESC.
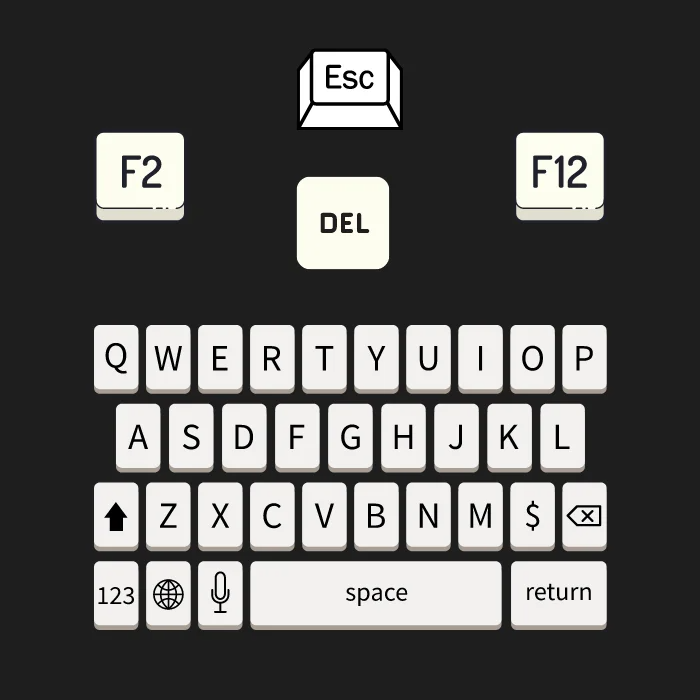
- Po načítaní systému BIOS vyhľadajte ponuku alebo kartu s názvom Boot alebo podobne.
- Ďalej skontrolujte, či sa v ponuke nenachádza názov Boot Device Priority (Priorita zavádzacieho zariadenia), Boot Option Order (Poradie možností zavádzania) alebo podobný. Poznámka: Názov sa u rôznych výrobcov základných dosiek a systému BIOS líši, obsah ponuky je však rovnaký.
- V ponuke priority zariadenia musíte skontrolovať dve veci.
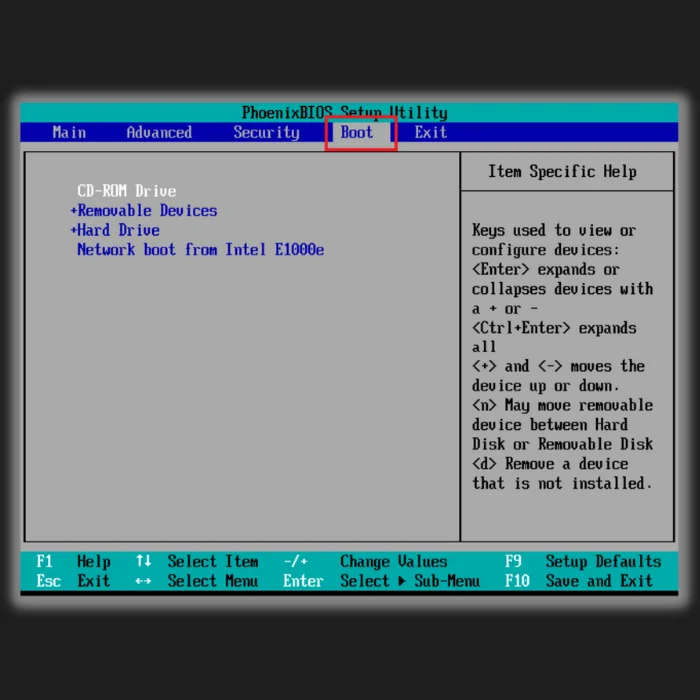
- Skontrolujte, či je váš pevný disk na zozname. Ak tam je, je to dobré znamenie.
- Skontrolujte jeho pozíciu pri zavádzaní systému. Ako prvý by sa mal načítať pevný disk, na ktorom je uložený váš operačný systém, a mala by to byť možnosť Boot Option 1 alebo jej ekvivalent v systéme BIOS.
- Teraz uložte nastavenia systému BIOS a potom reštartujte systém.
Po reštarte systému by sa mal operačný systém načítať správne a chyba výberu správneho spúšťacieho zariadenia by mala byť odstránená.
Metóda 4 - Zakázanie/povolenie staršieho zavádzania
Pri niektorých zariadeniach sa základný vstupno-výstupný systém (BIOS) zmení na funkciu známu ako legacy boot (staršie zavádzanie). V dôsledku toho sa pravdepodobne zobrazí chyba reštartu a výberu správneho zavádzacieho zariadenia. Túto funkciu môžete vypnúť, aby ste chybové hlásenie opravili.
- Reštartujte počítač a vstúpte do systému BIOS.
- Nájdite možnosť staršieho spustenia. Je možné, že budete prechádzať všetkými nastaveniami a kartami, kým túto funkciu nájdete.
- Keď ju nájdete, skontrolujte, či je povolená/zapnutá. Prepínajte medzi zakázaním a povolením.
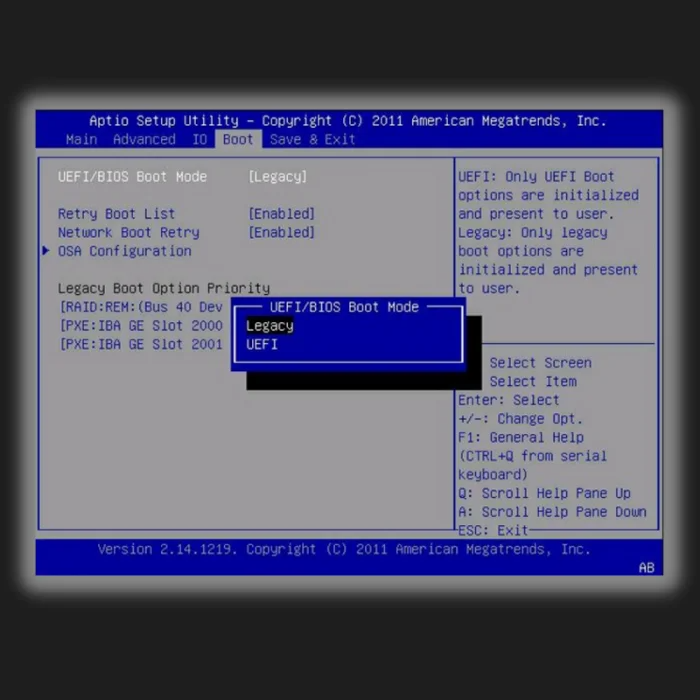
- Uložte zmeny a ukončite BIOS.
- Nakoniec reštartujte počítač.
Metóda 5 - Nastavenie systému BIOS na najlepšie predvolené hodnoty
Zvyčajne by vyššie uvedené metódy vyriešili váš reštart a vybrali by správnu chybu spúšťacieho zariadenia. Nastavenie systému BIOS na najlepšie predvolené hodnoty bude trochu na dlhú trať, avšak jeho neumiestnenie do správneho nastavenia spôsobí aj problémy s výkonom.
Reštartujte počítač a načítajte ho do systému BIOS, aby ste získali prístup k tomuto nastaveniu. Vyhľadajte možnosť, ktorá vám umožní načítať optimálne predvolené nastavenia. Po načítaní predvolených nastavení reštartujte počítač.
Metóda 6 - Aktivácia neaktívneho oddielu pomocou príkazového riadku
Niekedy, keď je primárny oddiel pevného disku neaktívny, sa môže vyskytnúť chyba reštartu a výberu správnej spúšťacej jednotky. Aktivácia primárneho oddielu pevného disku chybu odstráni. Na dokončenie tohto procesu budete potrebovať disk s inštalačným médiom systému Windows 10. A v systéme BIOS ho musíte nastaviť ako prioritné spúšťacie médium.
- Postupujte podľa pokynov, kým nenájdete možnosť obnoviť, opraviť alebo obnoviť počítač.

- Po kliknutí na tlačidlo sa zobrazí obrazovka Odstraňovanie problémov.

- Zo zoznamu vyberte príkazový riadok. Zadajte a zadajte príkazový riadok: disková časť . Vstúpte na stránku .
- Potom zadajte príkazový riadok zoznam diskov a zadajte na prístup k zoznamu diskov nainštalovaných v počítači.
- Teraz zadajte príkazový riadok, vyberte disk 0 alebo ktorýkoľvek disk s neaktívnym oddielom a stlačte zadajte .
- Potom zadajte príkazový riadok zoznam oddielov 1 alebo ktorýkoľvek oddiel je neaktívny a stlačte zadajte .
- Zadaním aktívneho príkazového riadku ho označte ako aktívny. Po dokončení vám diskpart oznámi, že oddiel bol sprevádzkovaný.
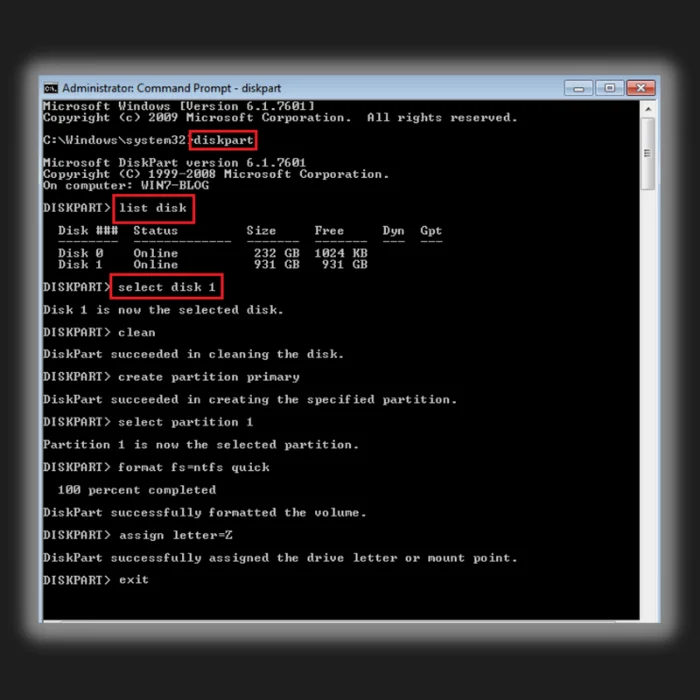
- Ukončite príkazový riadok a reštartujte počítač, aby ste zistili, či problém s reštartom a výberom správneho spúšťacieho zariadenia pretrváva.
Metóda 7 - Oprava zavádzacích súborov systému Windows
Keď ste vykonali všetky vyššie uvedené opravy a chyba sa stále vyskytuje, môžete ako poslednú možnosť vyskúšať túto metódu. Niekedy chyby nemusia byť fyzickým problémom s pevným diskom a namiesto toho môžete skúsiť opraviť spúšťacie súbory systému Windows.
Tým sa vylúčia všetky poškodené súbory, ktoré môžu spôsobovať problém. Poznámka: Na dokončenie tejto metódy budete potrebovať inštalačný alebo opravný disk systému Windows.
- Vložte opravný disk do jednotky CD alebo DVD a nechajte ho spustiť.
- Musíte nastaviť systém BIOS tak, aby sa z tohto disku spúšťal počítač.
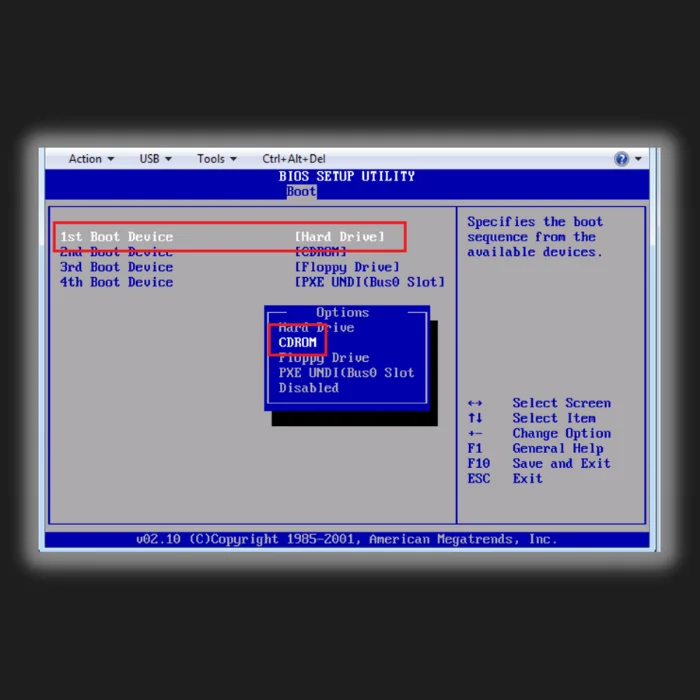
- Keď sa dostanete na obrazovku nastavenia systému Windows, namiesto možnosti Nainštalovať teraz kliknite na možnosť Opraviť počítač.
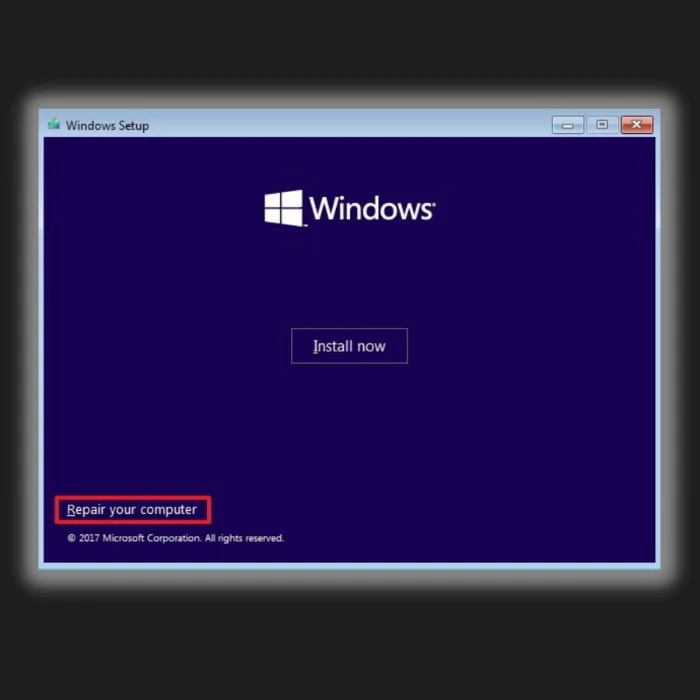
- Dostanete sa do prostredia Windows Recovery Environment.
- Spustite príkazový riadok.
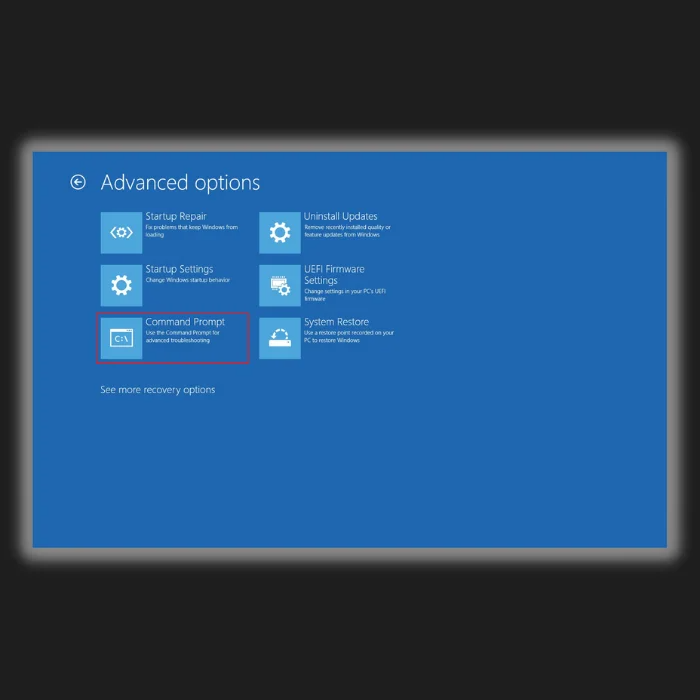
- Používatelia staršieho systému BIOS zadajú nasledujúce príkazové riadky a po každom z nich stlačia kláves enter:
bootrec /fixmbr
bootrec /fixboot
bootrec /rebuildBCD
- Pre používateľov UEFI zadajte bcdboot C:\windows
Často kladené otázky
Ako môžem opraviť zavádzanie a vybrať správne zavádzacie zariadenie?
Skontrolujte, či je váš pevný disk správne pripojený. Môžete skontrolovať, či je kábel SATA spájajúci pevný disk so základnou doskou dobre pripojený. Ak tomu tak nie je, môžete postupovať podľa krokov, ktoré sme uviedli v tomto článku.
Čo znamená správne spúšťacie zariadenie?
Pevný disk sa bežne nazýva spúšťacie zariadenie a môže to byť aj USB flash disk, CD/DVD mechanika alebo počítač, ktorý sa môže spustiť z týchto médií. Spúšťacie zariadenie ukladá potrebné systémové súbory a spúšťa systém po zapnutí počítača.
Ako môžem vybrať spúšťacie zariadenie na svojom prenosnom počítači?
Musíte reštartovať počítač a vybrať spúšťacie zariadenie prostredníctvom nastavení. Reštartujte počítač ako zvyčajne a klepnite na klávesovú skratku nastavení na klávesnici, kým sa nezobrazí obrazovka nastavení. Prejdite do nastavení klávesnice a prejdite na možnosti "Boot". Vyberte správne spúšťacie zariadenie a nezabudnite uložiť zmeny. Reštartujte počítač a mal by sa vrátiť do bežného systému Windows.obrazovka.
Prečo môj počítač hlási, že treba vybrať správne spúšťacie zariadenie?
Problém môže byť spôsobený chybným hardvérom alebo nesprávnymi nastaveniami. Chybová správa "reštartujte počítač a vyberte správne spúšťacie zariadenie" je takmer vždy spôsobená nesprávnym poradím spúšťania v nastaveniach počítača.
Ako môžem vybrať spúšťacie zariadenie v systéme BIOS?
V závislosti od výrobcu vašej základnej dosky môžete na navigáciu v nastaveniach a konfiguráciu spúšťacieho zariadenia použiť klávesnicu. Niektoré moderné základné dosky umožňujú používateľom používať na navigáciu v nastaveniach myš. Akékoľvek zmeny vykonáte, pred ukončením ich uložte.
Ako môžem ručne vybrať spúšťaciu jednotku?
Počas držania klávesov Shift vyberte v ponuke Štart alebo na prihlasovacej obrazovke položku "Reštartovať". Po opätovnom spustení počítača prejdete do ponuky možností spúšťania. Ak kliknete na tlačidlo "Použiť zariadenie", môžete vybrať spúšťacie zariadenie, napríklad USB flash disk, DVD alebo sieť.
Kde nájdem originálne inštalačné médium systému Windows?
Originálne inštalačné médium systému Windows nájdete na webovej lokalite spoločnosti Microsoft. Môžete ho nájsť aj na iných webových lokalitách, ktoré predávajú softvér. Inštalačné médium má zvyčajne podobu súboru ISO.
Ako povolím zavádzač systému Windows?
Ak chcete povoliť zavádzač systému Windows, musíte získať prístup k nastaveniam v počítači. Po získaní prístupu k nastaveniam musíte nájsť možnosť, ktorá umožňuje zavádzanie z jednotiek USB. Po nájdení tejto možnosti ju musíte povoliť a uložiť zmeny. Po uložení zmien musíte reštartovať počítač a vložiť jednotku USB obsahujúcu inštalačné súbory systému Windows.
Ako zakážem staršie zavádzanie?
Ak chcete zakázať staršie zavádzanie systému, musíte získať prístup k nastaveniam a zmeniť poradie zavádzania. Staršie zavádzanie systému možno zakázať zmenou poradia priorít zavádzania a umiestnením možnosti zavádzania UEFI na prvé miesto. To možno vykonať prístupom k nástroju BIOS Setup a prechodom na kartu Boot (Zavádzanie). Môžete zmeniť poradie zavádzania a presunúť možnosť UEFI na prvé miesto zoznamu.
Kde nájdem možnosti obnovenia systému?
Možnosti obnovy systému a údajov nájdete v ovládacom paneli. Ak chcete získať prístup k ovládaciemu panelu, kliknite na ponuku Štart a možnosť ovládací panel. Po vstupe do ovládacieho panela vyhľadajte možnosti obnovy systému a kliknite na ne.
Čo mám robiť, ak sa zobrazí chybové hlásenie "Vložte spúšťacie médium"?
Predpokladajme, že sa zobrazí chybové hlásenie "Insert boot media" (Vložiť spúšťacie médium). V takom prípade to znamená, že počítač nemôže nájsť vybrané spúšťacie zariadenie s potrebnými súbormi na spustenie operačného systému. V takom prípade by ste mali skontrolovať nastavenia systému BIOS, aby ste zaistili správne poradie spúšťania a aby bol systémový disk správne pripojený.
Ako môžem zmeniť vybrané spúšťacie zariadenie?
Ak chcete zmeniť vybrané spúšťacie zariadenie, musíte vstúpiť do nastavení systému BIOS počítača a zmeniť poradie vybraných spúšťacích zariadení. To môžete urobiť reštartovaním počítača, stlačením príslušného tlačidla vstúpiť do nastavenia systému BIOS a prejsť na kartu Boot (Spúšťanie). Tam môžete vybrať požadované spúšťacie zariadenie a uložiť zmeny.
Čo je systémový disk a prečo je dôležitý?
Systémový disk, známy aj ako štartovací disk, je pamäťové zariadenie, ktoré obsahuje súbory potrebné na načítanie a fungovanie operačného systému počítača. Je veľmi dôležitý, pretože bez neho sa počítač nebude môcť správne spustiť a fungovať.
Ako môžem vytvoriť USB disk na obnovenie alebo spúšťací disk?
Na vytvorenie disku USB na obnovenie alebo disku so zavádzacím zariadením budete potrebovať prázdny disk USB alebo zapisovateľný disk DVD. Na vytvorenie zavádzacieho média s inštalačnými súbormi systému Windows môžete použiť nástroj, ako je Windows Media Creation Tool. Pre používateľov systému Windows si tento nástroj môžete stiahnuť z webovej lokality spoločnosti Microsoft.
Čo mám robiť, ak nemám inštalačný disk systému Windows?
Ak nemáte inštalačný disk systému Windows, môžete si vytvoriť inštalačné médium na spúšťacom disku USB pomocou nástroja Windows Media Creation Tool alebo iného softvéru tretej strany. To vám umožní preinštalovať systém Windows alebo získať prístup k možnostiam obnovy systému.
Ako môžem opraviť nesprávne poradie zavádzania?
Ak chcete opraviť nesprávnu postupnosť spúšťania, musíte vstúpiť do nastavení systému BIOS počítača a zmeniť poradie spúšťania tak, aby sa uprednostnilo správne zariadenie, napríklad pevný disk alebo opravný disk systému Windows. Uložte zmeny a reštartujte počítač, aby ste zistili, či sa problém vyriešil.
Na čo slúži disk na opravu systému Windows?
Opravný disk systému Windows je zavádzacie médium, ktoré obsahuje nástroje a pomôcky na diagnostiku a opravu bežných problémov s operačným systémom počítača. Možno ho použiť na spustenie príkazového riadku, prístup k možnostiam obnovy systému a opravu problémov so zavádzacím oddielom alebo hlavným zavádzacím záznamom.
Ako môžem v systéme BIOS prepínať medzi starším režimom a režimom UEFI?
Ak chcete prepnúť medzi starším režimom zavádzania a režimom UEFI, musíte vstúpiť do nastavení systému BIOS počítača a vyhľadať možnosť týkajúcu sa režimu zavádzania. Túto možnosť nájdete na karte Boot (Zavedenie systému) alebo v inej podobnej časti. Zmeňte nastavenie na starší režim alebo režim UEFI, uložte zmeny a reštartujte počítač.
Čo mám robiť, ak potrebujem preinštalovať systém Windows?
Ak potrebujete preinštalovať systém Windows, budete potrebovať inštalačný disk systému Windows alebo zavádzací disk USB obsahujúci inštalačné súbory systému Windows. Vložte médium do počítača, reštartujte ho a podľa pokynov na obrazovke dokončite proces inštalácie.
Aké sú bežné príčiny zlyhania pevného disku?
Medzi bežné príčiny zlyhania pevného disku patrí fyzické poškodenie, prehriatie, prepätie, výrobné chyby a bežné opotrebovanie. Pravidelné zálohovanie údajov a monitorovanie stavu pevného disku vám pomôže predísť strate údajov v dôsledku zlyhania pevného disku.

