Obsah
Ak sa na vašom Macu zrazu zobrazí blikajúci priečinok s otáznikom, môže to prerušiť celý pracovný postup a znamenať potenciálnu stratu údajov. Ako teda môžete tento problém odstrániť a zabezpečiť, aby váš Mac opäť fungoval ako nový?
Volám sa Tyler a som technik pre počítače Mac s viac ako 10-ročnou praxou. Videl som a opravil nespočetné množstvo problémov na počítačoch Apple. Pomáhať používateľom počítačov Mac s ich problémami a vyťažiť z ich počítačov maximum je jednou z hlavných náplní mojej práce.
V dnešnom článku zistíme, čo spôsobuje blikajúci priečinok s otáznikom, a niekoľko rôznych tipov na riešenie problémov, ktoré môžete vyskúšať.
Poďme na to!
Kľúčové poznatky
- Blikajúci priečinok s otáznikom môže byť výsledkom problémy so softvérom alebo hardvérom .
- Môžete skontrolovať, či štartovací disk je správne nakonfigurovaný.
- Nástroj Disk Utility vám môže pomôcť opraviť problémy so spúšťacím diskom pomocou Prvá pomoc .
- Môžete resetovanie pamäte NVRAM na nápravu tohto problému.
- V prípade pokročilých problémov so softvérom môže byť potrebné preinštalovať systém macOS.
- Ak všetko ostatné zlyhá, váš Mac môže mať hardvérový problém, napr. chybný disk SSD alebo zlyhávajúca logická doska .
Čo spôsobuje blikajúci priečinok s otáznikom v počítači Mac?
Je to príliš častá situácia: váš Mac funguje niekoľko rokov skvele, potom ho jedného dňa zapnete a objaví sa obávaný blikajúci priečinok s otáznikom. Tento problém sa častejšie vyskytuje na starších počítačoch Mac, čo môže narušiť váš pracovný proces.
Existuje niekoľko dôvodov, prečo môže váš Mac vykazovať tento problém. Keď váš Mac nemôže nájsť cesta k štartovaciemu zariadeniu , zobrazí sa blikajúci priečinok s otáznikom. Počítač v podstate potrebuje vedieť, kde má hľadať, aby načítal spúšťacie súbory pretože ich nemôže nájsť.
Váš Mac preto potrebuje vašu pomoc, aby ste všetko vyriešili. softvér alebo problém s hardvérom môže byť príčinou problému. Ako sa teda môžete pokúsiť opraviť obávaný blikajúci priečinok s otáznikom?
Riešenie 1: Skontrolujte nastavenia spúšťacieho disku
Najskôr môžete vyskúšať najjednoduchšiu metódu. Ak je váš Mac stále primárne funkčný a iba na krátky čas zobrazí blikajúci priečinok s otáznikom, ale naďalej sa spúšťa, môžete sa pokúsiť skontrolovať nastavenia spúšťacieho disku.
Ak váš štartovací disk nie je nastavený, pred spustením Macu sa na chvíľu zobrazí priečinok s otáznikom. Ak sa váš Mac vôbec nespustí, prejdite na ďalší postup. Ak sa však váš Mac spustí úspešne, môžete tento problém rýchlo odstrániť.
Ak chcete začať, otvorte Nástroj Disk Utility . Vyhľadávať môžete v Launchpad alebo stlačte Príkaz + Priestor vyzdvihnúť Spotlight a vyhľadajte Nástroj Disk Utility .
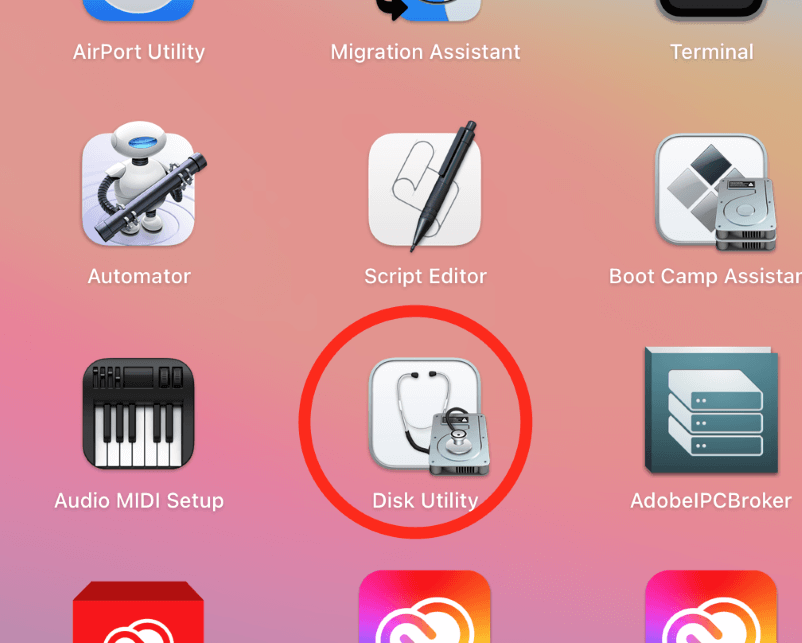
Keď Nástroj Disk Utility je otvorená, kliknite na zámok, aby ste vykonali zmeny, a zadajte svoje heslo. Macintosh HD z dostupných možností disku. Stlačte tlačidlo Reštartovanie stránky po vykonaní výberu.
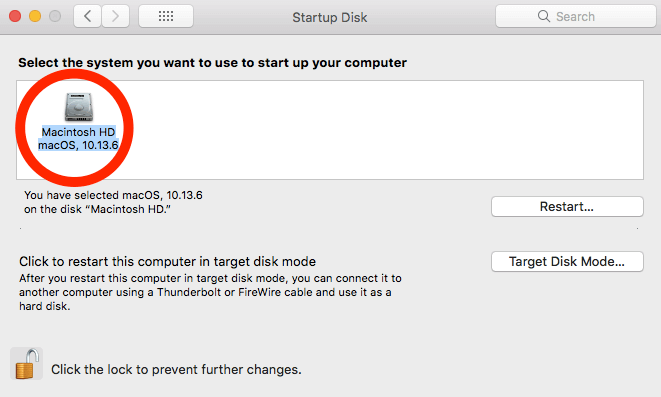
Váš Mac by sa teraz mal spustiť bez zobrazenia blikajúceho priečinka s otáznikom. Ak vám tento trik nefunguje, prejdite na ďalší krok.
Riešenie 2: Oprava štartovacieho disku v programe Disk Utility
Môžete sa pokúsiť opraviť spúšťací disk pomocou Prvá pomoc funkcia integrovaná do Nástroj Disk Utility aplikáciu. Tým sa pokúsite o softvérovú opravu vášho štartovacieho disku. V podstate si váš Mac stiahne softvér Recovery od spoločnosti Apple a ponúkne vám možnosti opravy disku.
Ak chcete začať, postupujte podľa nasledujúcich krokov:
Krok 1: Stlačením a podržaním tlačidla napájania aspoň päť sekúnd vypnite Mac.
Krok 2: Reštartujte svoj Mac jedným stlačením tlačidla napájania. MacBook spustite z macOS Recovery stlačením a podržaním tlačidla Príkaz , Možnosť a R Súčasne podržte tieto tri tlačidlá stlačené, kým sa nezobrazí obrazovka siete Wi-Fi.
Krok 3: Ak sa chcete pripojiť k internetu, vyberte sieť Wi-Fi a zadajte heslo. Zo servera spoločnosti Apple sa na serveri zobrazí kópia systému macOS Diskové nástroje sa stiahne automaticky.
Krok 4: Po dokončení sťahovania sa na vašom Macu spustí macOS Komunálne služby a systém macOS Zotavenie zobrazí sa obrazovka.
Krok 5: Na obrazovke MacOS Recovery vyberte Komunálne služby a otvoriť Nástroj Disk Utility . Ak sa váš spúšťací disk zobrazí medzi ostatnými možnosťami na ľavej strane, váš Mac má len softvérový problém. Ak sa spúšťací disk nezobrazí, máte problém s hardvérom.
Krok 6: Vyberte si štartovací disk a kliknite na Prvá pomoc na karte Nástroj Disk Utility okno.

Mac sa pokúsi opraviť štartovací disk. Ak sa to podarí, zobrazí sa nasledujúca správa a Mac sa vráti do normálneho stavu.

Ak však Nástroj Disk Utility nemôže dokončiť Prvá pomoc , možno budete musieť vymeniť disk.
Riešenie 3: Skúste resetovať pamäť NVRAM
Nevolatilná pamäť s náhodným prístupom (NVRAM) uchováva údaje bez napájania. Tento čip môže občas zlyhať a spôsobiť problémy.
V závislosti od toho, či sa blikajúci priečinok s otáznikom objaví na krátky okamih a Mac sa spustí, alebo sa Mac vôbec nespustí, môže problém vyriešiť jeho resetovanie.
Ak chcete začať, úplne vypnite Mac. Potom zapnite Mac a okamžite stlačte tlačidlo Možnosť + Príkaz + P + R Po približne 20 sekundách uvoľnite tlačidlá. Ak resetovanie fungovalo, Mac by sa mal spustiť podľa očakávania.
Ak sa Reset pamäte NVRAM bol neúspešný, môžete sa namiesto toho pokúsiť o preinštalovanie operačného systému.
Riešenie 4: Preinštalujte systém macOS
Ak sa váš Mac nedokáže spustiť kvôli blikajúcemu priečinku s otáznikom, možno budete musieť preinštalovať operačný systém . Preinštalovaním systému macOS sa často vyriešia aj tie najzávažnejšie problémy so softvérom.
Našťastie, ak má váš Mac pripojenie na internet, môžete operačný systém preinštalovať. Ak chcete začať, postupujte podľa týchto krokov:
Krok 1: Reštartujte Mac stlačením tlačidla napájania alebo stlačením tlačidla Ikona Apple a výberom možnosti Reštartovať.
Krok 2: Stlačte a podržte tlačidlo Napájanie a tlačidlo Príkaz , Možnosť a R súčasne, aby ste na MacBooku spustili macOS Recovery. Tieto klávesy držte, kým sa nezobrazí obrazovka so zobrazením vašich sietí Wi-Fi.
Krok 3: Vyberte sieť Wi-Fi a zadajte heslo na pripojenie k internetu. Softvér macOS Recovery sa automaticky stiahne zo servera spoločnosti Apple.
Krok 4: Po dokončení sťahovania sa na vašom Macu spustí a spustí Ponuka MacOS Recovery .
Krok 5: Zobrazia sa možnosti obnovenia z Time Machine, Preinštalovanie systému macOS , Safari a Disk Utility. Vyberte Preinštalujte stránku a postupujte podľa pokynov na dokončenie obnovy.

Ak sa počas inštalácie vyskytnú chyby alebo proces obnovy zlyhá, môže ísť o vážnejšie problémy s hardvérom.
Váš Mac môže mať chybný hardvér
Ak žiadna z uvedených metód nefunguje, váš Mac môže mať chybný hardvér. Blikajúci priečinok s otáznikom je niekedy výsledkom zlyhanie disku SSD alebo zavádzacej jednotky . V takom prípade bude potrebné vymeniť pamäťové médium Macu.
Staršie počítače Mac majú vymeniteľné disky, takže ich môžete vymeniť alebo odniesť do servisného strediska. V novších počítačoch Mac to, žiaľ, nie je možné.
Prípadne môže byť na vine logická doska. A chybná logická doska môže občas spôsobiť problémy pri spúšťaní systému. Ak ste vyskúšali všetky ostatné metódy bez úspechu, príčinou vášho problému môže byť chybná logická doska.
Záverečné myšlienky
Ak sa váš Mac prestane spúšťať a zobrazí sa blikajúci priečinok s otáznikom, vaša neuložená práca sa môže stratiť a váš pracovný postup sa preruší. Ak ste svoj Mac používali bez problémov niekoľko rokov, tento problém môže prísť z ničoho nič. Našťastie existuje niekoľko spôsobov, ako ho môžete odstrániť.
Môžete skontrolovať nastavenia spúšťacieho disku alebo sa pokúsiť spustiť Prvá pomoc Ak to nepomôže, vždy môžete skúsiť resetovať NVRAM, alebo môžete preinštalovanie systému macOS Ak všetko ostatné zlyhá, váš Mac môže mať vážny hardvérový problém, napríklad chybný disk alebo logickú dosku.

