Obsah
Či už ho milujete, alebo nenávidíte, správny pravopis je nevyhnutnou súčasťou každého dobrého dizajnového projektu a dokumenty InDesign nie sú výnimkou. Nikto nechce, aby v hotovom diele zostala pravopisná chyba, ale väčšina z nás nemá čas na to, aby sme boli editormi kópií aj návrhármi rozloženia.
Našťastie InDesign ponúka niekoľko rôznych spôsobov, ako sa uistiť, že všetok text vo vašich projektoch je pravopisne dokonalý! Môžete vykonať ručnú kontrolu pravopisu alebo použiť automatickú kontrolu pravopisu.
Nie ste si istí ako? Postupujte podľa nižšie uvedených postupov.
Ručná kontrola pravopisu v aplikácii InDesign
Ručná kontrola pravopisu dokumentu pomocou príkaz Kontrola pravopisu je najpriamejší prístup Môže to byť trochu pomalšie ako ostatné možnosti opísané nižšie, ale je to tiež najdôkladnejší spôsob, ako sa uistiť, že ste neprehliadli žiadne pravopisné chyby.

Krok 1: Otvorte Upraviť vyberte ponuku Pravopis podmenu a kliknite na Kontrola pravopisu Môžete tiež použiť klávesovú skratku Príkaz + I (použite Ctrl + I ak používate InDesign na počítači).
InDesign otvorí Kontrola pravopisu dialóg.

InDesign zvyčajne automaticky spustí proces kontroly pravopisu, ale v niektorých prípadoch budete musieť kliknúť na tlačidlo Štart ako vidíte vyššie.
InDesign začne proces kontroly pravopisu od aktuálnej pozície kurzora, ak je umiestnený v aktívnej textovej oblasti, ale ak nie je v rozložení nič vybrané, začne sa od začiatku dokumentu, pričom sa pracuje od ľavého horného rohu prvej strany.

Keď InDesign narazí na chybu, zobrazí zoznam navrhovaných opráv.
Krok 2: Vyberte správnu verziu slova zo zoznamu a kliknite na tlačidlo Zmena tlačidlo.

Ak ste si všimli opakujúcu sa chybu, môžete kliknúť na tlačidlo Zmeniť všetko, čím sa opravia všetky výskyty rovnakej chyby v dokumente.
Ak žiadny z návrhov nie je presný, môžete zadať svoj vlastný text do poľa Zmena na oblasť.

Dávajte pozor, aby ste neklikli na tlačidlo Ignorovať všetko, ak si nie ste naozaj istí, pretože budete musieť reštartovať InDesign, aby ste obnovili kontrolu pravopisu.
Postup opakujte, kým InDesign nezistí v dokumente žiadne ďalšie chyby.
Ak sa zdá, že InDesign nekontroluje dokument správne, uistite sa, že ste nastavili Vyhľadávanie možnosť správne v dolnej časti okna Kontrola pravopisu (pozri nižšie).

V predvolenom nastavení Vyhľadávanie pole je nastavené na Dokument , ktorý skontroluje pravopis celého dokumentu (prekvapujúce, ja viem).
Ak používate prepojené textové polia, môžete vybrať Príbeh skontrolovať iba tieto prepojené polia. Môžete tiež vybrať Všetky dokumenty skontrolovať pravopis všetkých otvorených dokumentov naraz.
Používanie dynamickej kontroly pravopisu v aplikácii InDesign
Dynamická kontrola pravopisu by mala byť okamžite známa každému, kto za posledných 10 rokov používal textový procesor.
Chybne napísané slová sú okamžite podčiarknuté červenou farbou, čím sa upozorní na chybu, a po kliknutí pravým tlačidlom myši na akúkoľvek chybu sa zobrazí kontextová ponuka s navrhovanými alternatívami, ako aj možnosť pridať chybu do používateľského slovníka alebo ignorovať chybu vo zvyšku dokumentu.

Podobne ako pri príkaze Kontrola pravopisu, ak omylom kliknete na Ignorovať všetko , budete musieť reštartovať InDesign, aby ste obnovili kontrolu pravopisu. Zdá sa, že toto je oblasť InDesignu, ktorá by potrebovala trochu vylepšiť, pretože by mal existovať oveľa jednoduchší spôsob, ako zrušiť chybný príkaz Ignorovať.
Automatická oprava pravopisu v programe InDesign
Zatiaľ čo mnohí z nás sú zvyknutí na funkciu automatickej opravy, ktorú nájdeme v našich smartfónoch, systém automatickej opravy v aplikácii InDesign funguje trochu inak. V skutočnosti je to skôr "automatická náhrada" než "automatická oprava", pretože všetky textové reťazce sú preddefinované chyby.
Ak sa vám napríklad neustále stáva, že namiesto slova "priateľ" napíšete "freind", môžete pomocou funkcie Autocorrect okamžite vymeniť chybu za správny pravopis.
Ak chcete nakonfigurovať funkciu Autocorrect v aplikácii InDesign, musíte otvoriť okno InDesign Preferences. V systéme MacOS nájdete okno Preferences v ponuke aplikácie InDesign, zatiaľ čo v systéme Windows sa nachádza v ponuke Edit.

Vyberte časť Automatické opravy a zobrazí sa zoznam automaticky opravených slov pre aktuálne zvolený jazyk.
Ak chcete pridať novú položku automatickej opravy, kliknite na Pridať potom zadajte chybu, ktorú chcete opraviť, ako aj opravený text a kliknite na tlačidlo OK Tento postup opakujte toľkokrát, koľkokrát potrebujete.

Pravdepodobne najužitočnejšou funkciou funkcie Autocorrect je možnosť automatickej opravy chýb pri písaní veľkých písmen, čo je bežná funkcia väčšiny moderných textových procesorov. Neviem, prečo ju má InDesign predvolene vypnutú, ale možno má toto rozhodnutie dobrý dôvod.
Vzhľadom na to však neodporúčam používať InDesign ako textový procesor, pretože na tento účel existujú oveľa lepšie aplikácie! Zadávaniu malých kúskov textu sa nevyhnete, ale v prípade veľkých častí textu budete oveľa produktívnejší pri práci s pravým textovým procesorom.
Po nakonfigurovaní automatickej opravy požadovaným spôsobom ju musíte tiež povoliť pre každý dokument otvorením Upraviť menu, výberom Pravopis podmenu a kliknutím na Automatická oprava .
Bonus: Zmena jazyka kontroly pravopisu v aplikácii InDesign
Či už potrebujete vyhláskovať sused, sused alebo voisine, InDesign vám ponúka celý rad jazykov, ktoré možno skontrolovať vrátane americkej a britskej verzie angličtiny. Aby ste ich však mohli použiť, musíte definovať konkrétny jazyk pre každú oblasť textu pomocou panela Znaky.
Vyberte text pomocou Typ a otvorte nástroj Znak panel.
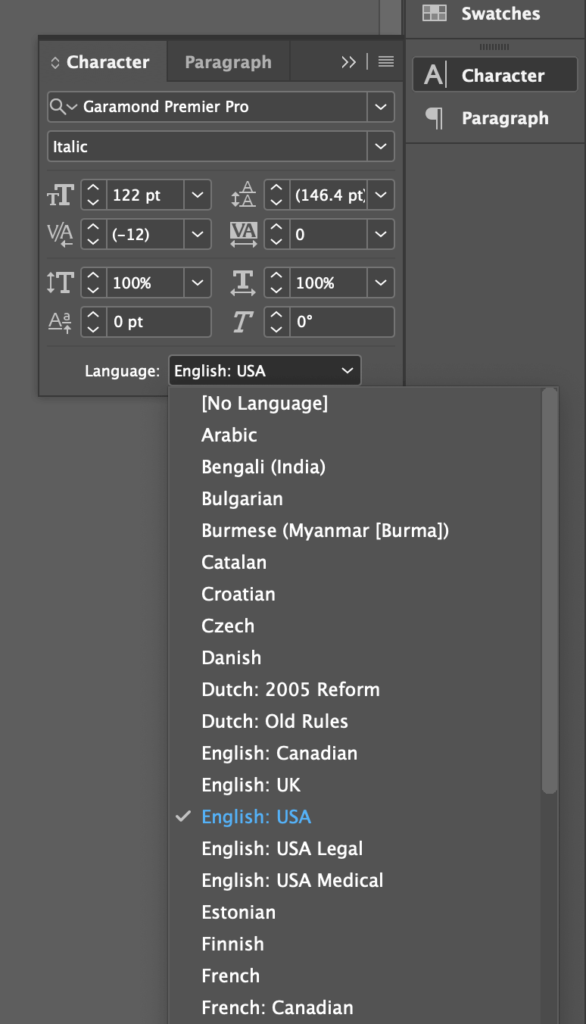
Použite Jazyk v rozbaľovacej ponuke vyberte príslušný jazyk, ktorý zodpovedá obsahu textu, a je to hotové! Pri ďalšom použití príkazu Kontrola pravopisu rozpozná jazyk a použije správny slovník.
Poznámka: Ak panel znakov nie je viditeľný, môžete ho aktivovať otvorením Okno menu, výberom Typ & Tabuľky podmenu a kliknutím na Znak .
Slovo na záver
To je takmer všetko, čo treba vedieť o tom, ako kontrolovať pravopis v aplikácii InDesign! Osobne považujem metódu ručnej kontroly pravopisu za najjednoduchšiu a najpriamejšiu možnosť, pretože ostatné dve metódy fungujú najlepšie, ak text skutočne vytvárate v aplikácii InDesign a na základné spracovanie textu sú k dispozícii lepšie nástroje. InDesign sa predsa špecializuje na rozvrhnutie stránky!
Šťastné navrhovanie!

