Obsah
Množstvo ľudí nedávno nahlásilo, že sa počas sťahovania a inštalácie nových aktualizácií na svojich zariadeniach so systémom Windows 10 stretlo s chybou aktualizácie systému Windows 10 0x800706ba. Tento kritický problém aktualizačných služieb systému Windows spôsobí neúspešnú aktualizáciu. V dôsledku toho používatelia nebudú môcť aktualizovať svoj operačný systém.
Dôvodov, prečo sa môže vyskytnúť tento kritický problém so službami aktualizácie systému Windows, môže byť viacero. Môže ísť o chýbajúce alebo poškodené systémové súbory a položky registra, zložité aplikácie nainštalované v systéme, infekciu škodlivým softvérom a/alebo poškodené alebo znehodnotené ovládače.
Ďalej uvádzame niektoré situácie, kedy sa môže objaviť chyba systému Windows 0x800706ba:
- Pri pokuse o prevzatie a inštaláciu novej aktualizácie systému Windows.
- Pokus o tlač súboru alebo nesprávne nakonfigurované nastavenia zdieľania tlačiarne.
- Server RPC (Remote Procedure Call) nie je k dispozícii.
Ak máte podobný problém s počítačom, nemusíte sa báť. V tomto článku sme uviedli zoznam metód, ktoré vám pomôžu pri riešení tohto problému. Postup opravy jednotlivých spôsobov môže závisieť od toho, ako ste zbehlí v počítačoch.
Počiatočné riešenia chyby 0x800706ba
Reštartovanie počítača. Jedným z najjednoduchších spôsobov odstránenia chyby 0x800706ba je reštartovanie systému. Dúfajme, že tento jednoduchý krok po reštartovaní počítača vynuluje všetky problematické problémy a skontroluje, či sa chyba 0x800706ba stále zobrazuje.
Nakonfigurujte službu brány firewall systému Windows a vypnite antivírusový softvér. Potom skontrolujte, či môžete dokončiť aktualizácie systému Windows. Niekedy môže váš antivírusový softvér alebo možnosť brány firewall systému Windows brániť pokusu o aktualizáciu.
Ak chyba 0x800706ba pretrváva, prejdite na nižšie uvedené opravy. Nižšie uvedené kroky sú hlavne jednoduché na vykonanie.
Oprava chyby aktualizácie systému Windows 0x800706ba
Prvá metóda - spustenie nástroja na riešenie problémov s aktualizáciou systému Windows
Nástroj na riešenie problémov s aktualizáciou systému Windows Update je vstavaná aplikácia v systéme Windows 10, ktorá vám pomôže vyriešiť chybu systému Windows 0x800706ba a ďalšie problémy s neúspešnou aktualizáciou systému Windows. Tento program bol vytvorený na rýchlu diagnostiku a opravu rôznych problémov s počítačom. Preto je dobré ho najprv vyskúšať na opravu problémov s aktualizáciou systému Windows Update.
1. Stlačte na klávesnici tlačidlo "Windows" a stlačte kláves "R." Otvorí sa malé okno, do ktorého môžete zadať príkaz "control update" v okne spustenia príkazu.

- Keď sa otvorí nové okno, kliknite na položku "Troubleshoot" a "Additional Troubleshooters".

- Potom kliknite na položku "Windows Update" a potom na položku "Spustiť nástroj na riešenie problémov".

- V tomto okamihu program na riešenie problémov automaticky skontroluje a opraví chyby v počítači. Po dokončení sa zobrazí vyskakovacie okno s informáciou o tom, ktoré položky boli opravené.

- Po odstránení zistených problémov reštartujte počítač a skontrolujte, či bola chyba 0x800706ba neúspešných aktualizácií systému Windows odstránená.
Druhá metóda - použitie softvéru tretej strany
Ďalším dobrým spôsobom, ako opraviť chybový kód 0x800706ba, je použiť softvér tretej strany. Nástroje ako Restoro fungujú výnimočne dobre na vyhľadávanie chýb aktualizácie systému Windows. Okrem toho tento nástroj dokáže nájsť aj poškodené systémové súbory, škodlivé súbory a ďalšie. Podľa pokynov na obrazovke môžete jednoducho začať opravovať chybu 0x800706ba.
Tretia metóda - spustenie kontroly systémových súborov (SFC) a nástroja DISM
Na preskúmanie a opravu poškodeného súboru a chyby 0x800706ba môžete použiť nástroje Windows SFC scan a DISM. Tieto nástroje sú súčasťou každej verzie operačných systémov sietí Microsoft a sú jedným z najspoľahlivejších spôsobov riešenia akýchkoľvek problémov s aktualizáciami.
1. Stlačením klávesov "Windows" a písmena "R" zobrazte dialógové okno Spustiť. Potom zadajte "cmd", podržte stlačené klávesy "ctrl" a "shift" spolu a stlačte "enter". 2. Kliknutím na "OK" vo výzve udelíte oprávnenie správcu a otvoríte príkazový riadok.

- V okne príkazového riadku zadajte "sfc /scannow" a stlačte kláves "enter" a počkajte na dokončenie kontroly Po dokončení kontroly reštartujte počítač a potvrďte, či je problém odstránený.

Kontrola systémových súborov teraz začne skenovať a opravovať počítač. Po dokončení budete musieť počítač reštartovať. Potom spustite nástroj Windows Update a skontrolujte, či bola chyba aktualizácie systému Windows 0x800706ba odstránená.
Štvrtá metóda - vykonanie kontroly DISM
Ďalším nástrojom, ktorý môžete použiť na riešenie problémov a odstránenie problémov s aktualizáciami systému Windows, ako je napríklad chybový kód, je nástroj Windows DISM. Pomocou nástroja DISM (Deployment Image Servicing and Management) môžete určiť, ktoré ovládače alebo balíky spôsobujú problémy.
1. Stlačením klávesu "Windows" a písmena "R" zobrazte okno príkazu Spustiť. Potom zadajte "cmd", podržte stlačené klávesy "ctrl" a "shift" spolu a stlačte "enter". 2. Kliknutím na "OK" na výzvu udelíte oprávnenie správcu.

- Zadajte "DISM.exe /Online /Cleanup-image /Restorehealth" a stlačte "enter".

- Počkajte, kým sa skenovanie skončí, a reštartujte počítač. Otvorte nástroj Windows Update, spustite proces aktualizácie a skontrolujte, či bola chyba 0x800706ba odstránená.
Piata metóda - Ručné reštartovanie aktualizačných služieb systému Windows prostredníctvom príkazu CMD
Napriek tomu, že ide o jeden z najpoužívanejších operačných systémov, Windows 10 má ďaleko od dokonalosti. Môže sa stať, že funkcie operačného systému nebudú fungovať správne. Obnovenie komponentov Windows Update je najzákladnejším riešením tohto problému. Služby Windows Update majú na starosti inštaláciu aktualizácií, a ak počas aktualizácie Windows Update zlyhajú, je potrebné ich reštartovať.
- Podržte stlačené tlačidlo "Windows", stlačte písmeno "R" a do príkazového riadku zadajte "cmd". Stlačte súčasne klávesy "ctrl" aj "shift" a stlačte "enter". Na ďalšom vyzvaní vyberte "OK", čím udelíte oprávnenie správcu.

- V okne príkazového riadku zadajte jednotlivo nasledujúce položky a po zadaní každého príkazu stlačte kláves enter.
- net stop wuauserv
- net stop cryptSvc
- čisté stop bity
- net stop msiserver
- ren C:\\Windows\\SoftwareDistribution SoftwareDistribution.old
- ren C:\\Windows\\System32\\catroot2 Catroot2.old

Poznámka: Oba posledné príkazy sa používajú len na premenovanie priečinkov Catroot2 a SoftwareDistribution
- Ďalej musíte odstrániť konkrétny súbor vykonaním nasledujúcich krokov. V tom istom okne CMD zadajte nasledujúce príkazy a po každom príkaze stlačte kláves enter:
- Del "%ALLUSERSPROFILE%ApplicationDataMicrosoftNetworkDownloaderqmgr*.dat"
- cd /d %windir%system32
- Po zadaní vyššie uvedených príkazov budeme musieť reštartovať všetky služby inteligentného prenosu na pozadí (BITS) prostredníctvom toho istého okna CMD. Nezabudnite po zadaní každého príkazu stlačiť kláves enter.
- regsvr32.exe oleaut32.dll
- regsvr32.exe ole32.dll
- regsvr32.exe shell32.dll
- regsvr32.exe initpki.dll
- regsvr32.exe wuapi.dll
- regsvr32.exe wuaueng.dll
- regsvr32.exe wuaueng1.dll
- regsvr32.exe wucltui.dll
- regsvr32.exe wups.dll
- regsvr32.exe wups2.dll
- regsvr32.exe wuweb.dll
- regsvr32.exe qmgr.dll
- regsvr32.exe qmgrprxy.dll
- regsvr32.exe wucltux.dll
- regsvr32.exe muweb.dll
- regsvr32.exe wuwebv.dll
- regsvr32.exe atl.dll
- regsvr32.exe urlmon.dll
- regsvr32.exe mshtml.dll
- regsvr32.exe shdocvw.dll
- regsvr32.exe browseui.dll
- regsvr32.exe jscript.dll
- regsvr32.exe vbscript.dll
- regsvr32.exe scrrun.dll
- regsvr32.exe msxml.dll
- regsvr32.exe msxml3.dll
- regsvr32.exe msxml6.dll
- regsvr32.exe actxprxy.dll
- regsvr32.exe softpub.dll
- regsvr32.exe wintrust.dll
- regsvr32.exe dssenh.dll
- regsvr32.exe rsaenh.dll
- regsvr32.exe gpkcsp.dll
- regsvr32.exe sccbase.dll
- regsvr32.exe slbcsp.dll
- regsvr32.exe cryptdlg.dll
- Po zadaní všetkých príkazov musíme resetovať zásuvku systému Windows zadaním nasledujúceho príkazu. Opäť nezabudnite po zadaní príkazu stlačiť kláves enter.
- netsh winsock reset
- Teraz, keď ste zastavili služby Windows Update, znova ich zapnite, aby ste ich obnovili. Do okna príkazového riadku zadajte nasledujúce príkazy.
- net start wuauserv
- net start cryptSvc
- štartovacie bity siete
- net start msiserver

- Zatvorte okno príkazového riadka a reštartujte počítač. Po opätovnom zapnutí počítača spustite aktualizáciu systému Windows a skontrolujte, či bola chyba odstránená.
Šiesta metóda - Povolenie/spustenie služieb inteligentného prenosu na pozadí (BITS)
Služba inteligentného prenosu na pozadí (BITS) je kritická funkcia systému Windows 10, ktorá musí byť povolená, aby mohla fungovať akákoľvek aktualizácia systému Windows. Keď služba Windows Update Service zlyhá, BITS umožní vášmu systému zobraziť chybové hlásenie, ale nevykoná žiadne ďalšie kroky. Problém občas spôsobuje chybu aktualizácie systému Windows 0x800706ba so službou BITS a mali by ste resetovať službu BITS, aby ste problém správne vyriešili.
- Stlačením klávesov Windows + R na klávesnici otvorte dialógové okno.
- V dialógovom okne zadajte "services.msc" a stlačte kláves Enter.

- Vyhľadajte službu Inteligentný prenos na pozadí a potom na ňu dvakrát kliknite, aby sa otvorili jej vlastnosti.
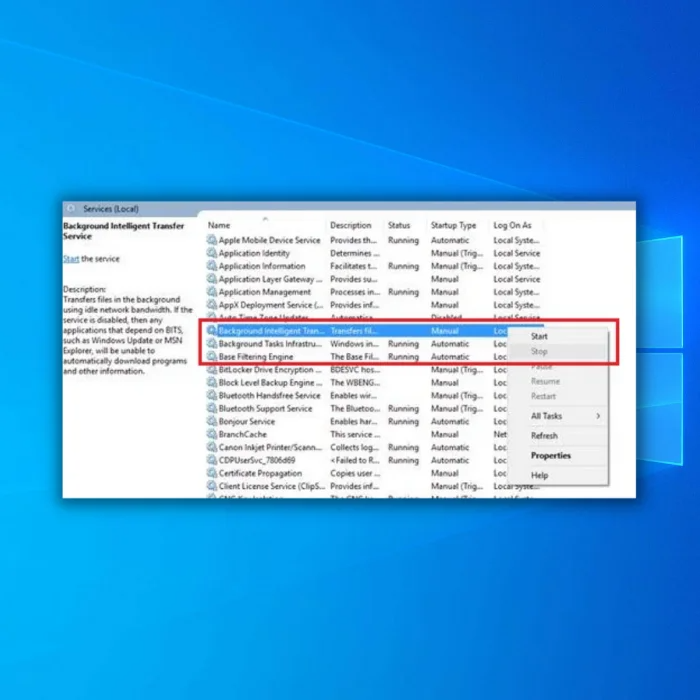
- Potom overte, či služba Background Intelligent Transfer Service (BITS) funguje správne. Ak zistíte, že nefunguje správne, kliknite na tlačidlo Štart.

- Prejdite na kartu obnovy a skontrolujte, či je pri prvom a druhom zlyhaní nastavená služba Reštartovať.
- Nakoniec výber potvrďte a skontrolujte, či aktualizácie fungujú správne a či sa kód chyby 0x800706ba nezmenil.
Siedma metóda - ručná aktualizácia
Ak máte problémy s automatickým sťahovaním čerstvých aktualizácií programom Windows Update, môžete aktualizovať a inštalovať aktualizácie ručne. Tu sú uvedené postupy, ktoré je potrebné vykonať.
- Typ systému, na ktorom beží váš počítač, zistíte podržaním klávesov "Windows Key + Pause Break." Zobrazí sa typ vášho operačného systému.
- Zistite, aký kód služby Windows Update potrebujete prevziať. Kliknite na tlačidlo na prevzatie a nainštalujte ho. Otvorte náš nástroj Windows Update a skopírujte kód aktualizácie, ktorý zobrazuje chybové hlásenie. Pozrite si príklad uvedený nižšie:

- Keď ste si zabezpečili kód čakajúcej aktualizácie systému Windows Update, prejdite na katalóg Microsoft Update tu. Keď sa nachádzate na webovej lokalite, zadajte kód do vyhľadávacieho panela a z výsledkov vyhľadávania stiahnite a nainštalujte súbor s nastavením aktualizácií systému Windows ručne.

- Nájdite súbor, ktorý je vhodný pre váš systém. Všimnite si, že systémy x64 znamenajú, že je určený pre 64-bitový OS, a systémy x86 sú určené pre 32-bitový OS.
Ôsma metóda - zapnutie kritických aktualizačných služieb systému Windows
V každom klientskom počítači zohráva niekoľko služieb rozhodujúcu úlohu pri zabezpečovaní bezproblémových aktualizácií a znižovaní pravdepodobnosti výskytu chybových kódov. Zapnutie týchto dôležitých služieb pomôže vyriešiť problém.
- Stlačením klávesovej skratky Windows+R na klávesnici otvorte dialógové okno Spustiť.
- Do textového poľa zadajte services.msc a stlačte kláves enter.
- Po otvorení okna Služby prejdite nadol a vyhľadajte službu Windows Update.
- Vyhľadajte službu a dvakrát na ňu kliknite.
- Potom v okne Vlastnosti nastavte typ spustenia na možnosť Automaticky.
- Prejdite do časti Stav služby a stlačte tlačidlo Spustiť, ak nie je spustená.
- Kliknutím na tlačidlo OK uložte zmeny.
Musíte tiež vyhľadať služby Inteligentný prenos na pozadí a Pracovná stanica. Uistite sa, že typ spúšťania týchto služieb je nastavený na Automaticky. Taktiež kliknite na tlačidlo Spustiť (v časti Stav služby), ak sú tieto služby Zastavené.
Reštartujte počítač a pokúste sa znova aktualizovať systém Windows.
Deviata metóda - Obnovenie komponentov služby Windows Update
Ak žiadny z vyššie uvedených návrhov nepomohol, môžete skúsiť obnoviť predvolený stav súčastí služby Windows Update.
Zhrnutie
Ak sa vám pri používaní nástroja Windows Update alebo pri inštalácii nového programu zobrazí chyba 0x800706ba, najlepšie bude, ak sa upokojíte a nebudete panikáriť. Ide o drobný problém, ktorý sa dá odstrániť pomocou niektorého z ponúkaných riešení.
Často kladené otázky
Čo je server RPC nedostupný?
Server RPC (Remote Procedure Call) je sieťová služba, ktorá umožňuje programom spusteným na rôznych zariadeniach v sieti vzájomne komunikovať. Ak je server RPC nedostupný, znamená to, že táto služba nie je spustená alebo neodpovedá na požiadavky, čo môže zabrániť vzájomnej komunikácii programov a môže spôsobiť rôzne chyby a problémy.Tento problém môžu spôsobiť problémy s pripojením, výpadok servera alebo problémy so samotnou službou RPC. Na vyriešenie tohto problému môžu IT špecialisti skúsiť reštartovať službu RPC, vyriešiť problémy so sieťovým pripojením alebo skontrolovať výpadok servera.
Čo spôsobuje chybu aktualizácie systému Windows 0x800706ba?
Chybu 0x800706ba môže spôsobiť niekoľko faktorov, napríklad problémy so sieťovým pripojením, problémy so službou RPC alebo výpadok servera.
Ako opravím chybu aktualizácie systému Windows 0x800706ba?
Chyba aktualizácie systému Windows 0x800706ba sa zvyčajne vyskytuje, keď je v počítači problém so službou Windows Update.
Ak chcete chybu odstrániť, najprv by ste mali skúsiť reštartovať počítač a potom sa pokúsiť znova spustiť aktualizáciu systému Windows Update. Tým sa často vyriešia dočasné problémy a aktualizácia sa úspešne dokončí.
Ak chyba pretrváva, ďalším krokom je skontrolovať a odstrániť všetky problémy so službou Windows Update v počítači. Na tento účel môžete použiť nástroj "Windows Update troubleshooter", ktorý je zabudovaný v systéme Windows a dokáže automaticky zistiť a odstrániť bežné problémy so službou Windows Update.

