Obsah
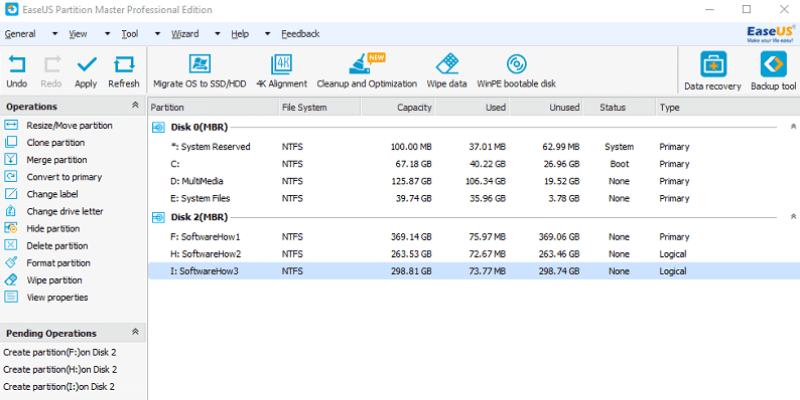
EaseUS Partition Master Pro
Účinnosť : Funguje skvele s minimálnymi problémami Cena : 19,95 USD/mesiac alebo 49,95 USD/rok (predplatné), 69,95 USD (jednorazovo) Jednoduchosť používania : Jednoduché používanie s malou krivkou učenia Podpora : K dispozícii prostredníctvom živého chatu, e-mailov a telefónuZhrnutie
EaseUS Partition Master Professional má vo svojom arzenáli množstvo funkcií. Na otestovanie čo najväčšieho počtu funkcií som použil 1 TB externý pevný disk a fungoval celkom dobre. Operácie s rozdelením disku boli jednoduché a ľahké. Vymazanie všetkých údajov na pevnom disku trvalo pomerne dlho, ale výsledky boli skvelé, pretože nástroj na obnovu údajov, ktorý som použil, nenašiel ani jeden obnoviteľný súbor.
Pri migrácii operačného systému na pevný disk a vytváraní zavádzacieho disku som narazil na problém. Hoci problém s operačným systémom bol hlavne na mojej strane, vytvorenie zavádzacieho disku nefungovalo tak, ako program tvrdí. Na vytvorenie zavádzacieho disku som musel použiť iný program s ISO od spoločnosti EaseUS. Partition Master Pro však veľmi dobre splnil to, čo mal. Existuje niekoľko oblastí, ktoré majúpriestor na zlepšenie, ale rozhodne nie sú prekážkou.
Záverečný verdikt: Ak hľadáte softvér na správu diskov pre systém Windows, nehľadajte ďalej! Odporúčam tento program od spoločnosti EaseUS.
Čo sa mi páči : Má množstvo nástrojov na správu a údržbu diskových oddielov. Bezpečne vymaže údaje na disku bez zanechania stopy. Pracuje rýchlo pri väčšine operácií s diskovými oddielmi. Program sa veľmi ľahko používa.
Čo sa mi nepáči : Pri migrácii operačného systému sa vyskytlo niekoľko menších problémov. Nepodarilo sa vytvoriť bootovací disk.
4 Získajte EaseUS Partition Master ProNa čo sa používa program EaseUS Partition Master?
Program je určený na riešenie problémov s diskami, organizáciu diskových oddielov a maximalizáciu výkonu diskov. Okrem základných, ako je vytváranie, zmena veľkosti a mazanie diskových oddielov, má aj ďalšie doplnky, ktoré sú pre niektorých používateľov mimoriadne užitočné.
Jedným z nich je bootovací disk WinPE, ktorý umožňuje opraviť iný disk bez toho, aby ste museli spustiť systém Windows. Môžete tiež migrovať operačný systém na iný disk na jednoduché zálohovanie a prenášať údaje do iného počítača. K dispozícii je aj zarovnanie do 4K, vďaka ktorému disky (hlavne SSD) pracujú rýchlejšie.
Je EaseUS Partition Master bezpečný?
Áno, je. Pomocou programov Malwarebytes Anti-malware a Avast Antivirus som skontroloval inštalačný súbor programu na prítomnosť potenciálneho škodlivého softvéru alebo vírusov.
Z prevádzkového hľadiska je tento program tiež bezpečný, ak viete, čo robíte. Pri jeho používaní však buďte opatrní, pretože výber nesprávneho disku alebo zmena nastavení, ktoré nepoznáte, môže poškodiť vaše disky a súbory. Keďže tento program pracuje s diskovými oddielmi, zmena malých nastavení môže vymazať údaje z vášho úložného zariadenia. Predtým, ako niečo urobíte, overte si, čo robíte, alebo požiadajte technikapriateľ, ktorému môžete dôverovať, že vám pomôže.
Je EaseUS Partition Master zadarmo?
EaseUS Partition Master nie je freeware ani open source. Existuje však bezplatná verzia, ktorá je obmedzená na podporu až 8 TB úložiska. Táto bezplatná verzia vykonáva len základné operácie s diskovými oddielmi, ako je vytváranie, zmena veľkosti a mazanie diskových oddielov.
Koľko stojí EaseUS Partition Master Pro?
Verzia Professional ponúka tri cenové modely: 19,95 USD/mesiac alebo 49,95 USD/rok v rámci predplatného a 69,95 USD v rámci jednorazového nákupu.
EaseUS má aj dve verzie pre poskytovateľov služieb. Cena jednej licencie pre jeden server je 159 USD a ak potrebujete licenciu pre neobmedzený počet počítačov/serverov, EaseUS ponúka edíciu Unlimited, ktorá stojí 399 USD.
Prečo mi dôverovať v tejto recenzii?
Volám sa Victor Corda a rád sa zaoberám počítačovou elektronikou. Postavil som si vlastný počítač, rozobral notebooky a smartfóny a všetky problémy s počítačom som sa snažil vyriešiť sám. Hoci sa občas stane, že veci ešte zhorším, aspoň sa poučím zo svojich skúseností.
Už viac ako 3 roky pracujem aj s webovými stránkami súvisiacimi s technológiami na témy ako počítače, softvér, smartfóny a ďalšie. Som len obyčajný človek s vášňou pre technológie. V žiadnom prípade nie som odborník, ale moja zvedavosť v oblasti technológií ma núti učiť sa veci, o ktorých by som nikdy nepremýšľal. Myslím, že tento typ zvedavosti pomáha pri vytváraní podrobných recenzií.
V tejto recenzii sa podelím o svoje myšlienky a skúsenosti týkajúce sa programu EaseUS Partition Master Pro bez dodatočného chmýria a cukrovania. Pred napísaním tohto článku som program používal niekoľko dní. Aby som otestoval, ako rýchlo reaguje tím zákazníckej podpory spoločnosti EaseUS, dokonca som ich kontaktoval prostredníctvom e-mailov, živého chatu a telefonátov. Moje zistenia si môžete pozrieť v časti "Dôvody mojej recenzie a hodnotenia".časť nižšie.
Odmietnutie zodpovednosti: Spoločnosť EaseUS nemá žiadny redakčný vstup ani vplyv na obsah tejto recenzie. Všetky názory sú moje vlastné a sú založené na mojich testoch. Len láskavá poznámka: pred zakúpením produktu si prečítajte vyššie uvedený stručný prehľad, aby ste zistili, či je to to, čo potrebujete.
EaseUS Partition Master Pro: Testy a zistenia
Program obsahuje dlhý zoznam funkcií od jednoduchých operácií s oddielmi až po migráciu operačného systému na iný pevný disk. Otestoval som väčšinu jeho funkcií, aby som zistil, ako funguje. Vzhľadom na technickú povahu programu je nepravdepodobné, že by som mohol pripraviť všetky scenáre na účely testovania.
Poznámka: pred použitím programu EaseUS Partition Master Professional sa odporúča zálohovať údaje na pevnom disku počítača.
Operácie rozdelenia
Vymazanie údajov

Vymazaním oddielu sa vymažú všetky údaje v danom oddiele. Pred testovaním som do oddielu umiestnil testovacie súbory s rôznymi formátmi súborov, aby som skontroloval, či môžem údaje napriek vymazaniu obnoviť.

Po kliknutí na položku "Vymazať údaje" budete musieť vybrať, ktorý oddiel chcete vymazať. V spodnej časti je tiež možnosť vybrať, koľkokrát chcete daný oddiel vymazať. Viacnásobné vymazanie zabezpečí, že všetky súbory budú natrvalo odstránené. Pre tento test vymažem iba raz.
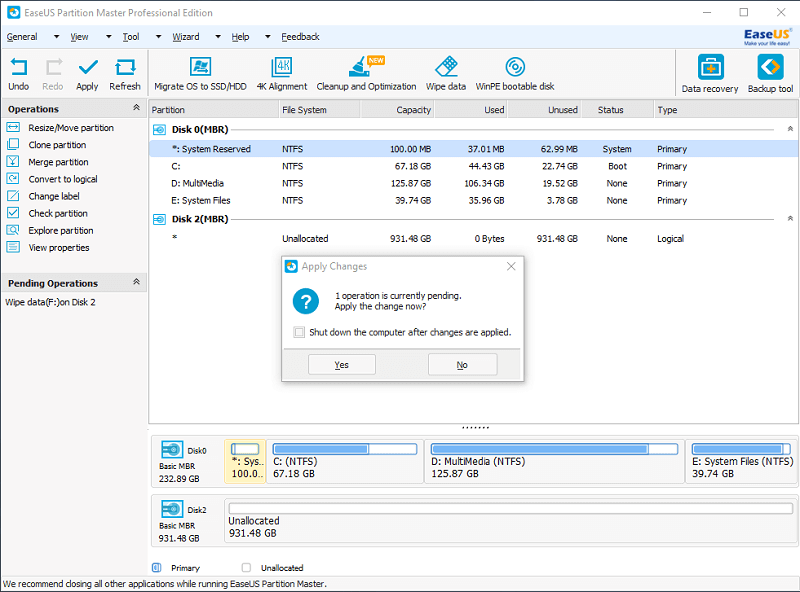
Stačí kliknúť na tlačidlo "Next" a v ďalšom okne potvrdiť vymazanie. Operácia sa zobrazí v zozname čakajúcich operácií a na spustenie vymazania musíte kliknúť na tlačidlo "Apply" v ľavom hornom rohu. Po dokončení všetkých operácií sa vám ponúkne možnosť automatického vypnutia počítača. Práca s diskovými oddielmi zvyčajne trvá dlho, preto sa odporúča vykonať ju cez noc. Mať k dispozícii auto-funkcia vypnutia je určite užitočná.
Vymazanie celého externého pevného disku s kapacitou 1 TB trvalo 10 hodín. Aby som sa uistil, že sú vymazané všetky súbory, postavil som ho proti jeho bratovi, programu EaseUS Data Recovery Wizard. Otestujem, či tento program na obnovu údajov dokáže obnoviť vymazané testovacie súbory.
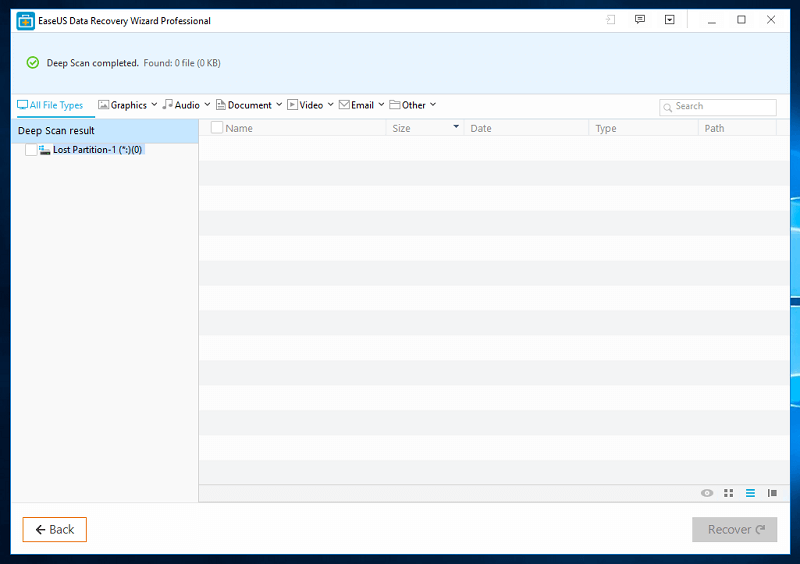
Po niekoľkých hodinách skenovania program na obnovu údajov nenašiel ani jeden súbor. Po ničom nebola ani stopa - dokonca ani písmeno jednotky. Aby sme boli spravodliví, EaseUS Data Recovery Wizard je naozaj dobrý nástroj na obnovu údajov. V našom teste prešiel testami obnovy údajov na výbornú.
Zameriavame sa však na to, ako dobre program EaseUS Partition Master Professional vymaže dáta z externého pevného disku, a v tomto smere odviedol skvelú prácu.
Vytváranie a zmena veľkosti diskových oddielov
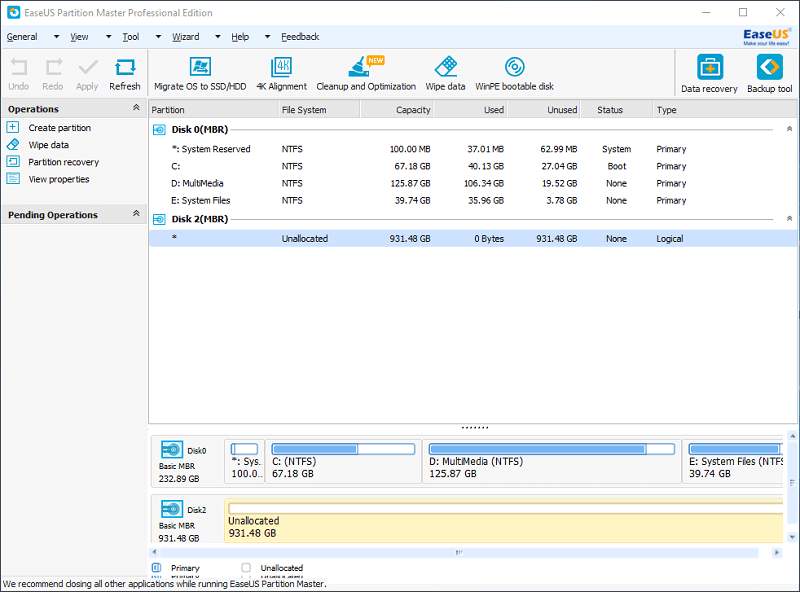
Keďže mám 1 TB neprideleného miesta, vytvoril som niekoľko oddielov, aby som všetko usporiadal.

Ak chcem vytvoriť nový oddiel, stačí kliknúť na disk, na ktorom chcem pracovať, a potom kliknúť na položku "Vytvoriť oddiel" na karte Operácie. Zobrazí sa okno so všetkými informáciami potrebnými pre nový oddiel.
Prvým je označenie oddielu, čo je jednoducho názov jednotky. Ďalej je tu možnosť, či ide o primárnu alebo logickú jednotku. Jediný rozdiel medzi nimi je, že primárna jednotka môže spustiť operačný systém. Na túto jednotku možno nainštalovať systém Windows, Linux alebo macOS. Na druhej strane logická jednotka nemôže spustiť operačný systém, ale môžu sa na ňu ukladať súbory.
Nasleduje systém súborov, ktorý určuje, ako budú súbory na disku uložené: FAT, FAT32, NTFS, EXT2 a EXT3. Nemôžem zachádzať do úplných detailov týkajúcich sa toho, na čo sú jednotlivé systémy súborov určené. Aby som vám to priblížil, FAT a FAT32 možno použiť pre všetky operačné systémy. NTFS je vytvorený pre systém Windows; ak ho používate v systéme Mac alebo Linux, možno budete potrebovať určité úpravy, kým budete môcť NTFS plne využiť. EXT2 a EXT3 súpoužíva sa hlavne pre systémy Linux.
Kliknutím na políčko v pravom hornom rohu môžete optimalizovať disk pre SSD. V prípade bežných HDD to nie je potrebné. Nasleduje písmeno disku, ktoré jednoducho priradí písmeno pre disk. Veľkosť zhluku určuje najmenšie množstvo miesta na disku, ktoré môže súbor využiť.
Po dokončení tohto všetkého zostáva už len rozhodnúť o veľkosti oddielu a jeho pozícii na disku. EaseUS má na to intuitívny spôsob s jednoduchým panelom, ktorý sa dá ťahať. Pomocou neho sa dá ľahko určiť veľkosť a pozícia.

Vytvorenie oddielu bolo rýchle a jednoduché. 3 rôzne oddiely sa mi podarilo vytvoriť za približne 5 minút bez problémov. Upozorňujeme, že po dokončení vkladania všetkých informácií a kliknutí na tlačidlo "OK" sa operácia odloží. Na vykonanie zmien musíte ešte kliknúť na tlačidlo "Použiť" v ľavom hornom rohu.
Migrácia operačného systému na SSD/HDD
Pomocou programu EaseUS Partition Master Professional môžete skopírovať celý operačný systém na iný disk. To vám umožní vytvoriť zálohu systému a spustiť počítač priamo z nového disku.
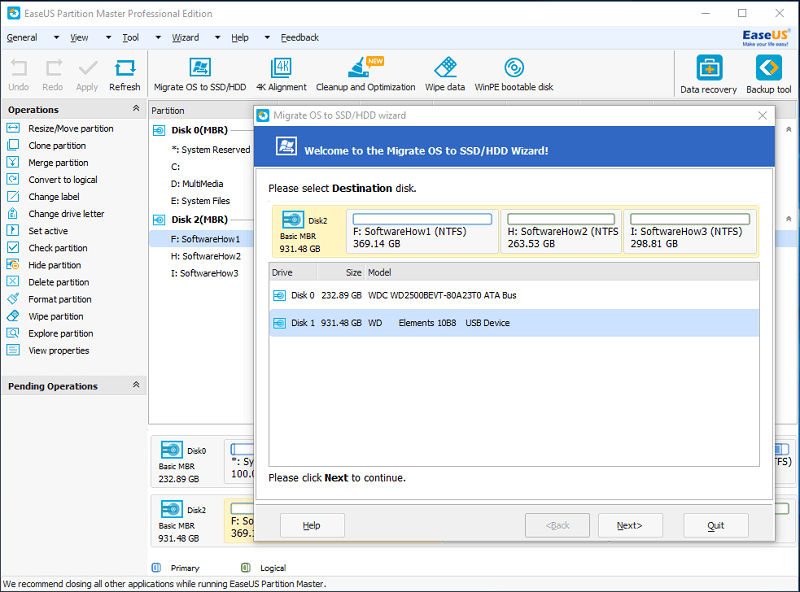
Pri migrácii operačného systému sa všetky súbory na cieľovom disku odstránia. Pred začatím nezabudnite zálohovať súbory.

Po výbere cieľového disku môžete prideliť, koľko miesta chcete pre jednotlivé disky. Stačí potiahnuť políčka na požadované veľkosti, kliknúť na "OK" a potom kliknúť na "Apply" vľavo hore. Zobrazí sa upozornenie, že na vykonanie operácie bude potrebné počítač reštartovať. Kliknite na "Yes" a počítač sa sám reštartuje.

Po reštarte sa zobrazí rozhranie podobné príkazovému riadku, v ktorom sa zobrazia podrobnosti o operácii. Celý proces sa pre mňa skončil približne za 45 minút. Aby ste to mohli využiť, musíte zmeniť poradie zavádzania v nastaveniach systému BIOS a nastaviť ho na disk, na ktorý ste migrovali operačný systém.
Mal som niekoľko problémov so spustením operačného systému z externého pevného disku. Po niekoľkých úpravách sa mi to podarilo. Operačný systém bol dosť pomalý, ale to je pravdepodobne preto, že bežal cez USB 2.0. Ak pripojíte pevný disk priamo k počítaču alebo ho pripojíte k rýchlejšiemu portu, mal by bežať rýchlejšie.
Zavádzací disk WinPE
Zavádzací disk WinPE vytvorí kópiu programu EaseUS Partition Master Professional na externom úložisku. Z tohto zariadenia potom môžete spustiť program EaseUS Partition Master Professional bez toho, aby ste spustili systém Windows. To je neuveriteľne užitočné pre počítače s poškodeným diskom, ktorý sa nechce spustiť. Program potom môže tento disk opraviť a oživiť.

Ako zavádzací disk môžete vybrať zariadenie USB alebo disk CD/DVD. Prípadne môžete exportovať súbor ISO, ktorý sa potom môže zmeniť na zavádzací disk na neskoršie použitie.

Vytvorenie ISO trvalo programu približne 5 minút. Po vytvorení nebudú musieť všetky budúce zavádzacie disky WinPE prejsť rovnakým procesom.
Bohužiaľ, pri tomto postupe som neustále narážal na chyby. Skúsil som to aj s bežným USB flash diskom bez úspechu. Keďže ISO už bolo vytvorené, použil som namiesto toho program Rufus, ktorý mení rôzne pamäťové zariadenia na bootovacie disky. Použil som uložený súbor ISO a úspešne som z USB flash disku vytvoril bootovací disk WinPE.
Otestoval som ho tak, že som zmenil prioritu spúšťania na USB flash disk a spustil ho na svojom notebooku. Všetky funkcie programu EaseUS Partition Master Professional fungovali bez problémov a mohol som pracovať na diskoch pripojených k počítaču.
Čistenie a optimalizácia

Táto funkcia ponúka tri čiastkové funkcie: čistenie nevyžiadaných súborov, čistenie veľkých súborov a optimalizáciu disku.
Čistenie nevyžiadaných súborov

Vyčistenie nevyžiadaných súborov skontroluje všetky nevyžiadané súbory v systémových súboroch, prehliadačoch, vstavaných aplikáciách systému Windows a iných nainštalovaných aplikáciách. Stačí vybrať tie, ktoré chcete analyzovať, a potom kliknúť na tlačidlo "Analyzovať".

Analýza našla v mojom systéme 1,06 GB nevyžiadaných súborov. Jednoducho som klikol na "Vyčistiť" a po niekoľkých sekundách bolo hotovo. Bol to veľmi rýchly a jednoduchý proces.

V nastaveniach okna Vyčistenie a optimalizácia sa nachádza aj možnosť, ktorá umožňuje programu monitorovať systém na prítomnosť nevyžiadaných súborov. Keď dosiahnete určitú veľkosť nevyžiadaných súborov, pošle vám výzvu na ich vyčistenie a uvoľnenie miesta.
Čistenie veľkých súborov

Čistenie veľkých súborov sa začína zoznamom vašich diskov, ktoré chcete analyzovať na veľké súbory. Stačí kliknúť na požadované disky a kliknúť na tlačidlo "Skenovať".

Po skončení skenovania sa zobrazí zoznam súborov od najväčšieho po najmenší. Jednoducho kliknite na súbory, ktoré chcete odstrániť, a potom kliknite na tlačidlo "Odstrániť". Toto sa zvyčajne dá vykonať za niekoľko sekúnd.
Optimalizácia disku

Optimalizácia disku je defragmentátor disku, ktorý analyzuje vaše disky a defragmentuje ich. Kliknite na disky, ktoré chcete analyzovať, a potom môžete kliknúť na tlačidlo "Optimalizovať" a defragmentovať ich. Myslím si, že to nie je potrebné, pretože systém Windows už má zabudovaný defragmentátor disku, hoci je pekné vidieť všetky tieto funkcie v jednom programe.
Dôvody môjho hodnotenia
Účinnosť: 4,5/5
Program pracoval pozoruhodne dobre. Vymazanie diskov fungovalo dokonale, pričom na disku nezostali žiadne stopy po súboroch. Pokusy o obnovenie súborov pomocou programu na obnovu dát sa po vymazaní všetkých údajov pomocou programu EaseUS Partition Master Professional ukázali ako bezvýsledné. Rozdelenie diskov bolo jednoduché, rýchle a intuitívne.
Mal som niekoľko problémov so sprevádzkovaním migrovaného OS, ale po niekoľkých úpravách OS fungoval, aj keď pomaly - hoci to s najväčšou pravdepodobnosťou nebola chyba programu, ale môjho pomalého pripojenia USB. Mal som tiež problém s vytvorením bootovateľného disku WinPE. ISO bolo vytvorené, ale program nebol schopný vytvoriť bootovateľný disk zo žiadneho z mojich zariadení USB. Musel som použiť iný program na vytvorenie bootovateľného disku.disk s ISO od spoločnosti EaseUS.
Cena: 4/5
Väčšina programov na vytváranie diskových oddielov stojí okolo 50 dolárov. Základná verzia programu EaseUS Partition Master Professional je primeraná. Získate však veľa funkcií, ktoré iné programy nemajú, napríklad migráciu operačného systému na iný disk a neobmedzené aktualizácie.
Jednoduchosť používania: 4/5
Program je veľmi jednoduchý na používanie pre technicky zdatného človeka, ktorý vie, čo robiť s oddielmi. Pre niekoho, kto to nevie, by to mohlo byť trochu zdrvujúce. Používateľské prostredie programu sa mi páči. Zistil som, že sa v ňom dá celkom ľahko orientovať a textové pokyny sú ľahko zrozumiteľné. Napriek niekoľkým chybám som bol schopný program veľmi rýchlo pochopiť.
Podpora: 3,5/5
Spoločnosť EaseUS ponúka niekoľko kanálov na riešenie otázok zákazníkov vrátane e-mailu, živého chatu a telefonickej podpory. Dôvod, prečo som im nedal päť hviezdičiek, je ten, že pomaly reagovali na e-maily. Poslal som im e-mail týkajúci sa problému, ktorý som mal s migráciou operačného systému. Ale na rozdiel od podpory, ktorú som dostal od ich softvéru na obnovu údajov, som nedostal e-mail späť. Nebol som schopný viesť živý chat skeďže ich tím podpory je kvôli časovému posunu offline. Podarilo sa mi však s nimi spojiť telefonicky, čo mi pomohlo vyriešiť môj problém.
Alternatívy k EaseUS Partition Master Pro
Paragon Partition Manager (Windows & Mac) : Ak EaseUS nie je pre vás tou najlepšou možnosťou, vyskúšajte Paragon. Paragon má podobné funkcie ako EaseUS a zároveň rovnakú cenu. Verzia pre Windows alebo MacOS stojí 39,95 USD za jednu licenciu. Má tiež dobrý systém podpory. Na rozdiel od EaseUS Paragon v súčasnosti neponúka verziu s doživotnými aktualizáciami, ale má profesionálnu verziu pre Windows, ktorá ponúka pokročilé funkcie pre$79.95.
Sprievodca vytvorením oddielu Minitool (Windows) : Minitool je ďalšou skvelou alternatívou. Tento program tiež ponúka množstvo funkcií, ktoré má väčšina správcov diskových oddielov. Okrem bežných operácií s diskovými oddielmi môžete migrovať operačný systém a vytvoriť bootovací disk. Cena začína na 39 dolároch za jednu licenciu a stojí 59 dolárov za doživotné aktualizácie. Minitool bohužiaľ v súčasnosti nemá verziu tohto produktu pre počítače Mac.
Zabudované programy systému Windows : Systém Windows už v skutočnosti má zabudovaného správcu diskových oddielov. Stačí kliknúť pravým tlačidlom myši na ikonu počítača a kliknúť na položku "Spravovať" a potom prejsť na položku Správa diskov. Má všetky základné nástroje, ktoré potrebujete na správu diskových oddielov, ale orientácia v ňom môže byť dosť neprehľadná. K dispozícii je aj zabudovaný nástroj na defragmentáciu, ktorý optimalizuje výkon disku.
Nástroj Disk Utility (Mac) : počítače Mac majú nástroj na rozdeľovanie diskových oddielov s názvom Disk Utility. Stačí prejsť do vyhľadávania Spotlight a potom zadať "Disk Utility", čím sa aplikácia spustí. V prípade potreby sa aplikácia môže spustiť aj v režime obnovenia. Disk Utility väčšinou stačí na riešenie základných potrieb pri operáciách s diskovými oddielmi.
Záver
EaseUS Partition Master Professional je veľmi výkonný nástroj na vytváranie diskových oddielov pre používateľov systému Windows. Pomocou programu môžete vytvárať, meniť veľkosť a robiť s diskovými oddielmi takmer všetko, čo chcete. Má aj funkciu vymazania, ktorá vám umožňuje bezpečne vymazať pevný disk v prípade, že chcete recyklovať pevný disk počítača.
Bootovací disk WinPE sa mi zdal mimoriadne užitočný, hoci by bol ešte výkonnejší, keby dokázal vytvoriť bootovací disk. Tento bootovací disk som ešte dokázal vytvoriť pomocou iného programu s použitím ich ISO. Pri bootovaní z neho sa spustil program EaseUS Partition Master, ktorý som mohol použiť na opravu poškodeného disku, ktorý nechce spustiť systém Windows - celkom šikovné! Celkovo program fungoval dobre s niekoľkými zádrhelmi.
Získajte EaseUS Partition MasterČo si myslíte o tejto recenzii? Zanechajte komentár a dajte nám vedieť.

