Obsah
Discord je vynikajúca platforma na zasielanie správ a digitálnu distribúciu, ktorá používateľom umožňuje vymieňať si správy, zvuky a médiá. Je to platforma na chatovanie pre hráčov vďaka svojim serverovým funkciám a nízkej spotrebe šírky pásma, ktorá im umožňuje komunikovať v hre bez toho, aby trpeli oneskoreniami a meškaním.
Nedávno sa však objavili správy od viacerých používateľov, ktorí majú problémy s oneskorením v službe Discord. Niektorí majú problémy s počúvaním konverzácií z hlasových konverzácií, zatiaľ čo iní majú problémy s odosielaním textu a médií na tejto platforme.
Zo správ vyplýva, že celá platforma zaostáva a používatelia nemôžu ani prejsť na svoje servery, čím sa program stáva nepoužiteľným.
Najčastejšou príčinou oneskorenia v službe Discord je zlé sieťové pripojenie. Pri riešení tohto problému by sa však mali brať do úvahy aj problémy súvisiace so serverom a poškodené súbory aplikácie.
Aby sme vám pomohli, rozhodli sme sa vytvoriť návod, ako opraviť Discord, ak sa na vašom počítači neustále oneskoruje.
Začnime!
Bežné dôvody problémov s oneskorením služby Discord
V tejto časti sa budeme venovať niektorým bežným dôvodom, prečo môže služba Discord zaostávať alebo mať problémy s výkonom. Pochopenie možných príčin vám pomôže nájsť najlepšie riešenie na odstránenie problému.
- Slabé pripojenie k internetu: Slabé internetové pripojenie môže spôsobiť oneskorenie služby Discord, čo sťažuje odosielanie správ alebo účasť na hlasových konverzáciách. Ak chcete predísť problémom s výkonom, zabezpečte si stabilné a rýchle internetové pripojenie.
- Preťažené servery: Vysoká návštevnosť serverov Discord môže viesť k problémom s oneskorením. Ak má server vysoký počet používateľov alebo aktivitu, môže mať problém udržať krok, čo spôsobuje problémy s výkonom.
- Zastaraná verzia Discordu: Používanie zastaranej verzie aplikácie Discord môže spôsobiť problémy s kompatibilitou, čo môže viesť k oneskoreniu a iným problémom s výkonom. Uistite sa, že máte aplikáciu Discord aktualizovanú na najnovšiu verziu.
- Základné programy: Spustenie viacerých programov na pozadí môže spotrebovať zdroje počítača a spôsobiť oneskorenie programu Discord. Ukončite všetky nepotrebné aplikácie alebo procesy, aby ste uvoľnili systémové zdroje.
- Výkon zariadenia: Ak vaše zariadenie nie je dostatočne výkonné na podporu služby Discord a jej funkcií, môžu sa vyskytnúť problémy s oneskorením. Uistite sa, že vaše zariadenie spĺňa minimálne systémové požiadavky na bezproblémové spustenie služby Discord.
- Poškodené súbory vyrovnávacej pamäte: Súbory vyrovnávacej pamäte aplikácie Discord uchovávajú dočasné údaje a informácie súvisiace s aplikáciou a jej používaním. Časom sa tieto súbory môžu poškodiť a spôsobiť problémy s výkonom. Vymazanie vyrovnávacej pamäte aplikácie Discord môže pomôcť vyriešiť tento problém.
- Hardvérová akcelerácia: Hardvérová akcelerácia môže zlepšiť výkon aplikácie Discord na niektorých zariadeniach, na iných však môže spôsobovať problémy s oneskorením, najmä na zariadeniach so staršími alebo základnými grafickými kartami. Upravte nastavenia hardvérovej akcelerácie a nájdite najlepšiu možnosť pre svoje zariadenie.
- Nesprávne nastavenie hlasu: Nesprávne nakonfigurované hlasové nastavenia môžu spôsobiť problémy s hlasovými konverzáciami vrátane oneskorenia alebo trhania zvuku. Problém môže pomôcť vyriešiť obnovenie predvolených hodnôt hlasových nastavení.
Identifikovaním príčiny problémov s oneskorením služby Discord môžete použiť vhodné riešenia uvedené v predchádzajúcom článku. Zabezpečíte tak plynulú a efektívnu komunikáciu na platforme a zlepšíte si celkový zážitok.
Ako opraviť oneskorenie služby Discord
Oprava 1: Zatvorte nepotrebné programy
Nepoužívané aplikácie spustené v počítači môžu zaberať systémovú pamäť a šírku pásma, čo môže spôsobiť problémy s výkonom používaných programov. Ak chcete uvoľniť systémové prostriedky, ukončite nepotrebné programy spustené v počítači.
- Stlačením klávesov Windows + X na klávesnici otvorte rýchlu ponuku.
- Kliknutím na Správcu úloh ho spustíte.
- Prejdite na kartu Procesy a identifikujte programy, ktoré nepoužívate.
- Nepoužívané programy jeden po druhom ukončite a potom ukončite Správcu úloh.

Vráťte sa na Discord a sledujte, či sa na platforme stále vyskytujú oneskorenia.
Oprava 2: Aktualizácia ovládačov na odstránenie oneskorenia programu Discord
Služba Discord používa pri vysielaní obrazovky niekoľko zariadení, ako sú reproduktory, mikrofóny, sieťové adaptéry a dokonca aj grafická karta. Ak sa v službe Discord vyskytnú oneskorenia, skúste aktualizovať ovládače zariadení, aby ste sa uistili, že fungujú správne.
- Stlačením klávesov Windows + X na zariadení otvorte ponuku rýchleho prístupu.
- Teraz kliknite na Správca zariadení.
- Vyberte jeden z ovládačov a kliknite naň pravým tlačidlom myši.
- Kliknite na tlačidlo Aktualizovať ovládač a podľa pokynov na obrazovke nainštalujte aktualizáciu.

Tento postup opakujte, kým neaktualizujete všetky ovládače v počítači. Po dokončení sa vráťte do programu Discord a skontrolujte, či je problém vyriešený.
Oprava 3: Vyčistite vyrovnávaciu pamäť služby Discord
Po dlhšom používaní aplikácie Discord sa jej dočasné údaje a vyrovnávacia pamäť môžu časom nahromadiť a spôsobiť pomalý chod aplikácie alebo vášho systému. Je tiež možné, že vyrovnávacia pamäť aplikácie Discord sa poškodila a váš počítač má problém s prístupom k jej údajom, čo spôsobuje oneskorenie alebo problém s výkonom.
Ak to chcete napraviť, odstráňte vyrovnávaciu pamäť služby Discord podľa nasledujúcich krokov:
- V počítači otvorte príkaz Spustiť stlačením klávesovej skratky Windows + R.
- Vyhľadajte %APPDATA%/Discord/Cache a stlačením klávesu Enter otvorte cestu k priečinku.

3. Stlačením klávesovej skratky CTRL + A vyberte všetky súbory a odstráňte ich zo systému.

Po dokončení sa vráťte do služby Discord a skontrolujte, či aplikácia počas hrania stále lagovala.
Oprava 4: Zapnutie/vypnutie hardvérovej akcelerácie
V závislosti od vášho systému môže hardvérová akcelerácia buď zlepšiť, alebo zhoršiť výkon programu Discord. Hardvérová akcelerácia využíva váš grafický procesor na zníženie zaťaženia procesora, čím zvyšuje jeho výkon.
Ak však používate starú alebo základnú grafickú kartu, môže to zhoršiť výkon aplikácie Discord. Použite aplikáciu Discord so zapnutou a vypnutou hardvérovou akceleráciou, aby ste zistili, ktoré nastavenia fungujú najlepšie.
- V aplikácii Discord kliknite na ikonu ozubeného kolieska v ľavom dolnom rohu displeja, čím získate prístup k nastaveniam.
- Teraz kliknite na kartu Rozšírené v bočnej ponuke.
- Zapnite/vypnite hardvérovú akceleráciu a zistite, ktoré nastavenia vám vyhovujú.

Použite Discord na pár minút, aby ste skontrolovali, či sa nevyskytnú nejaké oneskorenia alebo problémy s výkonom.
Oprava 5: Obnovenie hlasových nastavení na opravu problému s oneskorením Discordu
Ak sa vaši priatelia sťažujú, že váš hlas je trhavý alebo oneskorený, skúste obnoviť nastavenia hlasu. Možno ste omylom zmenili niektoré nastavenia, čo spôsobilo problém so službou Discord.
Nižšie nájdete postup na obnovenie hlasových nastavení v službe Discord:
- Najprv prejdite do Nastavení služby Discord kliknutím na ikonu ozubeného kolieska v ľavom dolnom rohu displeja.
- Teraz prejdite na položku Hlas aamp; Video a prejdite až na koniec.
- Kliknite na položku Resetovať hlasové nastavenia a podľa pokynov na obrazovke potvrďte svoju akciu.
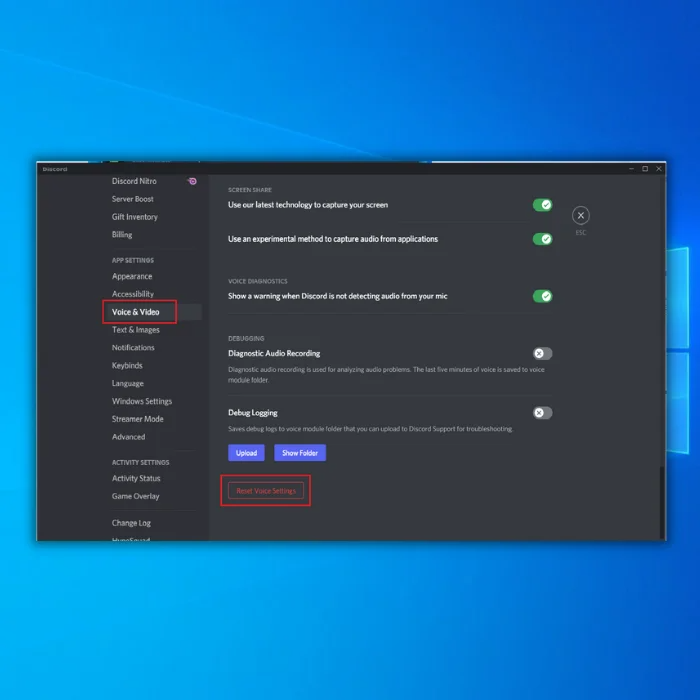
Potom reštartujte program Discord a skontrolujte, či bude počas hlasových konverzácií stále zaostávať.
- Pozri tiež : Nefungujúci mikrofón Discord Windows 10
Oprava 6: Preinštalujte službu Discord
Ak žiadna z uvedených metód nefungovala, skúste do počítača preinštalovať aplikáciu Discord. Niektoré jej inštalačné súbory sa mohli poškodiť alebo aplikácia nie je v počítači nainštalovaná správne.
- Najprv otvorte Ovládací panel v počítači a kliknite na položku Odinštalovať program.

2. Vyhľadajte program Discord v zozname programov nainštalovaných v systéme.
3. Kliknite pravým tlačidlom myši na Discord a kliknutím na Odinštalovať odstráňte aplikáciu.

Potom prejdite na oficiálnu webovú stránku služby Discord a znovu si odtiaľ stiahnite aplikáciu pre počítače.
Oprava 7: Aktualizácia systému Windows
Aktuálna verzia aplikácie Discord nemusí byť kompatibilná s vašou verziou systému Windows. Je tiež možné, že váš operačný systém má chybu alebo poruchu, ktorá spôsobuje nefunkčnosť aplikácie Discord alebo iných aplikácií.
Ak to chcete napraviť, skúste skontrolovať, či sú v počítači dostupné novšie verzie systému Windows, a nainštalujte ich.
- Najprv otvorte ponuku Štart a kliknite na položku Nastavenia.
- V Nastaveniach systému Windows kliknite na položku Aktualizovať & Bezpečnosť.
- Nakoniec počkajte, kým systém Windows skontroluje aktualizácie, a ak je k dispozícii novšia verzia, postupujte podľa pokynov na obrazovke.

Ak problém pretrváva, navštívte Centrum pomoci služby Discord a kontaktujte zákaznícku podporu, aby ste problém nahlásili. Máme aj ďalšie užitočné návody na odstránenie týchto problémov so službou Discord: Discord sa neotvára oprava, chyba pripojenia RTC a problém Discord "no route".
Často kladené otázky
Prečo môj Discord zaostáva?
Existuje niekoľko možných dôvodov, prečo môže aplikácia Discord zaostávať. Môže to byť spôsobené internetovým pripojením, serverom, ku ktorému sa snažíte pripojiť, alebo problémom so samotnou aplikáciou Discord.
Ak máte problémy s oneskorením, najprv skontrolujte svoje internetové pripojenie. Ak používate bezdrôtové pripojenie, skúste sa presunúť bližšie k routeru. Ak to nepomôže, skúste reštartovať počítač a modem/router.
Prečo je Discord pri posúvaní oneskorený?
Oneskorenie aplikácie Discord pri posúvaní je pravdepodobne spôsobené viacerými faktormi vrátane veľkosti aplikácie Discord, počtu aktívnych používateľov a množstva prenášaných údajov. Okrem toho môže mať aplikácia Discord technické problémy, ktoré spôsobujú oneskorenie.
Ako zastaviť oneskorenie prúdu Discord?
Ak sa pri používaní aplikácie Discord stretávate s oneskorením, môžete urobiť niekoľko krokov, aby ste sa pokúsili zlepšiť svoje pripojenie. Po prvé, uistite sa, že na pozadí nemáte spustené žiadne iné programy, ktoré by mohli spôsobovať oneskorenie počítača. Po druhé, skúste zavrieť všetky ostatné karty alebo programy, ktoré nepoužívate, aby ste uvoľnili nejaké zdroje. Nakoniec skúste reštartovať počítač a router, aby ste zistili, čiktorá pomáha zvýšiť rýchlosť pripojenia.
Prečo je môj server Discord oneskorený?
Existuje niekoľko možných dôvodov, prečo môže váš server Discord zaostávať. Jednou z možností je, že server zaznamenáva vysokú návštevnosť a snaží sa udržať krok s dopytom. Ďalšou možnosťou je problém s hardvérom alebo softvérom servera, ktorý spôsobuje jeho pomalý chod. Nakoniec je možné, že existuje aj nejaký sieťový problém, ktorý bráni serveru v plnom výkone aspôsobuje oneskorenie vášho discordu.
Prečo Discord pri hraní hier zaostáva s hlasom?
Pri hraní hier môže aplikácia Discord zaostávať, pretože využíva príliš veľa výpočtového výkonu zariadenia. Môže sa to stať, ak aplikácia nie je optimalizovaná pre zariadenie, na serveri je príliš veľa používateľov alebo internetové pripojenie nie je dostatočne silné. Ak chcete vyriešiť tento problém s zaostávaním aplikácie Discord, skúste zavrieť iné aplikácie spustené na pozadí, reštartovať zariadenie alebo sa pripojiť k silnejšiemu internetovému signálu.
Môže nesprávne nastavenie hlasu spôsobiť oneskorenie prúdu Discord?
Je možné, že ak nie sú hlasové nastavenia správne nakonfigurované, môže to viesť k oneskoreniu v prúde služby Discord. Ak totiž server neprijíma zvukové údaje so správnou vzorkovacou frekvenciou, môže to spôsobiť problémy s prehrávaním. Okrem toho, ak je problém s kódovaním zvukových údajov, môže to tiež viesť k oneskoreniu.
Ako preinštalovať aplikáciu Discord?
Ak potrebujete preinštalovať aplikáciu Discord, môžete postupovať podľa týchto krokov:
Odinštalujte aplikáciu Discord z počítača.
Stiahnite si najnovšiu verziu aplikácie Discord z oficiálnej webovej stránky.
Nainštalujte si do počítača aplikáciu Discord.
Spustite aplikáciu Discord a prihláste sa pomocou prihlasovacích údajov k účtu.
Užite si používanie služby Discord!
Ako vyriešiť problémy s oneskorením služby Discord?
Ak máte pri používaní služby Discord problémy s oneskorením, môžete urobiť niekoľko vecí, aby ste sa pokúsili problém vyriešiť. Najskôr sa uistite, že používate najnovšiu verziu služby Discord. Ak nie, aktualizujte klienta Discord a skúste to znova. Ak to nepomôže, skúste reštartovať počítač. Niekedy môže reštartovanie klienta Discord alebo počítača pomôcť vyriešiť všetky základné problémy, ktoré spôsobujú oneskorenie.zaostávanie.
Môžem odstrániť súbory vyrovnávacej pamäte služby Discord?
Používateľ môže kedykoľvek odstrániť súbory vyrovnávacej pamäte aplikácie Discord. Je však dôležité poznamenať, že tieto súbory uchovávajú údaje a informácie týkajúce sa aplikácie Discord a jej používania. Ich odstránenie preto môže viesť k strate dôležitých údajov alebo informácií.
Ako obnoviť hlasové nastavenia služby Discord?
Ak potrebujete obnoviť hlasové nastavenia aplikácie Discord, môžete postupovať podľa nasledujúcich krokov: 1. Otvorte aplikáciu Discord a kliknite na ikonu Používateľské nastavenia. 2. Prejdite do časti Hlas & Video. 3. Kliknite na možnosť Obnoviť hlasové nastavenia. 4. Potvrďte obnovenie kliknutím na tlačidlo Obnoviť. 5. Reštartujte aplikáciu Discord a skontrolujte, či sa problém vyriešil.
Ako obnovím sieťové nastavenia v aplikácii Discord?
Proces obnovenia sieťových nastavení v aplikácii Discord je pomerne jednoduchý. Najprv otvorte ponuku Nastavenia kliknutím na ikonu ozubeného kolieska v pravom hornom rohu okna aplikácie Discord. Potom prejdite na položku "Sieť" a kliknite na tlačidlo "Obnoviť pripojenie". Tým sa obnovia všetky sieťové nastavenia na predvolené hodnoty. Nakoniec reštartujte aplikáciu Discord a skontrolujte, čia zistite, či bol váš problém vyriešený.
Ako opraviť oneskorenie a vynechávanie služby Discord?
Na odstránenie problému s oneskorením služby Discord môžete urobiť niekoľko vecí. Najprv skúste reštartovať počítač a router. Ak to nepomôže, skúste zavrieť programy, ktoré môžu využívať veľkú šírku pásma. Môžete tiež skúsiť zmeniť región servera v nastaveniach služby Discord. Ak to všetko zlyhá, možno budete musieť kontaktovať poskytovateľa internetových služieb, aby ste zistili, či je problém na jeho strane.
Ako vymazať súbory Discord cache?
Existuje niekoľko spôsobov, ako vymazať súbory vyrovnávacej pamäte programu Discord. Jedným zo spôsobov je jednoduché odstránenie súborov v priečinku Discord. Ďalším spôsobom je použitie nástroja, ako je CCleaner, ktorý automaticky vymaže súbory vyrovnávacej pamäte.

