Obsah
Predstavte si sekvenciu ako košík, v ktorom máte zhromaždené všetky položky. Sekvencia v aplikácii Adobe Premiere Pro je miesto, kde máte všetky klipy, vrstvy a objekty. Tu ich spájate dohromady, aby ste vytvorili kompletný projekt.
Nazvite ma Dave. Som odborník na Adobe Premiere Pro a používam ho už 10 rokov, pričom spolupracujem s mnohými známymi mediálnymi spoločnosťami na ich videoprojektoch.
Ste pripravení pochopiť celý koncept sekvencie? Práve to vám vysvetlím v tomto článku. Ukážem vám tiež, ako vytvoriť sekvenciu, vysvetlím, čo je vnorená sekvencia, a odpoviem na ďalšie súvisiace otázky, ktoré by ste mohli mať.
Kľúčové poznatky
- Bez sekvencie nemôžete v časovej osi/projekte nič vytvoriť ani vykonať.
- Nastavenia sekvencie ovplyvnia nastavenia exportu, musíte ich správne nastaviť od začiatku.
- Pri vytváraní sekvencií sa snažte zachovať poriadok a pomenujte ich podľa toho.
Čo je to sekvencia pri úprave videa?
Bez sekvencie nie je možné projekt spustiť!
Sekvencia je základný prvok vášho projektu. Je to miesto, kde zostavujete všetky svoje klipy, napr. surové zábery, obrázky, GIFy alebo akékoľvek iné médiá. Vrstvy, ako sú vrstvy úprav, jednoliate farby, prechody atď.
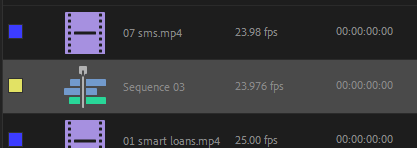
Sekvencia je to, čo je otvorené na časovej osi programu Adobe Premiere Pro. Na časovej osi môžete vytvoriť a otvoriť toľko sekvencií, koľko chcete. Potom sa prepnite na tú, na ktorej chcete pracovať. Je to také jednoduché.
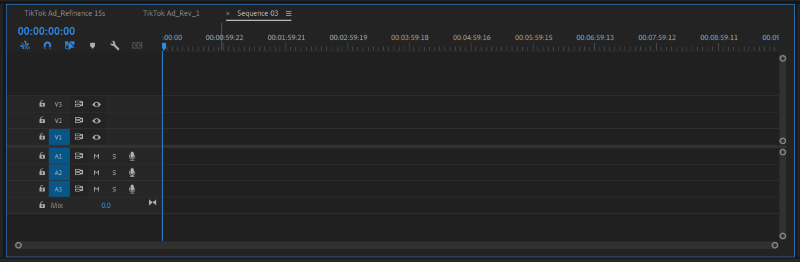
Na uvedenom obrázku mám na časovej osi otvorené tri sekvencie a momentálne sa nachádzam na "Sekvencii 03". Ako vidíte, je to prázdna sekvencia.
Sekvencia je to, čo nakoniec vyexportujete, keď skončíte s projektom a vytvoríte súbor na prehrávanie - MP4, MOV, AVI.
Ako vytvoriť sekvenciu v aplikácii Adobe Premiere Pro
Vytvorenie sekvencie je jednoduché a priamočiare. Po otvorení projektu v aplikácii Premiere Pro prejdite na Projekt priečinok nazývaný aj Bin priečinok. Existujú tri spôsoby vytvorenia sekvencie.
Metóda 1: Kliknite na prázdne miesto v projekt kliknite pravým tlačidlom myši a potom prejdite na Nová položka a nakoniec Sekvencia .
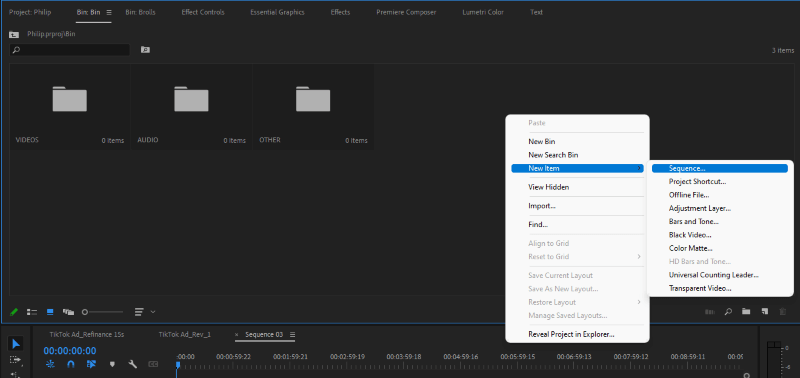
Metóda 2: Prejdite na koniec priečinka projektu a nájsť novú ikonu , kliknite na ňu a vytvorte sekvenciu.
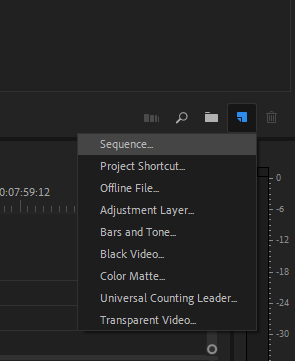
Metóda 3: Môžete tiež vytvoriť sekvenciu s vašimi zábermi. Týmto spôsobom sa nastavenia sekvencie prispôsobia vlastnostiam vašich záberov. Vaša sekvencia bude mať veľkosť snímky, snímkovú frekvenciu, farebný priestor atď. záberov.
Môžete to urobiť tak, že kliknutím na zábery. Kliknite, podržte a potiahnite na Nová ikona v dolnej časti panela projektu a máte vytvorenú sekvenciu.

Poznámka: Táto metóda nevytvorí prázdnu sekvenciu, ale automaticky importuje daný záber do sekvencie. Taktiež pomenuje sekvenciu podľa názvu vášho záberu. Môžete sa však rozhodnúť, že ju neskôr premenujete.
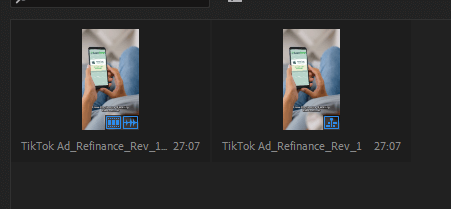
Na vyššie uvedenom obrázku sú zábery a sekvencia vedľa seba.
Tipy na vytvorenie sekvencie v aplikácii Premiere Pro
1. Môžete si vybrať z dostupných predvolieb sekvencie v závislosti od požadovaného nastavenia; v podstate Veľkosť snímky, Snímková frekvencia a Pomer strán. Tiež môžete mať tendenciu upraviť Pracovný farebný priestor.
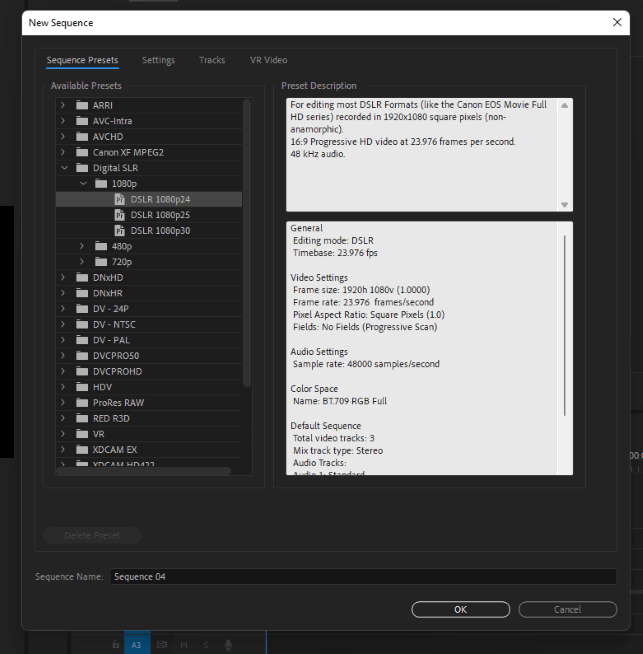
2. Ak chcete zmeniť veľkosť snímky, frekvenciu snímok, pracovný farebný priestor atď. Nastavenia a podľa toho ju zmeňte.
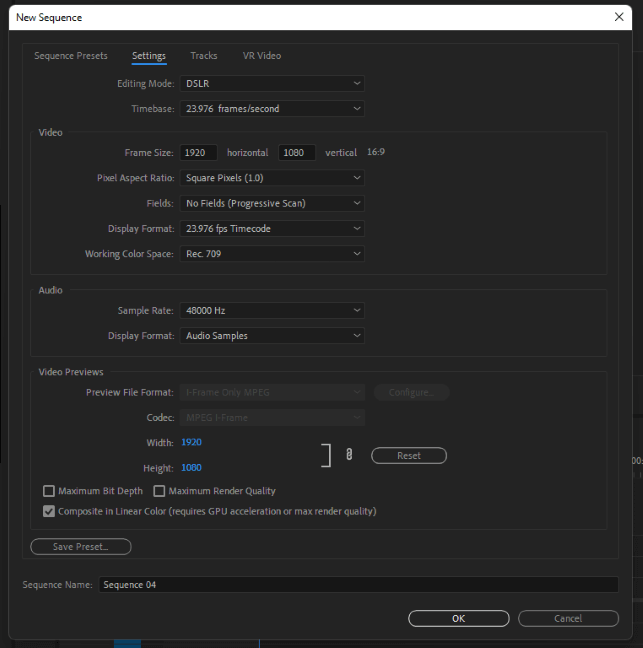
3. Môžete tiež Uložiť predvoľbu ak ich chcete opakovane použiť a ušetriť si tak stres z opakovaného vytvárania nastavení. Ak napríklad chcete vytvoriť sekvenciu v režime IG Reel Dimension, ktorá má rozlíšenie 1080 x 1920, budete musieť nastavenia vykonať ručne. Predvoľbu môžete uložiť a v budúcnosti ju znovu použiť.
4. Nezabudnite si zachovať organizáciu. Nezabudnite svoju sekvenciu vhodne pomenovať. Ak chcete sekvenciu premenovať, môžete na ňu kliknúť pravým tlačidlom myši a kliknúť na položku "premenovať". Tak a je to!
Použitie sekvencie v aplikácii Adobe Premiere Pro
Tu je niekoľko bežných spôsobov použitia sekvencií programu Premiere Pro.
Vytvoriť video
Sekvencia je hlavou a telom vášho projektu. Používa sa na vytvorenie finálneho videa. Bez nej nemôžete na časovej osi urobiť nič.
Rozdelenie veľkého projektu
Môžete mať sekvenciu v sekvencii. Áno, čítate správne. Používa sa na rozdelenie produkcie na menšie celky. Predstavte si prostredie filmu, kde máte dlhý príbeh s toľkými zábermi. Nemôžete mať film od začiatku do konca vytvorený len v jednej sekvencii, to by ste si odfúkli hlavu.
Sekvencia v tomto zmysle slúži na rozdelenie filmu, môžete ich mať vytvorené ako "Scéna 01, Scéna 02, Scéna 03...Scéna 101" Potom nechajte každú scénu natočiť v príslušnej sekvencii scén. Na konci dňa, keď skončíte s úpravami každej scény, môžete vytvoriť hlavnú scénu, do ktorej importujete všetky podriadené scény a zoskupíte ich.
Vďaka tejto metóde máte skvelý pracovný postup. Plus dobrú správu údajov. Nezabudnite, zostaňte organizovaní.
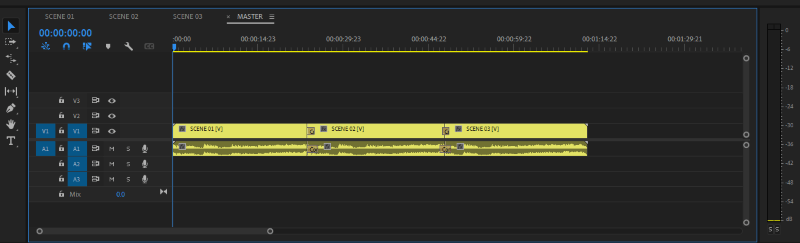
Revízia projektu
Sekvencie môžu byť užitočné pri udržiavaní dobrého pracovného postupu. Predpokladajme, že chcete svoj projekt revidovať, povedzme, že chcete vyskúšať novú gradáciu farieb, zmeniť niektoré texty a odstrániť niektoré prechody, pričom pôvodný súbor zostane zachovaný v pôvodnej podobe. Sekvencie vám s tým môžu pomôcť.
Stačí, ak svoju pôvodnú sekvenciu zduplikujete. Duplikovať ju môžete tak, že kliknete pravým tlačidlom myši na sekvenciu a hneď ju duplikujete, potom ju môžete premenovať podľa potreby, napríklad "Dave_Rev_1". Otvoríte ju dvojitým kliknutím, vykonáte zmeny a je to!
Nové zmeny vykonané v duplikovanej sekvencii sa určite nezobrazia v pôvodnej sekvencii.
Čo je vnorená sekvencia v aplikácii Premiere Pro?
Ak chcete ešte viac udržať organizáciu, môžete využiť vnorenú sekvenciu. Za predpokladu, že máte v sekvencii niekoľko klipov spolu a začína byť pre vás ťažké sa v nich zorientovať, môžete ich vložiť do sekvencie. Tým sa všetky klipy nahradia novou sekvenciou.
Ako to urobíte? Označíte všetky klipy, ktoré chcete vložiť, potom na ne kliknete pravým tlačidlom myši a kliknete na položku Nest Sequence (Vložiť sekvenciu). Potom vnorenú sekvenciu pomenujte podľa svojich predstáv. Je to také jednoduché.
Na tomto obrázku sú napríklad zvýraznené klipy, ktoré som chcel vložiť.
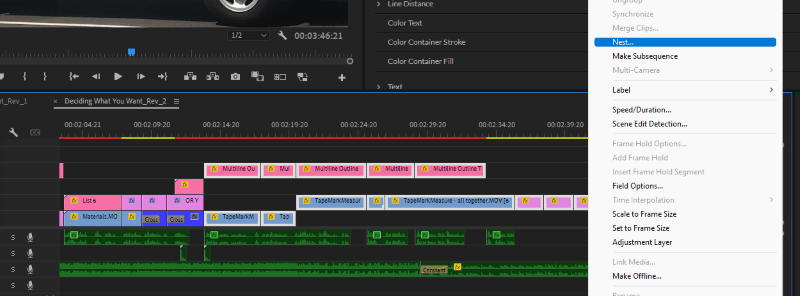
A na tomto obrázku sú následky hniezdenia, nie je to nádhera?
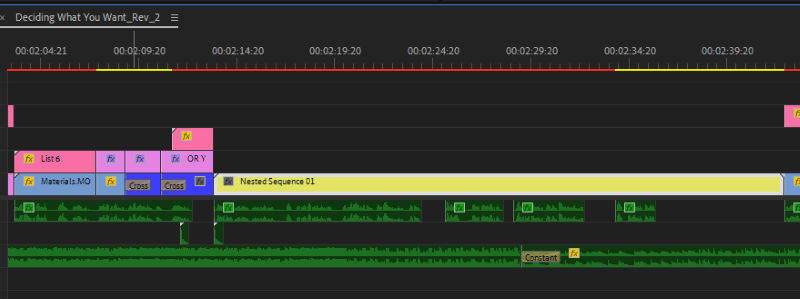
Takisto môžete na sekvenciu hniezd použiť akýkoľvek efekt, dokonca aj samotnú sekvenciu. Pohrajte sa s ňou a bude sa vám páčiť rovnako ako mne.
Často kladené otázky
Tu je niekoľko ďalších súvisiacich otázok o sekvenciách v programe Premiere Pro, na každú z nich stručne odpoviem nižšie.
Ako uložiť sekvenciu v aplikácii Premiere Pro?
Sekvenciu nemôžete uložiť, po uložení projektu môžete pokračovať.
Aké nastavenia sekvencie nastaviť pre Premiere Pro?
Záleží na tom, čo chcete vytvoriť. Chcete vytvoriť pre Tiktok? 4K alebo 1080p Youtube Video? Instagram? Všetky majú rôzne nastavenia, odlišuje ich v podstate veľkosť snímky. Ale vo všeobecnosti môžete použiť digitálnu zrkadlovku, 1080 24fps a potom upraviť veľkosť snímky podľa potreby. Toto prednastavenie je štandardom pre väčšinu prehrávačov.
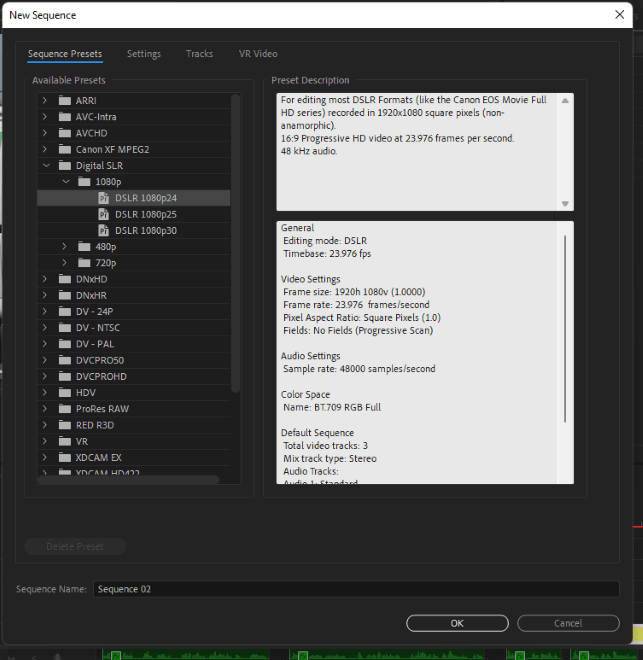
Čo je podsekvencia?
Je to viac-menej ako vnorená sekvencia, ale zvýraznené klipy v hlavnej sekvencii zostanú nedotknuté, to znamená, že ich nenahradí novou sekvenciou. v priečinku projektu vytvorte iba podsekvenciu. so zvýraznenými klipmi.
Základné použitie je, ak chcete vybrať určitú časť sekvencie a mať ju ako novú sekvenciu bez toho, aby ste na klipoch znova robili všetky efekty, strihanie atď. Môžete ich jednoducho vybrať a zvýrazniť z aktuálnej sekvencie, vytvoriť podsekvenciu a vyčarovať.
Ako vytvoríte podsekvenciu? Je to viac-menej ako vytvorenie vnorenej sekvencie. zvýraznite klipy a kliknite na ne pravým tlačidlom myši, potom vytvorte podsekvenciu.
Záver
Verím, že ste z tohto článku získali jednu alebo dve veci. Sekvencia je ako kôš, v ktorom máte všetky svoje kúsky. Bez sekvencie nemôžete mať časovú os, nemôžete mať exportované žiadne médiá.
Máte nejaké otázky týkajúce sa sekvencií v aplikácii Adobe Premiere Pro? Dajte mi láskavo vedieť v sekcii komentárov nižšie. Budem pripravený pomôcť!

