Obsah
Nie vždy chcete vytvoriť tvar pomocou nástroja pero, niekedy chcete len zrušiť výber aktuálnej cesty a vytvoriť novú, však? Úplne pochopiteľné. Dokonca aj ja sám som trochu bojoval, keď som bol nováčikom pri používaní nástroja pero.
Jednoducho pokračujete v pripájaní kotevných bodov, aj keď nechcete. Znie vám to povedome?
Nebojte sa, riešenie nájdete v tomto článku.
Keď použijete nástroj pero alebo nástroje na vytváranie tvarov na vytvorenie cesty alebo objektu, automaticky sa vyberie. Ako je znázornené nižšie, buď sa cesta objektu zvýrazní farbou vrstvy, alebo sa zobrazí ohraničujúci rámček.


Dva najčastejšie používané nástroje na výber v aplikácii Adobe Illustrator sú Nástroj na výber ( V ) a Nástroj na priamy výber ( A ). Na druhej strane môžete tieto dva nástroje použiť aj na zrušenie výberu objektov.
Štandardný nástroj Výber je vhodný na presúvanie, škálovanie, otáčanie alebo úpravu celého objektu, zatiaľ čo nástroj Priamy výber umožňuje upravovať časti objektu, napríklad kotvové body a cesty.
V tomto článku vám na troch praktických príkladoch ukážem, ako zrušiť výber v programe Adobe Illustrator.
Čítajte ďalej a dozviete sa viac.
Ako zrušiť výber v programe Adobe Illustrator (3 príklady)
Či už chcete zrušiť výber objektov alebo ciest, najjednoduchší spôsob zrušenia výberu objektov, ciest alebo textu v programe Illustrator je vybrať objekt pomocou niektorého z nástrojov na výber a kliknúť na prázdnu oblasť na ploche. Doslova dva kroky.
Poznámka: snímky obrazovky pochádzajú z verzie Adobe Illustrator CC 2021 pre počítače Mac. Windows alebo iné verzie môžu vyzerať inak. Používatelia okien si zmenia Príkaz kľúč k Kontrola .
1. Zrušenie výberu pomocou nástrojov na výber
Napríklad chcem zrušiť výber kruhu, ktorý som práve vytvoril. Ak je nástroj Elipsa stále aktivovaný, po kliknutí na plochu sa zobrazí výzva na vytvorenie ďalšej elipsy a zobrazí sa toto dialógové okno.

Krok 1: Vyberte si Nástroj na výber ( V ) alebo Nástroj na priamy výber ( A ) z panela s nástrojmi. Fungujú obe možnosti.

Krok 2: Kliknutím na ľubovoľné prázdne miesto na ploche by sa mal zrušiť výber kruhu a ohraničujúci rámček by sa nemal zobraziť.

Rovnaký postup platí aj pre cestu, ktorú vytvoríte pomocou nástroja pero. Najskôr musíte deaktivovať nástroj pero (výberom nástroja výber alebo použitím skratky V ) a potom kliknite na prázdne miesto na ploche.
Ak však chcete zrušiť výber cesty a začať novú cestu pomocou nástroja pero, existuje ďalší rýchly trik.
2. Zrušenie výberu pri použití nástroja Pero
Mohli by ste použiť vyššie uvedenú metódu na zrušenie výberu cesty pomocou nástroja na výber a potom znovu zvoliť nástroj pero na začatie novej cesty, ale existuje jednoduchší spôsob a môžete sa vyhnúť prepínaniu nástrojov. Možnosť alebo Návrat pozri tento rýchly príklad.
Napríklad chcete nakresliť niekoľko vlnitých ciest, samozrejme, nechcete cestu uzavrieť, ale ak kliknete kdekoľvek na ploche, cesta pokračuje.

Riešením je, že v momente, keď už nechcete, aby cesta pokračovala, stlačte tlačidlo Návrat na klávesnici alebo podržte Možnosť a potom kliknite na prázdne miesto na ploche.
Teraz môžete začať pracovať na novej ceste kliknutím na plochu, na ktorej chcete novú cestu, a stará cesta sa automaticky zruší.
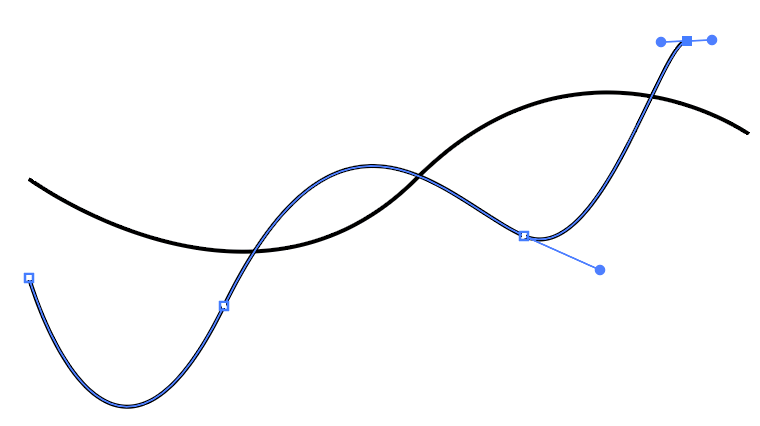
3. Zrušenie výberu všetkých
Pravdepodobne už viete, ako vybrať všetky objekty v programe Illustrator, jednoduchý Príkaz + A , alebo kliknite a potiahnite nad objekty, ktoré chcete vybrať. No je tiež veľmi jednoduché zrušiť výber všetkých.

Môžete použiť klávesovú skratku Príkaz + Zmena + A ak chcete zrušiť výber všetkých položiek. Ak však chcete zrušiť výber časti položky, podržte tlačidlo Zmena a kliknite na objekt, ktorého výber chcete zrušiť.
Napríklad som držal Zmena a kliknutím na text zrušíte výber textu, takže teraz sú vybrané len dve cesty a kruh.

To je všetko
Vo väčšine prípadov môžete zrušiť výber jednoduchým kliknutím na prázdnu oblasť na pracovnej ploche pomocou niektorého z nástrojov na výber. Ak chcete zrušiť výber cesty a začať novú cestu pri použití nástroja pero, môžete použiť kláves Return alebo Option.

