Obsah
Ak chcete ušetriť čas a ešte viac si uľahčiť úpravu prvkov v návrhoch Canva, môžete zoskupiť viacero prvkov, aby ste mohli meniť ich veľkosť, presúvať ich a upravovať ich všetky v rámci jednej akcie, a nie každý osobitne.
Volám sa Kerry a už nejaký čas sa venujem grafickému dizajnu a digitálnemu umeniu. Vždy, keď nájdem tipy alebo triky v rámci konkrétnych platforiem, rada sa o ne podelím s ostatnými, aby si každý mohol vychutnať používanie digitálnych nástrojov na svojej kreatívnej ceste! Tu sa zameriam na jednu konkrétnu platformu - Canva.
V tomto príspevku vám vysvetlím, ako môžete zoskupiť viacero prvkov, ktoré chcete zahrnúť do svojich návrhov, aby sa s nimi ľahšie manipulovalo a upravovali sa všetky spoločne! Najmä keď sa snažíte ušetriť čas (alebo nepokaziť predchádzajúce zarovnanie týchto prvkov), môže to byť veľmi užitočná funkcia platformy.
Ste pripravení naučiť sa zoskupovať a oddeľovať prvky v projekte?
Poďme na to!
Kľúčové poznatky
- Zoskupením viacerých prvkov v projekte Canva ich budete môcť presúvať, meniť ich veľkosť a manipulovať s nimi jedným kliknutím namiesto toho, aby ste upravovali každý prvok osobitne.
- Prvky môžete zoskupiť tak, že zvýrazníte tie, ktoré chcete mať spolu, a stlačíte tlačidlo Zmena na klávesnici alebo kliknutím na Skupina ktoré sa objaví v hornej časti plátna.
- Ak chcete zrušiť zoskupenie prvkov, jednoducho kliknite na skupinu prvkov, ktorú ste vytvorili, a vyberte Rozdelenie do skupín ktoré sa nachádza v hornej časti plátna projektu.
Prečo používať funkciu zoskupovania v aplikácii Canva
Možno si kladiete otázku, prečo je zoskupovanie a rozoskupovanie prvkov v platforme Canva takým užitočným nástrojom. Úprimne povedané, keď túto funkciu využijete, ušetrí vám to veľa času, ak robíte revízie rôznych aspektov svojho projektu.
Pre tých z vás, ktorí pridávajú na plátno viacero prvkov, môže byť užitočné zoskupovanie a rozoskupovanie rôznych častí projektu, ak chcete, aby boli všetky zarovnané. Je to výhodné, pretože môžete presunúť celú skupinu prvkov bez toho, aby ste ich museli znova jednotlivo premiestňovať.
Ako zoskupiť prvky na plátne
Keď v rámci projektu zoskupíte prvky, získate možnosť presúvať ich, duplikovať, meniť ich veľkosť a upravovať akýmkoľvek iným spôsobom bez toho, aby ste museli upravovať každý z nich osobitne.
Najmä ak chcete minimalizovať čas a mať možnosť kategorizovať spôsob úpravy vložených prvkov (napríklad pridať konkrétny efekt len do konkrétnej grafiky alebo pridať tieň do skupiny iných), je to skvelá funkcia, ktorú môžete využiť!
Tu sú kroky na zoskupovanie (a odhlasovanie) prvkov v projektoch Canva:
Krok 1: Otvorte nové plátno na vytvorenie návrhu alebo kliknite na projekt, na ktorom sa už pracuje.
Krok 2: Rôzne prvky do projektu pridáte tak, že prejdete na kartu Prvky na ľavej strane plátna (nachádza sa v hlavnom paneli nástrojov).
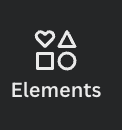
Rôzne grafické prvky, ktoré chcete zahrnúť do projektu, môžete vyhľadávať zadaním fráz a kľúčových slov do panela vyhľadávania.
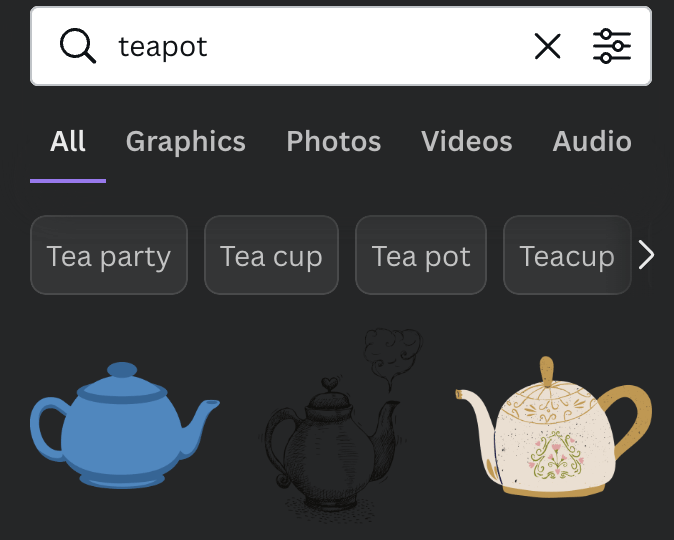
Ak chcete pridať tieto prvky na plátno (môže ísť o grafiku, textové polia, šablóny a ďalšie prvky), jednoducho na ne kliknite alebo ich potiahnite a pustite na plochu plátna.
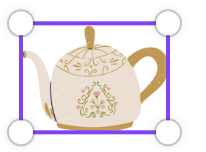
Po pridaní prvkov do projektu môžete meniť ich veľkosť, umiestnenie a orientáciu podľa vlastného uváženia.
Krok 4: Ak ste spokojní s umiestnením skupiny prvkov a chcete ich zoskupiť, aby boli ďalšie úpravy v rámci tejto skupiny jednotné, zvýraznite diely pomocou myši, kliknite pravým tlačidlom myši a vyberte možnosť Zoskupiť.

Môžete tiež kliknúť na Zmena na klávesnici počas zvýrazňovania a prvky sa zoskupia.
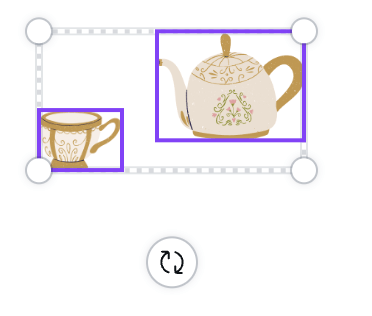
Ak používate počítač Mac, môžete tieto prvky zoskupiť aj tak, že ich označíte a pomocou klávesovej skratky stlačíte Príkaz + G Ak používate systém Windows, môžete kliknúť na Ctrl + G na zoskupenie týchto zvýraznených prvkov.
Po zoskupení vybraných prvkov budete môcť celú skupinu presunúť kliknutím na ňu a ťahaním myšou na požadované miesto na plátne. Môžete tiež zmeniť veľkosť celej skupiny a jej orientáciu!
Krok 5: Ak chcete zrušiť zoskupenie prvkov, kliknite na skupinu a vyberte Tlačidlo na zrušenie zoskupenia, ktoré sa nachádza v hornej časti plátna na paneli nástrojov editora.

Ako zmeniť vrstvy prvkov alebo zarovnanie
Ak chcete zarovnať skupinu prvkov na plátne, môžete kliknúť na skupinu a použiť Pozícia na pomoc pri zarovnávaní kusov buď horizontálne, alebo vertikálne. To môže byť užitočné, ak sa chcete uistiť, že vaše návrhy sú zarovnané čistým spôsobom.
Ak chcete zmeniť zarovnanie prvkov v skupine, postupujte podľa nasledujúcich krokov:
Krok 1: Kliknite na prvok (alebo skupinu), ktorý chcete zarovnať.
Krok 2: Keď vyberiete túto skupinu, kliknite na tlačidlo v hornej časti plátna, ktoré je označené ako "Pozícia".
Tu si môžete vybrať požadovaný smer a polohu zarovnania v časti označenej Zarovnanie prvkov Pri klikaní na možnosti uvidíte, ako sa vaše prvky zarovnávajú so špecifikáciami, ktoré ste vybrali.
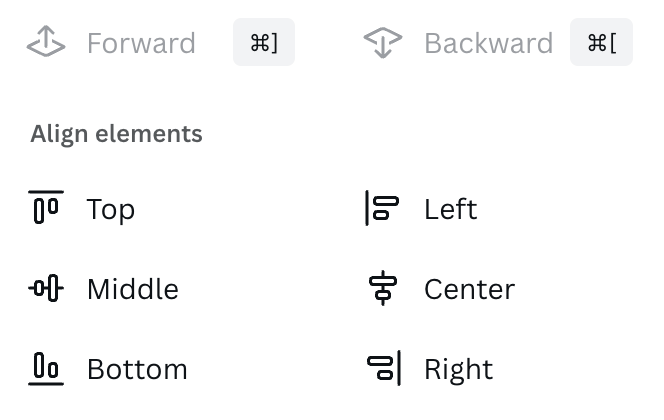
Záverečné myšlienky
Možnosť zoskupiť viacero prvkov v projektoch Canva vám môže ušetriť veľa času a minimalizovať problémy pri úprave návrhov! Je to skvelá funkcia, keď pracujete s množstvom prvkov na plátne!
Využívate funkciu zoskupovania, ktorá je k dispozícii v aplikácii Canva? Ak áno, aké sú podľa vás výhody používania tejto funkcie? Vynechali sme nejaké aplikácie? Podeľte sa o svoje myšlienky a nápady v sekcii komentárov nižšie!

