Obsah
GarageBand je výkonná a všestranná digitálna zvuková pracovná stanica (DAW), ktorú si môžete stiahnuť a používať zadarmo. Keďže ide o produkt spoločnosti Apple, môžete ho používať len na počítačoch Mac, ale k dispozícii sú aj verzie pre iOS, ktoré sú určené pre iPady a iPhony.
Práca s GarageBandom je jednoduchá: pozrite si náš návod Ako vytvárať beaty v GarageBande a zistite, ako ľahko môžete v GarageBande vytvárať skvelo znejúce beaty, skladby alebo slučky.
V projektoch GarageBand môžete urobiť jednu vec. zmena tempa skladby alebo skladby . V tomto príspevku si prejdeme presný postup, ako to urobiť. Pozrieme sa aj na niektoré nuansované spôsoby zmeny tempa v jednotlivých stopách GarageBandu.
Čo je to tempo skladby v GarageBand?
Tempo skladby alebo projektu v aplikácii GarageBand je vyjadrené v údery za minútu (BPM) a je nastavená na predvolená hodnota 120 BPM .
V projektoch GarageBand môžete upravovať, spravovať a sledovať tempo mnohými spôsobmi vrátane:
- Úprava tempa skladby.
- Upravte tempo len časti skladby.
- Upravte časovanie zvukovej oblasti v skladbe.
V tomto príspevku sa budeme venovať týmto a ďalším funkciám.
Aké tempo by ste mali používať pri rôznych hudobných štýloch?
Predtým, ako sa začnete zaoberať zmenou tempa v aplikácii GarageBand, je vhodné zvážiť, aká úroveň tempa je vhodná pre štýl hudby vášho projektu.
Nižšie sú uvedené pokyny pre BPM pre populárne hudobné štýly.
BPM podľa hudobného štýlu (hudobný štýl
- Reggae
- Hip hop
- Pop
- RB
- Rock
- Kov
- Dom
- Garáž v Spojenom kráľovstve
- Techno
- Drum and bass
- Salsa
- Samba
Zmena tempa celej skladby jednoduchým dvojitým kliknutím
Tu nájdete návod na zmenu tempo celej skladby alebo projekt v aplikácii GarageBand.
Krok 1 : Prejdite na panel ponuky v projekte.
Krok 2 : Prejdite na zobrazenie tempa projektu, ktoré sa nachádza medzi pozíciou prehrávacej hlavy a tónovou značkou skladby.
Krok 3 : Dvakrát kliknite na zobrazenie tempa a zadajte tempo, ktoré chcete pre svoj projekt.

Tip: Okrem dvojitého kliknutia na zobrazenie tempa, ktorým zmeníte tempo (zadaním požadovaného tempa), môžete tiež ľavým tlačidlom myši posúvať tempo nahor alebo nadol pomocou kurzora.

A je to! Takto jednoducho môžete zmeniť tempo celej skladby alebo projektu GarageBand jednoduchým dvojitým kliknutím.
Zmena tempa časti skladby pomocou stopy Tempo
Niekedy môžete chcieť zmeniť tempo len časť skladby - napríklad zrýchliť refrén alebo spomaliť slohu. Môžete to urobiť v projekte GarageBand pomocou Tempo skladby .
Krok 1 : Prejdite na panel s ponukou a vyberte položku Track.
Krok 2 : Prejdite na zobrazenie tempa projektu, ktoré sa nachádza medzi pozíciou hlavy prehrávača a tónovou značkou skladby.
Skratka: Pomocou klávesovej skratky SHIFT + COMMAND + T zobrazíte stopu Tempo.
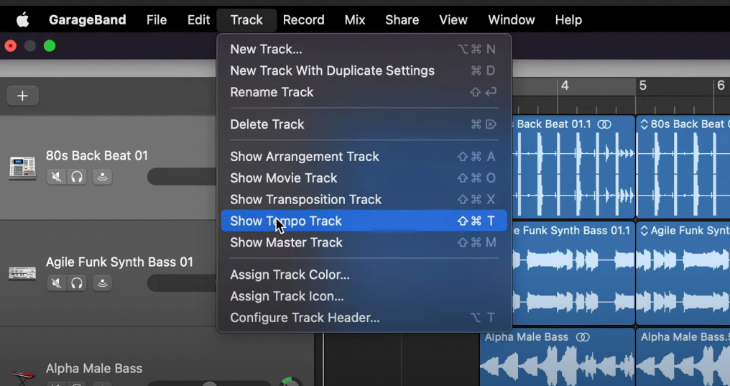
Nová stopa sa objaví nad ostatnými stopami v projekte. Tempo skladby . Zobrazí sa vodorovná čiara - budeme ju nazývať tempový riadok -ktoré zodpovedá tempu aktuálnej skladby.

Krok 3 : Nájdite časť skladby, ktorú chcete zrýchliť alebo spomaliť, a prejdite na príslušný časový bod na riadku tempa.
Krok 4 : Dvojitým kliknutím na vybraný časový bod na riadku tempa vytvoríte nový bod tempa.
Na tempovom riadku môžete vytvoriť ľubovoľný počet tempových bodov. Stačí nájsť miesto na tempovom riadku, kam chcete pridať tempový bod, a dvakrát kliknúť, ako je opísané vyššie.

Krok 5 : Uchopte a potiahnite časť tempového riadku (t. j. bezprostredne vľavo alebo vpravo od tempového bodu) nahor alebo nadol na úpravu BPM príslušnej časti skladby.

Krok 6 : Ak chcete zvýšiť alebo znížiť tempo zvukových oblastí v skladbe, uchopte a potiahnite tempo bod a nie časť tempa linka.

Krok 7 : Zopakujte proces pridávania a úpravy tempových bodov pre všetky zmeny tempa, ktoré chcete pre svoj projekt použiť.
Krivky automatizácie GarageBand
Ak ste oboznámení s používaním kriviek automatizácie hlasitosti v programe GarageBand, všimnete si, že uvedený postup je podobný.
Ak ich nepoznáte, krivky automatizácie hlasitosti umožňujú pridávať hlasitostné efekty na celú skladbu (pomocou hlavnej stopy) alebo na jednotlivé skladby v skladbe. Pozrite si naše návody Ako vymazať v GarageBand a Ako krížový prechod v GarageBand, aby ste videli, ako to môžete jednoducho urobiť.
Používanie funkcie Flex Time na úpravu tempa oblastí zvukovej stopy
GarageBand vám ponúka účinný spôsob zmeny tempa zvukové regióny v jednotlivých zvukových stopách pomocou Flexibilný čas .
Môžete to chcieť urobiť napríklad vtedy, ak používate slučky alebo zvukové nahrávky Apple a chcete, aby sa v nastavenom tempe slučky alebo nahrávky vyskytovali jemné časové odchýlky.
Flexibilný čas vám umožňuje komprimovať alebo rozšíriť čas medzi prechodné javy v skladbe prispôsobením časovania. Pozrime sa, ako to urobiť.
Vytvorenie zvukovej stopy (ak je to potrebné)
Flexibilný čas funguje pre zvukové stopy , takže ak ju ešte nemáte, môžete vytvoriť novú zvukovú stopu pre zvukovú slučku alebo nahrávku.
Krok 1 : Vyberte skladbu> Nová skladba.
Klávesová skratka: Vytvorenie novej stopy OPTION + COMMAND + N
Krok 2 : Ako typ stopy vyberte zvukovú stopu.

Zapnutie flexibilného času
Ak chcete pracovať s časom Flex Time v aplikácii GarageBand, musíte ho povoliť.
Krok 1 : Zapnite editor zvuku pre svoju skladbu.
Krok 2 : Začiarknite políčko Povoliť Flex alebo kliknite na tlačidlo Enable Flex (Povoliť Flex) na paneli ponuky Audio Editor (Editor zvuku) v skladbe.

Nastavenie značky Flex
V editore zvuku stopy vyberte bod na priebeh zvukovej oblasti ktoré chcete upraviť.
Krok 1 : V editore zvuku identifikujte zvukovú oblasť, ktorú chcete upraviť.
Krok 2 : Kliknite na bod, ktorý chcete upraviť.
Vo vybranom bode úprav sa zobrazí značka flex. Vľavo a vpravo od bodu úprav sa zobrazia aj značky flex - tie označujú umiestnenie prechodových javov. predchádzajúce (t. j. tesne pred) a na stránke . (t. j. hneď po) vašom bode úpravy.

Časové rozťahovanie vybranej zvukovej oblasti - presunutie značky Flex na Vľavo
Bod úprav môžete presunúť doľava alebo doprava, aby ste časový úsek oblasť zvuku okolo bodu úprav. Najskôr ju skúsime presunúť doľava.
Krok 1 : Uchopte značku flex v bode úprav.
Krok 2 : Presuňte značku flex na vľavo , ale nie za hranicou predchádzajúce prechodné.
Zvuk do vľavo vášho flexoznačovača, t. j. až po predchádzajúce prechodné, bude komprimované a zvuk do vpravo vášho flexoznačovača, t. j. až po na stránke . prechodné, bude rozšírené .

Časové rozťahovanie vybranej zvukovej oblasti - presunutie značky Flex na Vpravo
Skúsme teraz presunúť bod úprav doprava.
Krok 1 : Uchopte značku flex v bode úprav.
Krok 2 : Presuňte značku flex na vpravo , ale nie za hranicou na stránke . prechodné.
Tentoraz sa zvuk do vpravo vášho flexoznačovača, t. j. až po na stránke . prechodné, bude komprimované a zvuk do vľavo vášho flexoznačovača, t. j. až po predchádzajúce prechodné, bude rozšírené .

Časové natiahnutie vybranej zvukovej oblasti - presunutie značky Flex Viac ako susedný prechodný jav
Čo sa stane, ak presuniete značku flex mimo prechodný jav, ktorý je na oboch stranách?
Najprv zvážime presunutie značky flex do vľavo a prekračuje predchádzajúci prechodný jav .
Krok 1 : Uchopte značku flex v bode úprav.
Krok 2 : Presuňte značku flex na vľavo.

Krok 3 : Pokračujte v ťahaní značky flex na doľava a ďalej (t. j. prekročenie) predchádzajúce prechodné.

Značka flex prejde na značku prechodného javu a umožní vám rozšíriť rozsah úprav Flex Time na vľavo .


Zvážme teraz presunutie značky flex na vpravo a prekročenie nasledujúceho prechodného javu .
Krok 1 : Uchopte značku flex v bode úprav.
Krok 2 : Presuňte značku flex na vpravo.

Krok 3 : Pokračujte v ťahaní značky flex na vpravo a ďalej (t. j. prekročenie) na stránke . prechodné.

Rovnako ako predtým, značka flex preskočí na značku prechodného javu a umožní vám rozšíriť rozsah editácie Flex Time, tentoraz na vpravo .

Tip: Pri presúvaní flexoznačiek si treba dávať pozor na to, aby ste nadmerná kompresia zvukovej oblasti - to môže mať za následok vysokorýchlostný úsek ktoré spôsobujú problémy so systémom.

Zmena tempa iba jednej stopy - (Workaround Hack)
Doteraz sme sa zaoberali tým, ako zmeniť tempo celej skladby, spomaliť alebo zrýchliť časti skladby (pomocou funkcie Tempo Track) alebo vykonať jemné úpravy načasovania konkrétnych zvukových oblastí skladby.
Niekedy chcete jednoducho zmeniť tempo jeden bez ovplyvnenia tempa zvyšku skladby (t. j. bez ovplyvnenia ostatných skladieb). externá zvuková slučka s pevným tempom, ktoré sa líši od tempa vašej skladby - keď použijete externú slučku ako stopu v skladbe, jej časovanie nebude synchronizované.
Bohužiaľ, synchronizácia v aplikácii GarageBand nie je jednoduchá - ale dá sa to urobiť pomocou obísť hack (zásluhou tímu Studio Hacks):
Krok 1 : Otvorte nový projekt v aplikácii GarageBand a vložte externú slučku do novej stopy.
Krok 2 : Vyberte externú slučku a kliknite na CONTROL + OPTION + G - to prevádza externej slučky do formulára, ktorý je kompatibilný s Apple loops.
Krok 3 : V editore zvuku pre konvertovanú slučku začiarknite políčko Sledovanie tempa a výšky tónu (ak ešte nie je začiarknuté.)
Krok 4 : Pridajte skonvertovanú slučku do knižnice slučiek Apple (t. j. pretiahnite ju do knižnice).
Krok 5 : Vráťte sa do hlavného projektu a pridajte skonvertovanú slučku ako novú stopu (t. j. pretiahnite ju z knižnice Apple Loops).
Vaša konvertovaná (externá) slučka by teraz mala dodržiavať tempo hlavného projektu. , bez ohľadu na pôvodné tempo externej slučky.
Záver
V tomto príspevku sme sa venovali tomu, ako zmena tempa v aplikácii GarageBand pre vaše celú skladbu alebo jej časti. . Pozreli sme sa aj na jemné zmeny v načasovaní zvukových oblastí skladby (pomocou Flex Time) alebo zmena tempa jednej skladby S týmito možnosťami v GarageBande je jednoduché nájsť svoj štýl hudby nastavením správneho tempa!

