Obsah
Ak chcete v programe Procreate dosiahnuť hladké línie, musíte upraviť nastavenia funkcie Streamline (Prúdenie) štetca, ktorý používate. Otvorte knižnicu štetcov, klepnite na štetec a rolovaním nadol vyberte položku Stabilizácia. V časti Streamline (Prúdenie) posuňte položku Amount (Množstvo) na 100 % a potom klepnite na Hotovo.
Volám sa Carolyn a už viac ako tri roky prevádzkujem vlastnú firmu na digitálne ilustrácie pomocou aplikácie Procreate. To znamená, že viem o všetkých rôznych funkciách, ktoré táto aplikácia ponúka svojim používateľom na vytváranie digitálnych umeleckých diel na vyššej úrovni.
Vytváranie hladkých línií v aplikácii Procreate závisí od kombinácie vašej techniky kreslenia a od toho, ako vhodne upraviť nastavenia štetca. Dnes vám ukážem svoju obľúbenú metódu na vytváranie hladkých línií pri kreslení na plátno v aplikácii.
Kľúčové poznatky
- Nastavenie Streamline každého štetca musíte v programe Procreate upraviť ručne.
- Ak chcete zrušiť vykonané zmeny, môžete obnoviť všetky nastavenia štetca.
- Táto funkcia môže pomôcť ustáliť trasúcu sa ruku alebo vytvoriť hladšie línie v diele.
- Rukavice na kreslenie môžu tiež pomôcť pri vytváraní hladších čiar v programe Procreate tým, že eliminujú časť odporu, ktorý môže byť spôsobený kontaktom pokožky s obrazovkou iPadu.
Ako získať hladké línie v programe Procreate pomocou štetcov
Túto metódu môžete použiť s ktorýmkoľvek z predinštalovaných štetcov v knižnici štetcov Procreate. Ja zvyčajne začínam všetky svoje kresby s Štúdio Pen pretože umožňuje dosahovať rôzne výsledky v závislosti od úrovne tlaku. Toto pero je tiež možné ľahko stabilizovať, aby boli línie hladšie. Tu je návod, ako na to:
Krok 1: Nakreslite na plátno vzorovú čiaru, aby ste mohli porovnať zmeny, ktoré sa chystáte vykonať. Nástroj Knižnica štetcov (ikona štetca). Prejdite nadol a ťuknite na Štúdio Pen .
Krok 2: Zobrazí sa okno Štetec Studio. V ponuke bočného panela ťuknite na položku Stabilizácia . StreamLine , posuňte Suma prepínačom doprava zvyšujte percento, kým nedosiahnete požadovanú sumu. Hotovo .
Krok 3: Teraz pomocou štetca vytvorte novú čiaru vedľa pôvodnej, aby ste videli rozdiel, ktorý spôsobí nové nastavenie. Vo vzorke novej čiary si všimnete menej nežiaducich nerovností a kriviek.

Ako obnoviť nastavenia štetca v programe Procreate
Po dokončení práce so štetcom alebo ak nie ste spokojní so zmenami, ktoré ste vykonali, môžete jednoducho zrušiť tieto zmeny a obnovte pôvodné nastavenia štetca:
Krok 1: Klepnite na štetec, kým sa neotvorí okno Štúdia štetcov. V ľavej bočnej ponuke prejdite na spodnú časť a klepnite na O tejto kefke a vyberte Obnovenie všetkých nastavení .
Krok 2: Zobrazí sa nové okno s požiadavkou na potvrdenie, že chcete pokračovať v resetovaní. Ťuknite na červené Obnovenie Tým sa automaticky obnovia pôvodné nastavenia štetca a môžete s ním pokračovať v kreslení ako zvyčajne.
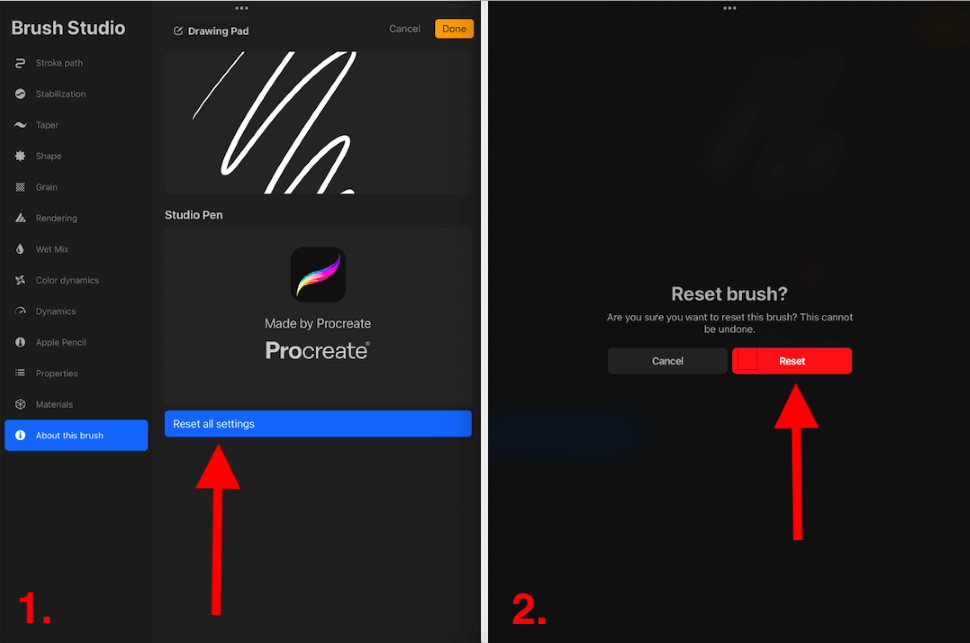
Ďalšie tipy na kreslenie hladkých línií v programe Procreate
Vyššie uvedená metóda je technické nastavenie, ktoré zmeníte, aby ste podporili svoj štetec pri vytváraní hladkých línií. Ako som však už spomenul, veľký vplyv na to má aj vaša technika kreslenia. Nižšie som zhromaždil niekoľko mojich osobných tipov a trikov:
- Vyhnite sa stránke silne sa oprite o obrazovku, pretože čím menej sa vaša ruka pohybuje, tým pomalšie a stlačenejšie línie z kresby získate.
- Skvelým spôsobom, ako zachovať dobrú úroveň plynulosti a pohybu pri kreslení, je použitie kresliacej rukavice. Ide o rukavicu, ktorá pokrýva časť ruky, ktorá sa zvyčajne opiera o obrazovku (dlaň/malíček), a obmedzuje odpor vašej pokožky voči sklu.
- Vytvorenie rýchlejšieho rozsah pohybu pri kreslení zdvihnutím ruky vyššie ako zvyčajne, vám tiež pomôže vytvoriť hladšiu, prirodzenejšie tvarovanú líniu. To je užitočné najmä pri vytváraní kaligrafie v programe Procreate.
- Vždy rád experimentujem s rôznymi tlačí, najmä keď používam nový štetec, ktorý nepoznám. Vďaka tomu si ruka zvykne na pohyb kresby a môže to viesť k hladším a plynulejším líniám.
Často kladené otázky
Nižšie som stručne odpovedal na niektoré z vašich často kladených otázok o tom, ako vytvoriť hladšie línie v programe Procreate:
Má Procreate stabilizátor čiar?
Áno, je to tak. Stačí ťuknúť na vybraný štetec a zobrazí sa Stabilizácia možnosť na ľavom paneli nástrojov. Tu budete mať možnosť upraviť nastavenia stabilizácie.
Ako získať čisté línie v programe Procreate?
Na dosiahnutie čistých línií v aplikácii Procreate môžete použiť vyššie uvedenú metódu alebo rady. Odporúčam skúsiť experimentovať s rôznymi rýchlosťami a prítlakmi pri kreslení v aplikácii.
Ako kresliť hladké čiary v programe Procreate Pocket?
Podľa rovnakých krokov uvedených vyššie môžete zmeniť prúdovú líniu každého štetca v aplikácii Procreate Pocket. To vám pomôže dosiahnuť hladké línie pri kreslení v aplikácii.
Ako vytvoriť zakrivené čiary v programe Procreate?
Môžete postupovať podľa vyššie uvedenej metódy, experimentovať so štýlom kreslenia alebo použiť QuickShape nástroj na dosiahnutie zakrivených čiar v programe Procreate. Jednoducho nakreslite zakrivenú čiaru a podržte ju, kým sa po aktivácii nástroja QuickShape automaticky nevytvorí technicky tvarovaná čiara.
Kde sa v programe Procreate nachádza StreamLine?
K panelu nástrojov StreamLine v ktoromkoľvek štetci programu Procreate sa dostanete klepnutím na konkrétny štetec, ktorý chcete použiť. Otvorí sa okno Štúdia štetcov, v ktorom sa nachádzajú všetky nastavenia štetca.
Záver
Ak sa chystáte v aplikácii Procreate veľa kresliť, je to základný nástroj, o ktorom by ste mali vedieť. Každý predinštalovaný štetec má plnú ponuku rôznych nastavení, ktoré si môžete upraviť podľa svojich potrieb.
Odporúčam stráviť nejaký čas s nastaveniami štetcov, pretože existuje neobmedzené množstvo spôsobov, ako môžete zmeniť každý štetec. Často strávim nespočetné hodiny hraním sa s rôznymi zmenami v nastaveniach, aby som zistil, aké skvelé efekty môžem objaviť.
Ako vytvárate vlastné hladké línie v programe Procreate? Zanechajte svoju odpoveď v komentároch nižšie, aby sme sa o ňu mohli spoločne podeliť.

