Obsah
InDesign je vynikajúci nástroj na sadzbu, ale má toľko funkcií, že sa môže zdať novým používateľom trochu neprehľadný. Keď si zvyknete na prácu s nástrojom Type, možno začnete uvažovať o tom, ako môžete rozbiť svoje lineárne a hranaté rozvrhnutia zaujímavejšími typografickými možnosťami.
Zakrivenie textu je skvelý spôsob, ako oživiť situáciu, ale aplikácia InDesign spracúva proces zadávania textu oveľa inak ako v prípade iných textových oblastí, preto sa pozrime, ako ho môžete použiť vo svojom ďalšom projekte.
Kľúčové poznatky
- Zakrivený text sa vytvára pomocou nástroja Typ na ceste
- Vektorové cesty pre zakrivený text môžu byť pravidelné alebo voľné vektorové tvary
Krok 1: Vytvorenie zakrivenej vektorovej cesty v aplikácii InDesign
Ak chcete začať proces vytvárania zakriveného textu v aplikácii InDesign, musíte vytvoriť zakrivenú vektorovú cestu.
Ak chcete umiestniť text okolo dokonalého kruhu, môžete použiť Nástroj Elipsa alebo môžete vytvoriť voľnejšiu zakrivenú cestu pomocou Nástroj Pen Tool .
Používanie nástroja Elipsa
Ak chcete text zakriviť okolo kruhu, najlepšou možnosťou je použiť nástroj Elipsa.
Prepnite na Nástroj Elipsa pomocou klávesovej skratky L Môžete tiež použiť Nástroje panel, hoci Nástroj Elipsa je vnorené pod Nástroj obdĺžnik .
Kliknutím a podržaním alebo kliknutím pravým tlačidlom myši na ikonu nástroja Obdĺžnik zobrazíte kontextovú ponuku všetkých nástrojov vnorených v tomto umiestnení.

Podržte stlačené tlačidlo Zmena potom kliknite a potiahnite v hlavnom okne dokumentu, aby ste vytvorili kruh. Kláves Shift funguje ako obmedzenie, ktoré zabezpečí, že výška a šírka sú rovnaké, čím sa vytvorí dokonalý kruh, ale môžete ho aj vynechať, aby ste vytvorili elipsu.
Používanie nástroja Pero
Ak chcete vytvoriť voľnejšiu zakrivenú cestu pre text, prepnite na Nástroj Pen Tool pomocou Nástroje panel alebo klávesovú skratku P .
Kliknutím do hlavného okna dokumentu umiestnite prvý bod krivky, potom kliknutím a potiahnutím vytvorte druhý bod a upravte zakrivenie čiary medzi týmito dvoma bodmi.
Opakujte toľkokrát, kým nevytvoríte požadovanú krivku.

Ak tvar nevychádza dokonale pomocou metódy kliknutia a ťahania na kontrolu kriviek čiary, môžete tiež následne upraviť každý bod samostatne pomocou Nástroj na priamy výber . Prepnite na Nástroj na priamy výber pomocou Nástroje panel alebo klávesovú skratku A .
Kliknutím na jeden z kotvových bodov sa zobrazia úchyty, ktoré vám umožnia ovládať uhol krivky pri dosiahnutí tohto kotvového bodu.

Ak chcete rozšíriť kontrolu nad cestou, môžete otvoriť Pathfinder panel otvorením Okno menu, výberom Objekt & Rozloženie podmenu a kliknutím na Pathfinder . Previesť Bod časť okna programu Pathfinder je obzvlášť užitočná na doladenie línií.
Krok 2: Umiestnenie textu na cestu
Teraz, keď máte vektorový tvar na svojom mieste, je čas pridať text! Ak sa pokúsite použiť bežný nástroj Type, InDesign bude považovať váš vektorový tvar za orezávaciu masku a umiestni váš text vnútri tvaru namiesto samotnej cesty.
Trik pri vytváraní zakriveného textu v aplikácii InDesign spočíva v použití nástroja Typ na ceste.

Stránka Písanie na nástroji Cesta sa nachádza v Nástroje panel, vnorený pod bežným Typ nástroj.
Kliknite a podržte alebo kliknite pravým tlačidlom myši na Typ zobrazí kontextové menu ostatných nástrojov, ktoré sa nachádzajú na tomto mieste, alebo môžete prepnúť na Písanie na nástroji Cesta priamo pomocou klávesovej skratky Zmena + T .
S Písanie na nástroji Cesta presunúť kurzor na vytvorenú cestu. + vedľa kurzora sa objaví znak, ktorý znamená, že InDesign zistil cestu, ktorá môže obsahovať text.
Kliknite raz na cestu, kde chcete, aby sa váš text začínal, a zadajte text pomocou klávesnice. Ak používate voľnú cestu vytvorenú pomocou Nástroj Pen Tool , InDesign automaticky spustí text v prvom kotvovom bode cesty.
Nebojte sa, ak ešte nie je na správnom mieste! Prvým krokom je dostať text na cestu a potom môžete upraviť jeho polohu.
Počiatočnú a koncovú pozíciu textu môžete upraviť pomocou Nástroj na výber . Prepnite na Nástroj na výber pomocou Nástroje panel alebo klávesovú skratku V a vyberte cestu.

Pozrite sa pozorne na cestu s textom a uvidíte dve značkovacie čiary. Ak používate voľnú čiaru, značky budú umiestnené na začiatku a na konci cesty, ale ak používate kruh alebo elipsu, budú umiestnené takmer tesne vedľa seba, pretože kruh technicky nemá začiatok ani koniec.

Kliknutím a potiahnutím týchto čiar môžete zmeniť polohu počiatočného a koncového bodu textovej oblasti. Keď budete myšou prechádzať cez čiary značiek, venujte zvýšenú pozornosť ikone kurzora a uvidíte malú šípku. Pravá šípka znamená, že vyberáte počiatočnú čiaru značky, zatiaľ čo ľavá šípka označuje koncovú čiaru značky.
Krok 3: Doladenie zakriveného textu
Keď ste text umiestnili na zakrivenú cestu, môžete začať upravovať jeho štýl a polohu.
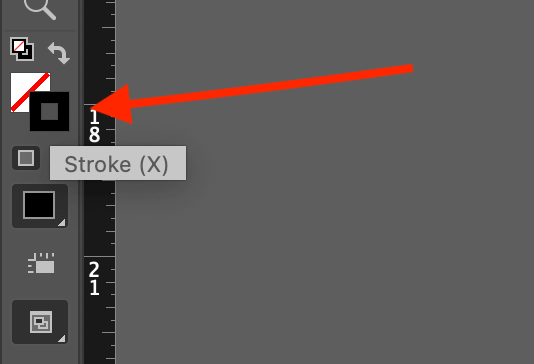
Ak nechcete, aby cesta zostala viditeľná, uistite sa, že je cesta alebo tvar vybraný, a potom zmeňte aktuálnu Mŕtvica nastavenie farby na Žiadne , ktorý je znázornený bielym rámčekom preťatým diagonálnou červenou čiarou.
Môžete to urobiť pomocou vzoriek v spodnej časti Nástroje (pozri vyššie) alebo pomocou dynamického Kontrola panel, ktorý sa nachádza v hornej časti hlavného okna dokumentu (pozri nižšie).

Vďaka tomu oveľa ľahšie uvidíte, čo robíte, a získate oveľa jasnejšiu predstavu o tom, ako bude vyzerať konečný výsledok bez otravnej línie ťahu, ktorá vám bude stáť v ceste.
Ak chcete kontrolovať, kde sa text na ceste nachádza, uistite sa, že je vybraný, a potom dvakrát kliknite na Písanie na nástroji Cesta ikonu v Nástroje InDesign otvorí panel Možnosti zadávania na ceste dialógové okno.
Môžete tiež kliknúť pravým tlačidlom myši na cestu v hlavnom okne dokumentu, vybrať Písanie na ceste z kontextového menu a kliknite na Možnosti, ale táto možnosť je v ponuke dostupná len vtedy, keď je textová cesta stále aktívna, takže je jednoduchšie použiť metódu dvojitého kliknutia na ikonu.

Stránka Účinok Rozbaľovacia ponuka umožňuje prispôsobiť spôsob, akým budú jednotlivé znaky umiestnené na ceste. Hoci sú niektoré efekty zaujímavé, pre väčšinu aplikácií, predvolená možnosť Rainbow je najlepším spôsobom vytvárania zakriveného textu .
Stránka Zarovnajte umožňuje vybrať, ktorá časť textu sa použije ako bod zarovnania.
Ascender označuje časť malého písmena, ktorá presahuje hlavný riadok textu, ako napríklad písmená b, d, k, l atď.
Descender je podobný, ale vzťahuje sa na časť písmena, ktorá sa nachádza pod hlavným textovým riadkom, ako je to pri malých písmenách g, j, p, q a y. Stredisko a Základné údaje sú pomerne zrozumiteľné možnosti.
Stránka Na cestu možnosti fungujú v tandeme s Zarovnajte ale v závislosti od ostatných nastavení, ktoré ste vybrali, nemusíte zaznamenať veľké rozdiely.
V neposlednom rade je to Flip Táto možnosť je potrebná na vytvorenie konkávneho textu na ceste, ako môžete vidieť v poslednom príklade nižšie.

Slovo na záver
To je všetko, čo treba vedieť o tom, ako zakriviť text v aplikácii InDesign. Či už to nazvete jednoduchou krivkou alebo veľkým oblúkom, je to dosť jednoduché, keď viete, ako nájsť a používať nástroj Type on a Path Tool (Typ na ceste). Len majte na pamäti, že zakrivený text sa môže ťažko čítať, takže je zvyčajne dobré zakriviť len niekoľko slov namiesto dlhých viet.
Šťastné zakrivenie!

