Obsah
Mnohí z vás už vedia, ako používať nástroj na výber na výber viacerých objektov. Výber farby funguje rovnako, pretože vyberáte viacero objektov s rovnakou farbou. Je to jednoduchý krok, ale keď musíte vybrať príliš veľa krát, môžete stratiť prehľad a môže to byť časovo náročné.
Existuje iný spôsob, ako to urobiť? Odpoveď znie: Áno!
V tomto návode vám ukážem, ako vybrať celú jednu farbu v programe Adobe Illustrator pomocou nástroja Výber a funkcie Vybrať to isté.
Bez ohľadu na to, ktorý spôsob použijete, farby môžete vybrať len z vektorového obrázka. Farby z vloženého rastrového obrázka by ste vybrať nemohli, pretože keď pomocou nástroja na výber kliknete na farbu, vyberie sa namiesto toho celý obrázok.
Poznámka: snímky obrazovky z tohto návodu pochádzajú z verzie Adobe Illustrator CC 2022 pre Mac. Windows alebo iné verzie môžu vyzerať inak.
Metóda 1: Nástroj na výber
Môžete vybrať viacero objektov s rovnakou farbou tak, že na ne postupne kliknete, a funguje to perfektne, keď má obrázok len niekoľko farieb. Stačí podržať tlačidlo Zmena a kliknite na objekty s rovnakou farbou a môžete ich vybrať všetky.
Chcem napríklad vybrať všetky rovnaké modré farby na tomto obrázku.

Krok 1: Vyberte si Nástroj na výber (V) z panela nástrojov.
Krok 2: Podržte Zmena kliknite na modré farby.

Krok 3: Tlač Príkaz / Ctrl + G na zoskupenie vybranej farby (objektov). Po ich zoskupení, keď kliknete na niektorú z modrých farieb, vyberiete všetky a bude to jednoduchšie pre skupinové úpravy.
Ak chcete napríklad zmeniť všetky modré oblasti, jednoducho kliknite na jednu modrú oblasť a vyberte novú farbu výplne.

Ako vidíte, na výber farieb ste museli kliknúť len päťkrát, čo je celkom prijateľné. Ale čo ak chcete vybrať všetky farby z tohto obrázka?

Vyberanie po jednom určite nie je najlepší nápad. Našťastie má program Adobe Illustrator úžasnú funkciu, ktorá dokáže vybrať objekty s rovnakými atribútmi.
Metóda 2: Výber režijného menu> Rovnaký
Ešte ste o ňom nepočuli? Tento nástroj nájdete v hornej ponuke Vyberte > Tá istá stránka , a budete mať k dispozícii rôzne možnosti atribútov. Keď vyberiete atribút, vyberú sa všetky objekty na diele, ktoré majú rovnaké vlastnosti.

Krok 1: Vyberte si Nástroj na výber (V) z panela nástrojov a kliknite na farbu, ktorú chcete vybrať. Ja som napríklad vybral žltú farbu. Žltá, ktorú som vybral, je farba výplne bez ťahu.

Krok 2: Prejdite do hornej ponuky a vyberte položku Vyberte > Tá istá stránka > Farba výplne .

Vyberú sa všetky objekty žltej farby na tomto obrázku.

Krok 3: Zoskupte všetky výbery na jednoduchú úpravu.
Môžete si tiež vybrať Farba ťahu , alebo Výplň & Ťah v závislosti od farby objektu. Napríklad tento kruh má farbu výplne aj farbu ťahu.

Ak chcete vybrať ďalšie kruhy s rovnakými vlastnosťami, pri výbere z Vyberte > Tá istá stránka menu, mali by ste vybrať Výplň & Ťah .

Teraz sa vyberú všetky kruhy s rovnakou výplňou & farbami ťahu.
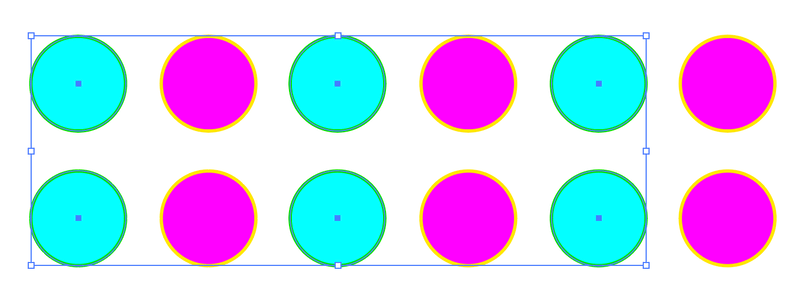
Záver
Opäť môžete vyberať farby len z upraviteľných vektorových obrázkov. Ak máte v návrhu len niekoľko farieb, môžete podržaním klávesu Shift vybrať viacero objektov s rovnakou farbou, ale ak sú farby zložitejšie a máte veľa objektov s rovnakou farbou, najlepšou možnosťou je funkcia Vybrať rovnaké.

