Obsah
Hoci program Microsoft Paint určite nezvládne nič tak zložité ako Photoshop, môžete v ňom vytvárať základné kompozície tak, že jeden obrázok položíte na druhý.
Ahoj! Som Cara a chápem to. Niekedy jednoducho potrebujete jednoduchý a rýchly spôsob vytvorenia jednoduchej kompozície. A Photoshop je na to všetko príliš komplikovaný.
Ukážem vám, ako v programe Microsoft Paint umiestniť jeden obrázok na druhý.
Krok 1: Otvorte oba obrázky
Otvorte aplikáciu Microsoft Paint, kliknite na položku Súbor na paneli ponúk a vyberte položku Otvorené. Prejdite na požadovaný obrázok na pozadí a kliknite na Otvorte stránku .
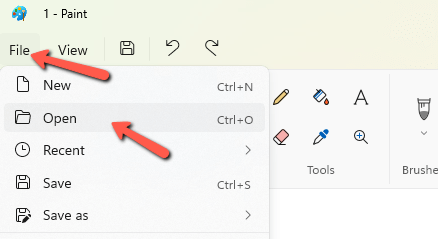
Ak sa teraz pokúsime otvoriť druhý obrázok, program Microsoft Paint len nahradí prvý obrázok. Preto musíme otvoriť druhú inštanciu programu Paint. Potom môžete otvoriť druhý obrázok rovnakým postupom.

Obrázok hríbu je o dosť väčší ako obrázok na pozadí. Takže najprv musíme opraviť tento obrázok. Prejdite na Zmena veľkosti na paneli formátov a vyberte vhodnú veľkosť pre váš projekt.


Krok 2: Skopírujte obrázok
Pred skopírovaním obrázka sa musíte uistiť, že oba obrázky majú aktívnu funkciu priehľadného výberu.
Prejdite na Vyberte na paneli nástrojov Obrázok a kliknutím na malú šípku pod ním otvorte rozbaľovacie okno. Transparentný výber a uistite sa, že sa vedľa neho zobrazí začiarkavacie políčko. Urobte to pre obidve obrázky.

Po nastavení prejdite na druhý obrázok a urobte výber. To môžete urobiť tak, že okolo obrázka nakreslíte obdĺžnik, stlačíte Ctrl + A na výber celého obrázka alebo vyberte nástroj na výber voľného tvaru na výber konkrétnej časti obrázka.
V tomto prípade vyberiem všetky. Potom kliknutie pravým tlačidlom myši na na obrázok a kliknite na Kopírovať Alebo môžete stlačiť Ctrl + C na klávesnici.

Prepnite na obrázok na pozadí. Kliknite pravým tlačidlom myši na stránku na tento obrázok a kliknite na Vložiť . Alebo stlačte Ctrl + V .
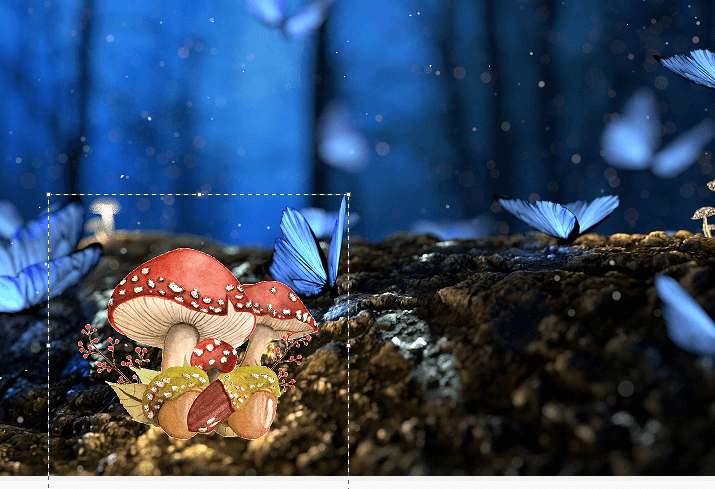
Dávajte pozor, aby ste nenechali výber zmiznúť, kým neumiestnite druhý obrázok na požadované miesto. Ak sa ho pokúsite vybrať znova, skončí to tak, že spolu s horným obrázkom zachytíte aj časť pozadia.
Kliknite a potiahnite horný obrázok na miesto. Ak potrebujete ďalej spresniť veľkosť, kliknite a potiahnite rohy rámčeka okolo obrázka, aby ste zmenili veľkosť. Keď ste s umiestnením spokojní, kliknite niekde mimo obrázka, aby ste odstránili výber a potvrdili umiestnenie.
A tu je náš hotový výrobok!

Opäť je zrejmé, že tento program nie je na rovnakej úrovni ako ultrarealistické kompozície, ktoré môžete vytvoriť vo Photoshope. Je však oveľa rýchlejší na naučenie a použitie, keď chcete len takúto základnú kompozíciu a cieľom nie je realizmus.
Ste zvedaví, na čo všetko sa dá použiť Paint? Tu sa dozviete, ako zmeniť obrázky na čiernobiele.

