Obsah
Bevel and Emboss (Skosenie a reliéf), znie to povedome. Je to tak, kedysi to bol jeden z najpopulárnejších efektov Photoshopu. Zatiaľ čo Photoshop ukončil svoje 3D funkcie, Adobe Illustrator zjednodušil svoj 3D nástroj a ja ho rozhodne milujem, pretože môžem ľahko pridať 3D efekty, ako je skosenie a reliéf, na akýkoľvek tvar alebo text.
Panel vzhľadu dokáže tiež veľa kúziel, myslím si, že použitie tejto metódy je o niečo zložitejšie ako priame použitie nástroja 3D, ale pomocou metódy panelu vzhľadu môžete mať oveľa väčšiu kontrolu nad efektom skosenia.
V tomto návode vám ukážem, ako pomocou panela Vzhľad a nástroja 3D vytvoriť efekt skosenia textu v programe Adobe Illustrator.
Poznámka: Rovnaké metódy môžete použiť aj na skosenie objektov.
Obsah [zobraziť]
- 2 spôsoby skosenia a reliéfu v programe Adobe Illustrator
- Metóda 1: Panel vzhľadu
- Metóda 2: 3D a materiálový efekt
- Zhrnutie
2 spôsoby skosenia a reliéfu v programe Adobe Illustrator
Na rýchle vytvorenie 3D textu so skosením a reliéfom môžete použiť 3D efekt programu Illustrator. Prípadne sa môžete pohrať s vrstvami výplne pomocou panela Vzhľad a pridať textu skosenie a reliéf.
Je zrejmé, že použitie 3D efektu je jednoduchšia možnosť, ale skosenie z panela Vzhľad vám dáva viac možností úpravy nastavení.
Poznámka: Všetky snímky obrazovky z tohto návodu pochádzajú z verzie Adobe Illustrator CC 2022 Mac. Okná alebo iné verzie môžu vyzerať inak.
Metóda 1: Panel vzhľadu
Krok 1: Použite Typ nástroja (klávesová skratka T ), aby ste pridali text na plochu a zvolili si písmo. Ak chcete dosiahnuť výraznejší efekt skosenia, vyberte si tučnejšie písmo.
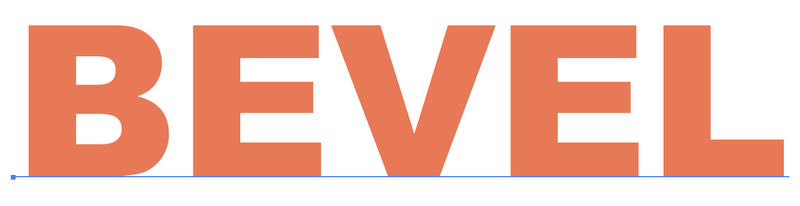
Krok 2: Otvorte panel Vzhľad z hornej ponuky Okno > Vzhľad .
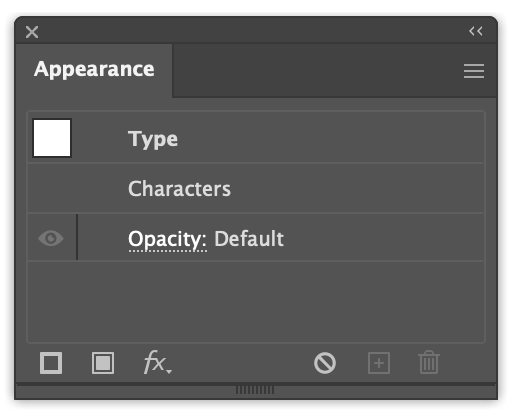
Krok 3: Kliknite na . Pridať novú náplň vľavo dole na paneli Vzhľad a uvidíte, že farba výplne textu sa zmení na predvolenú farbu - čiernu.
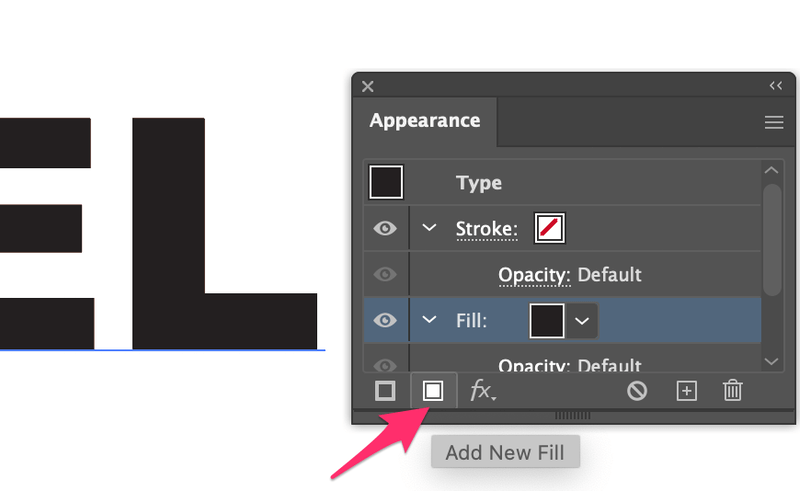
Táto vrstva výplne bude farbou zvýraznenia, takže môžete vybrať svetlejšiu farbu, napríklad svetlosivú.
Kliknite na Nepriehľadnosť a zmeniť režim prelínania na Obrazovka .
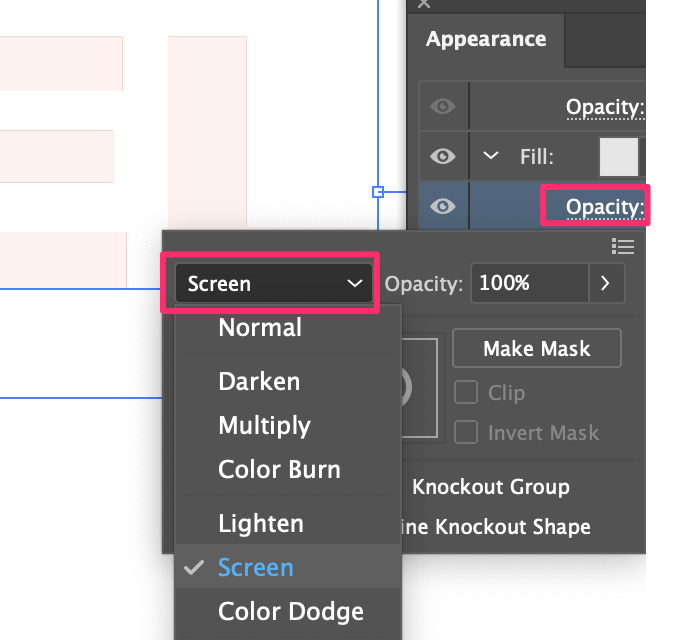
Krok 3: Vyberte položku Výplň, prejdite do režijnej ponuky Účinok > Rozmazanie > Gaussovo rozostrenie a nastavte polomer na približne 2 až 3 pixely.
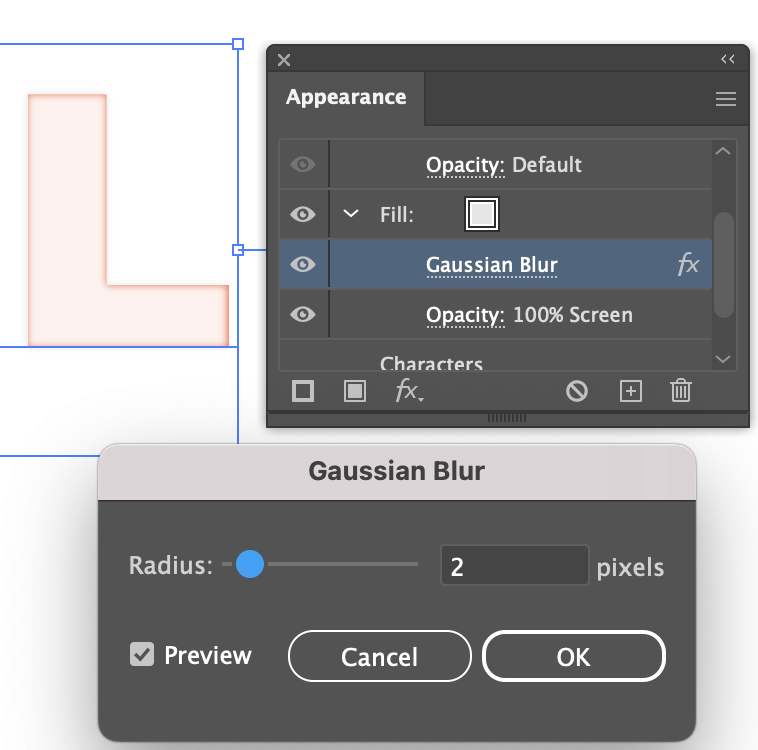
Krok 4: Vyberte vrstvu Výplň a kliknite na tlačidlo Duplikovať vybranú položku .
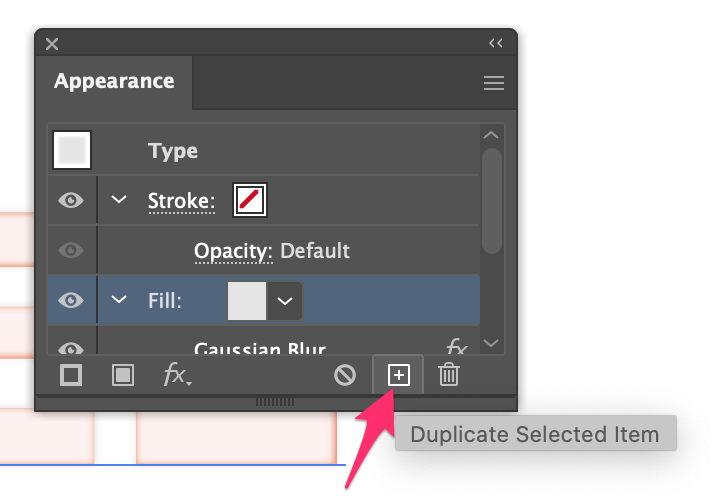
Uvidíte, že text sa zosvetlí. Toto bude vrstva tieňa.
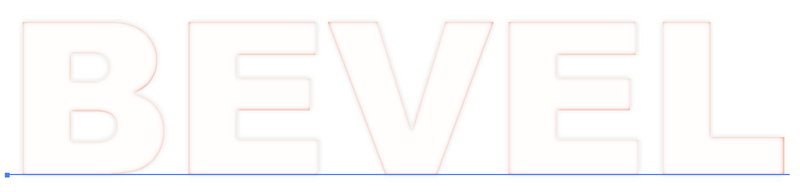
Teraz zmeňte farbu výplne duplikovanej vrstvy na tmavšiu sivú a zmeňte režim prelínania na Násobiť .
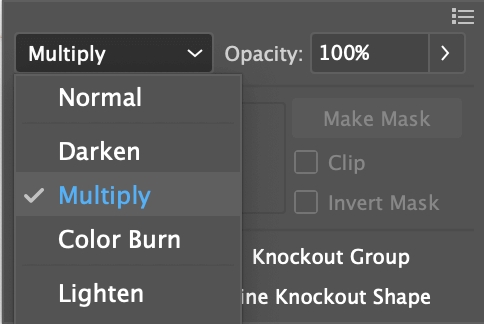
Krok 5: Vyberte túto výplňovú vrstvu, prejdite do režijnej ponuky Účinok > Skresliť & Transformovať > Transformácia na zmenu hodnoty horizontálneho a vertikálneho posunu. Začiarknite políčko Náhľad, aby ste videli zmeny pri úprave. 2 až 5 px je dobrý rozsah.
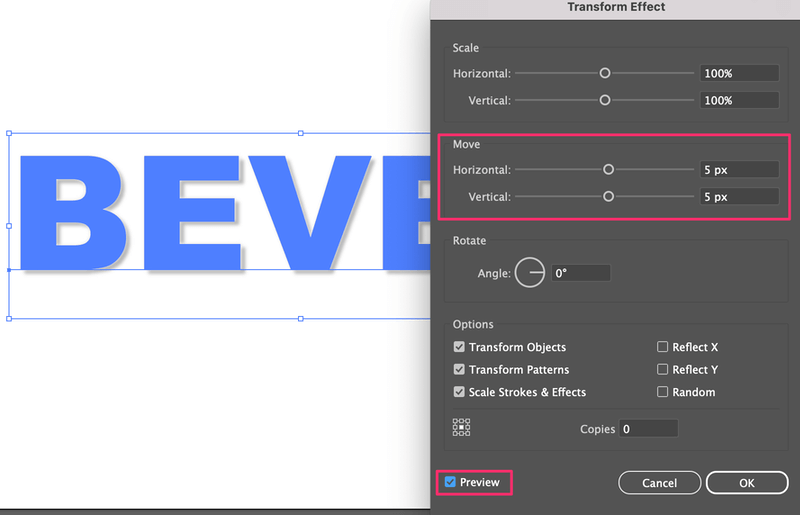
Teraz môžete vidieť tieň.
Krok 6: Vyberte prvú vrstvu Výplň (zvýraznená výplň), prejdite na Účinok > Skresliť & Transformovať > Transformácia a zmeníte obe hodnoty pohybu na záporné.
Napríklad, Ak ste dali 5 px pre tieň, tu môžete dať -5 px pre zvýraznenie.
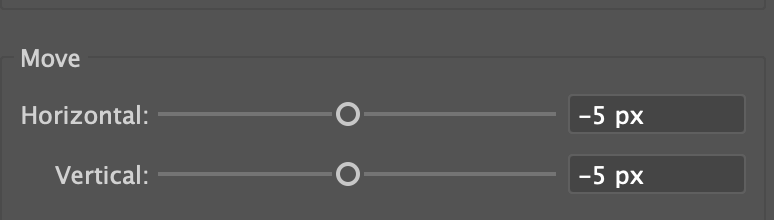
Krok 7: Vyberte hornú vrstvu výplne (vrstva tieňov), kliknite na tlačidlo Pridať novú náplň a zmeňte farbu výplne na farbu pozadia. V tomto prípade je to biela.
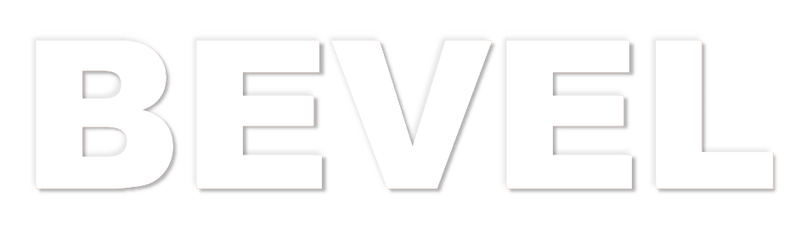
Môžete tiež pridať farbu pozadia a zistiť, ako to vyzerá.
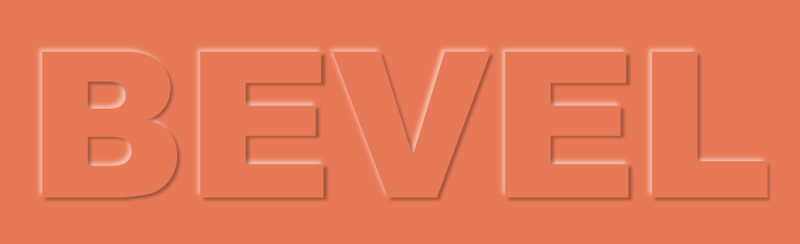
Môže byť dosť mätúce roztriediť vrstvy výplne, ktorá je tieňová, ktorá je svetlá atď. Vzhľad však môžete kedykoľvek upraviť, stačí kliknúť na efekt a zmeniť nastavenie.
Ak je pre vás táto metóda príliš zložitá, môžete tvary alebo text skosiť a vytlačiť aj pomocou 3D a Materiálového efektu v aplikácii Illustrator.
Metóda 2: 3D a materiálový efekt
Krok 1: Vyberte text alebo objekt, ktorý chcete skosiť, prejdite do hornej ponuky a vyberte položku Účinok > 3D a materiály > Extrude & Skosenie .
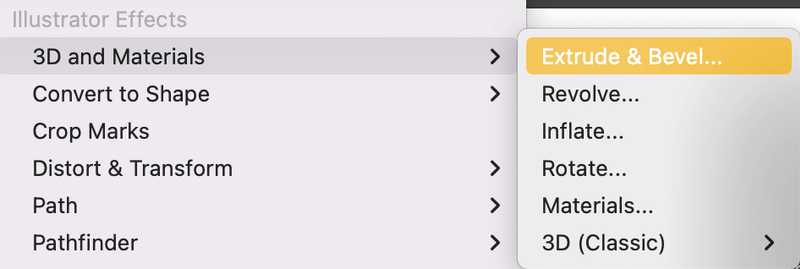
Otvorí sa panel 3D a Materiály.
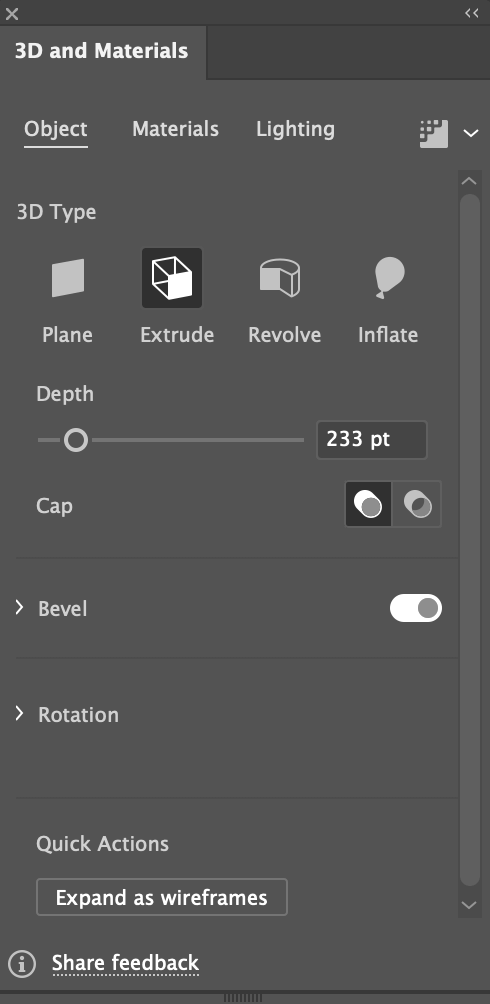
Poznámka: Ak je váš objekt alebo text čierny, odporúčam zmeniť farbu, pretože v čiernej farbe nebude 3D efekt jasne viditeľný.
Krok 2: Rozšíriť Rotácia a zmeňte položku Predvoľby na Predná strana , aby váš objekt/text nebol viditeľný z akéhokoľvek uhla.
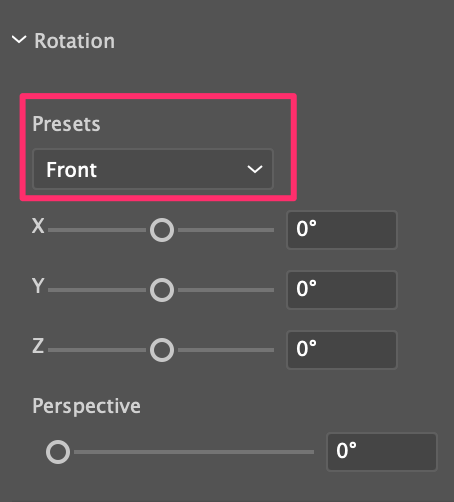
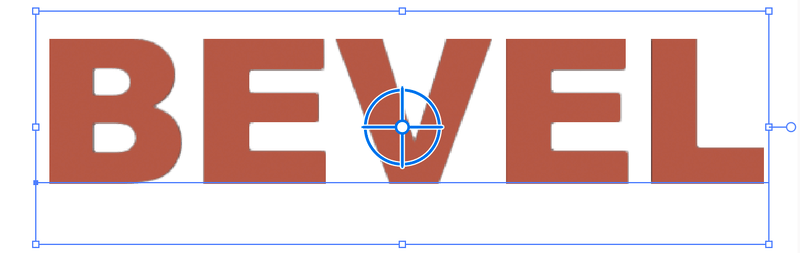
Krok 3: Zapnite Skosenie a môžete si vybrať tvar skosenia, zmeniť veľkosť atď.
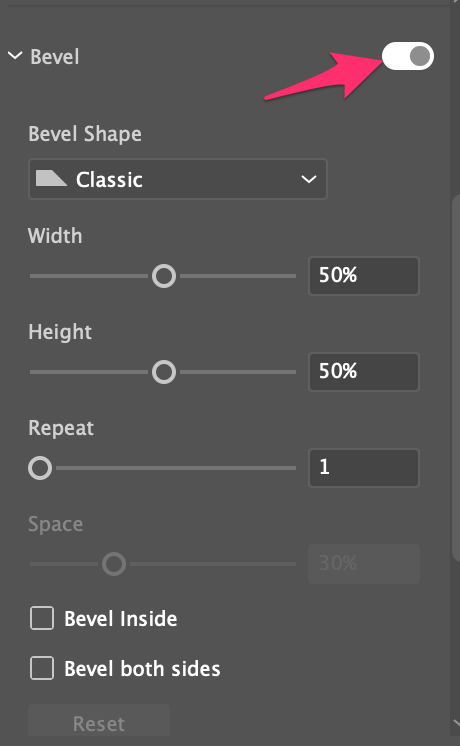
Pohrajte sa s nastaveniami efektu a je to!
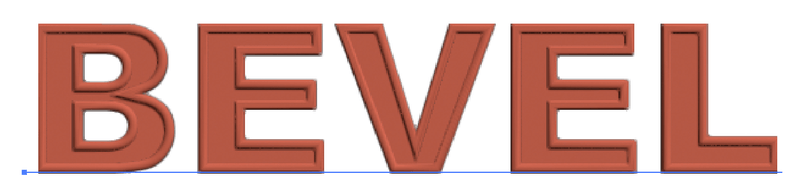
Zhrnutie
Metóda 2 je oveľa jednoduchší spôsob pridania efektu skosenia a reliéfu v aplikácii Adobe Illustrator, ale ako som už povedal, panel Vzhľad vám poskytuje viac možností na úpravu efektu, zatiaľ čo nástroj 3D má svoje predvolené nastavenia.
Každopádne je dobré naučiť sa obe metódy, aby ste si mohli vybrať ten najlepší spôsob pre rôzne účely.

