Obsah
Máte problémy s výkonom pevného disku v systéme Windows 10? Pozrite si nášho sprievodcu, ako môžete tento problém vyriešiť. Zamŕza systém Windows náhodne?
Microsoft ako jeden z najpoužívanejších operačných systémov prešiel dlhú cestu pri zlepšovaní svojho operačného systému Windows. Hneď od uvedenia systému Windows 7 ho mnohí prijali s nadšením vďaka jeho jemným vylepšeniam pochádzajúcim z operačných systémov XP a Vista.
V súčasnosti systém Windows 10 ponúka mnoho užitočných nástrojov, ktoré pomáhajú používateľom pri riešení každodenných problémov. Jedným z týchto nástrojov je kontrolný disk systému Windows.
Je to výkonný nástroj poskytovaný spoločnosťou Microsoft, ktorý pomáha diagnostikovať problémy s pevným diskom od menších fragmentovaných častí disku až po najproblematickejšie chybné sektory.
Ako všetci vieme, pevný disk obsahuje pohyblivé časti, ktoré sa z dlhodobého hľadiska opotrebúvajú. Hoci pevný disk má z dlhodobého hľadiska zlyhať, k jeho životnosti môže prispieť mnoho faktorov, napríklad náhodné výpadky napájania, nesprávne používanie počítača a nesprávna manipulácia s počítačom.
Ako však funguje systém Windows CHKDSK?
Nástroj CHKDSK používa viacnásobné skenovanie pevného disku na diagnostiku potenciálnych problémov, ako sú chyby súborového systému, chybné sektory alebo problematický oddiel disku. Okrem diagnostiky problémov s pevným diskom sa nástroj CHKDSK systému Windows pokúša aj o opravu zistených problémov s pevným diskom.
Možno vás zaujíma, ako jednoduchý nástroj opraví chyby pevného disku.
Pri oprave pevného disku kontrolný disk systému Windows najprv prehľadá systém súborov na pevnom disku a začne analyzovať integritu systémových prostriedkov. Ak kontrola chkdsk zistí problém so systémom súborov, pokúsi sa problém na pevnom disku odstrániť.
V tomto prípade môže spustenie príkazu chkdsk scan v operačnom systéme raz za čas pomôcť zlepšiť výkon systému a udržať ho optimalizovaný.
Dnes vám ukážeme, ako používať nástroj Kontrola disku systému Windows, aby ste mohli v systéme spustiť príkaz CHKDSK.
Začnime.
Ako spustíte systém Windows CHKDSK?
Spustenie systému Windows CHKDSK pomocou príkazového riadka
Pozrite si nižšie uvedený návod na spustenie programu chkdsk v systéme Windows 10 pomocou okna príkazového riadku. Táto metóda platí aj pre iné verzie systému Windows, napríklad Windows 8 a nižšie.
Najprv stlačte tlačidlo Windows na počítači a vyhľadajte Príkazový riadok .
Potom kliknite na Spustiť ako správca na spustenie Príkazový riadok s oprávneniami správcu.

Vnútri do okna príkazového riadku zadajte "chkdsk (písmeno jednotky, ktorú chcete skontrolovať na chybné sektory a chyby disku)" a stlačte tlačidlo Vstúpte na stránku .

Tým sa spustí najzákladnejší typ kontroly bez akýchkoľvek podmienok. Ak chcete vykonať špecifickejšiu kontrolu, ktorú môžete začleniť do programu chkdsk, môžete si pozrieť zoznam uvedený nižšie.
chkdsk (písmeno jednotky) /f - parameter /F dáva pokyn systému Windows Check Disk, aby opravil všetky chyby súborového systému zistené na pevnom disku počas kontroly.
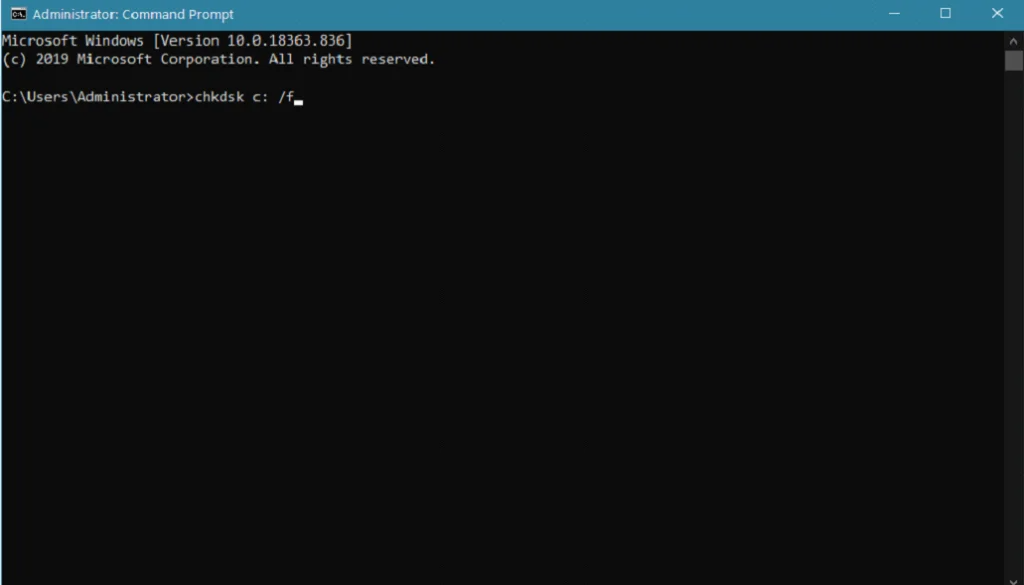
chkdsk (písmeno jednotky) /r - ak chcete nájsť chybné sektory na pevnom disku a obnoviť všetky informácie, ktoré sú v ňom uložené, môžete spustiť príkaz chkdsk /r.
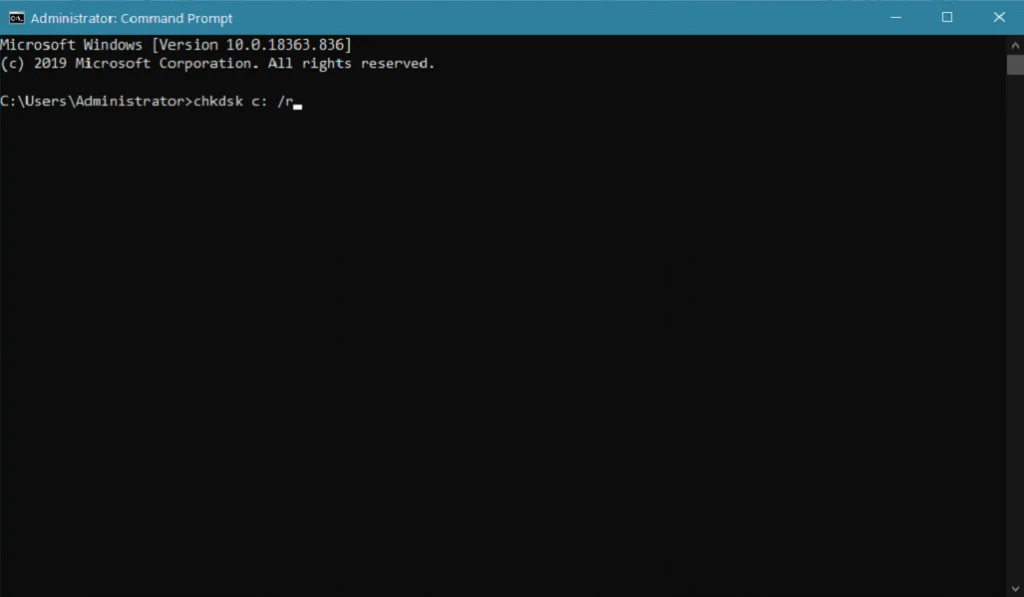
chkdsk (písmeno jednotky) /x - tento príkaz sa vzťahuje len na sekundárne disky, ktoré chcete skontrolovať. Parameter /x dáva pokyn systému Windows Check Disk, aby pred pokračovaním v kontrole vysunul alebo odpojil pevný disk, aby sa primerane opravili všetky súbory vrátane tých, ktoré môže používať iný proces v počítači.
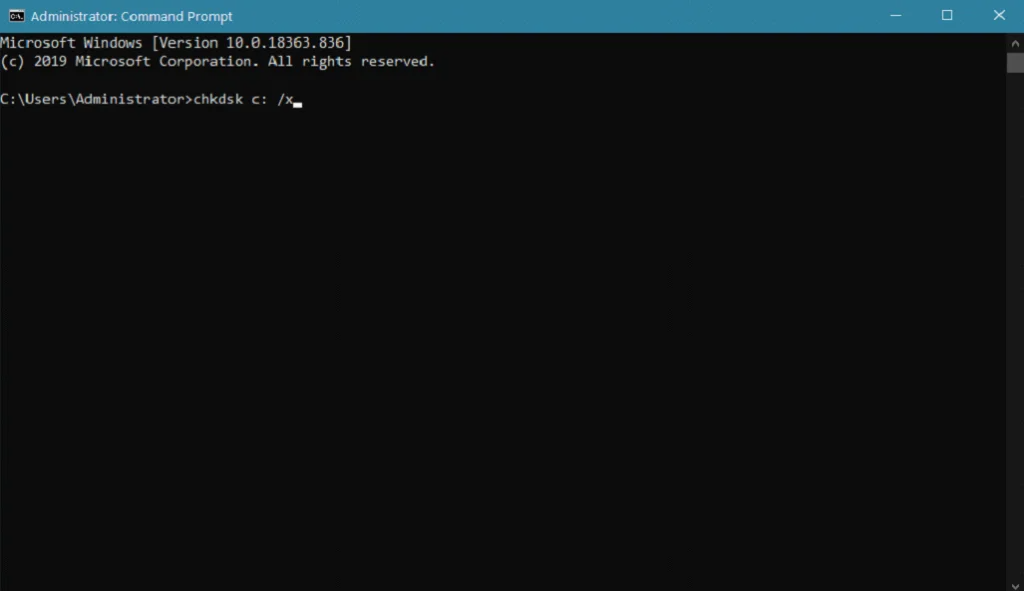
chkdsk (písmeno jednotky) /c - pre pevný disk, ktorý je naformátovaný súborovým systémom NTFS, môžete použiť parameter /c na urýchlenie procesu kontroly, keď spustíte chkdsk v počítači, ktorý preskočí proces kontroly cyklov so štruktúrou priečinkov.
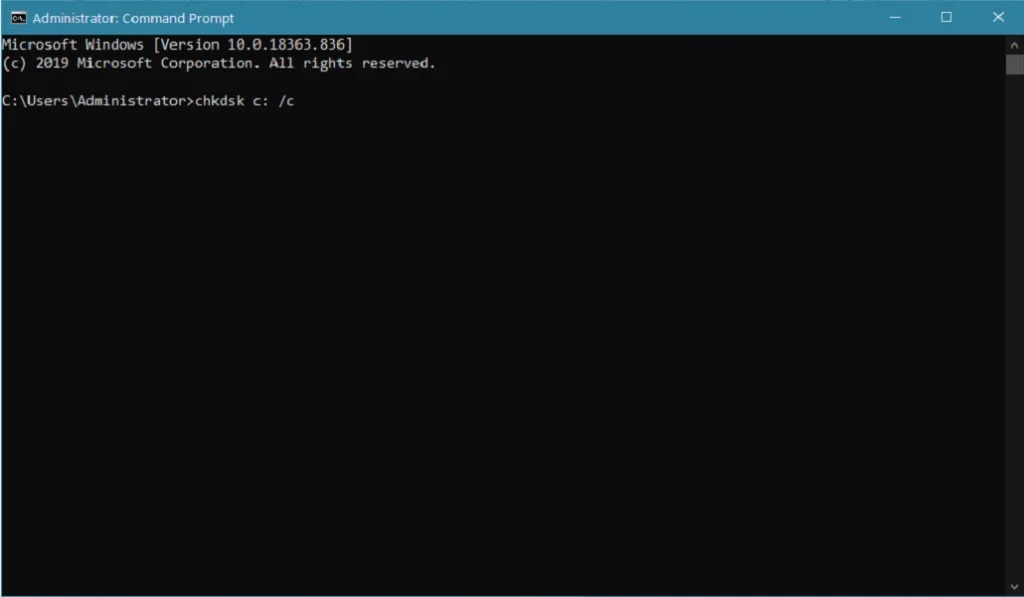
chkdsk (písmeno jednotky) /i - tu je ďalší parameter, ktorý môže urýchliť kontrolu disku naformátovaného na NTFS a ktorý prikazuje systému Windows Check Disk, aby urýchlil kontrolu indexov na pevnom disku.
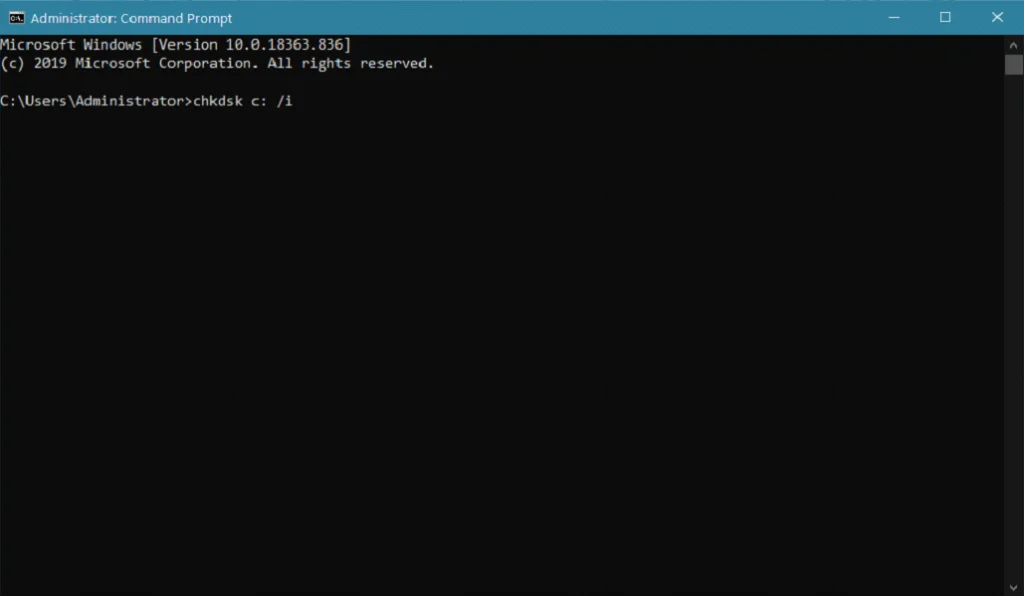
Spustenie CHKDSK pomocou rozhrania systému Windows
Ak vám nevyhovuje používanie príkazového riadka systému Windows na spustenie príkazu chkdsk v počítači, môžete na spustenie príkazu chkdsk scan použiť aj používateľské rozhranie. Používateľské rozhranie sa používa oveľa jednoduchšie ako príkazový riadok systému Windows.
Najprv stlačte na klávesnici tlačidlo Windows a vyhľadajte položku Prieskumník súborov.
Potom kliknite na Otvoriť a spustite Prieskumníka súborov systému Windows.
Potom kliknite pravým tlačidlom myši na jednotku, ktorú chcete skontrolovať z bočnej ponuky.
Teraz kliknite na položku Vlastnosti.

Vnútri vášho Vlastnosti disku , kliknite na Nástroje tab.
V rámci Kontrola chýb kliknite na kartu Skontrolujte stránku . tlačidlo.
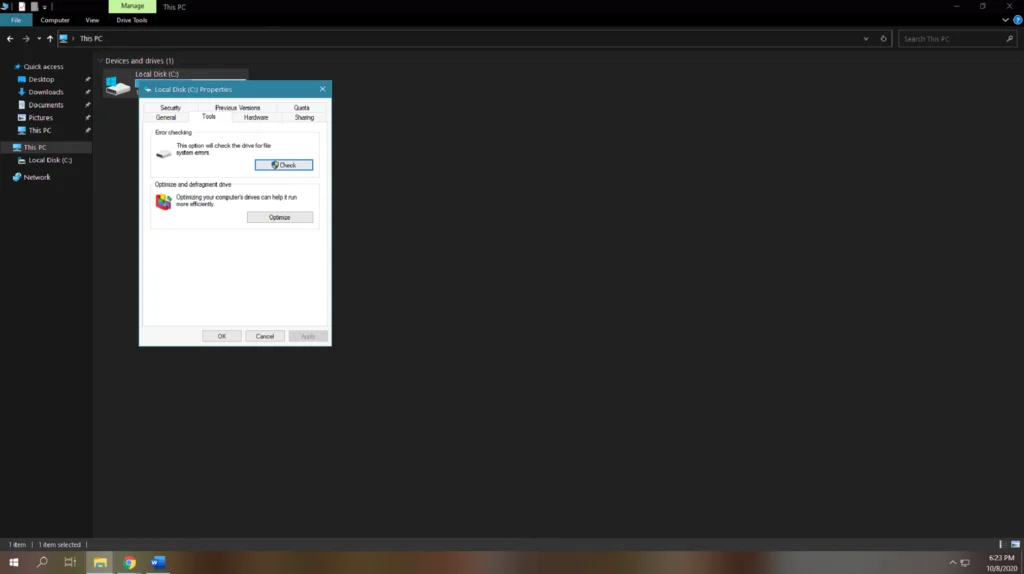
Nakoniec kliknite na Skenovacia jednotka z výzvy, ktorá sa zobrazí na spustenie kontroly disku vašej jednotky.

Po dokončení kontroly disku sa zobrazí, či sa počas kontroly našli chyby, a automaticky sa tieto chyby pevného disku opravia. Reštartujte počítač a potom sledujte, či sa výkon systému zlepšil.
Vyhľadávanie chýb pevného disku pomocou nástroja CHKDSK na vlastnostiach oddielu
Ako sme už spomenuli, systém Windows 10 má množstvo cenných nástrojov, ktoré vám pomôžu, keď sa vyskytnú problémy s počítačom. Na pohodlnú správu diskových jednotiek obsahuje funkciu Vlastnosti diskových oddielov, ktorá zobrazuje všetky diskové jednotky pripojené v počítači a ich diskové oddiely. Vlastnosti diskových oddielov sú prítomné aj v systémoch Windows 8 a 7.
Ak chcete spustiť kontrolu systému Windows chkdsk pomocou vlastnosti oddielu bez príkazového riadku, pozrite si nižšie uvedený návod.
V počítači stlačte tlačidlo Windows na klávesnici a vyhľadajte Správa diskov .
Teraz kliknite na Vytvorenie a formátovanie diskových oddielov otvoriť Správa diskov .
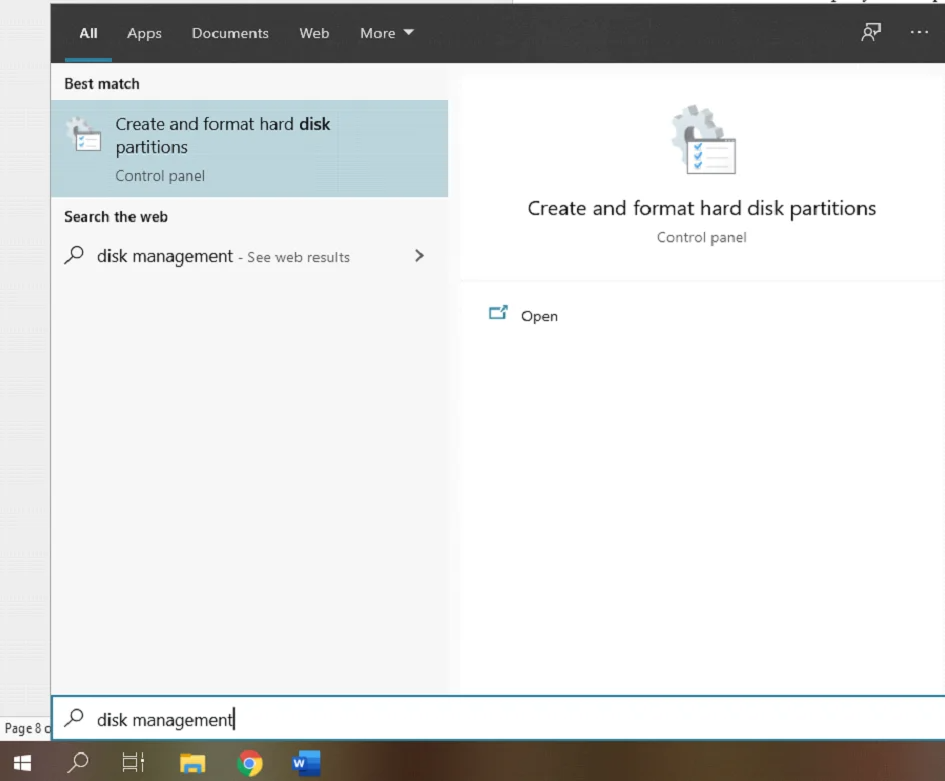
Vnútri Správa diskov kliknite na jednotku, ktorú chcete skontrolovať, a kliknite na ňu pravým tlačidlom myši.
Potom kliknite na Vlastnosti .
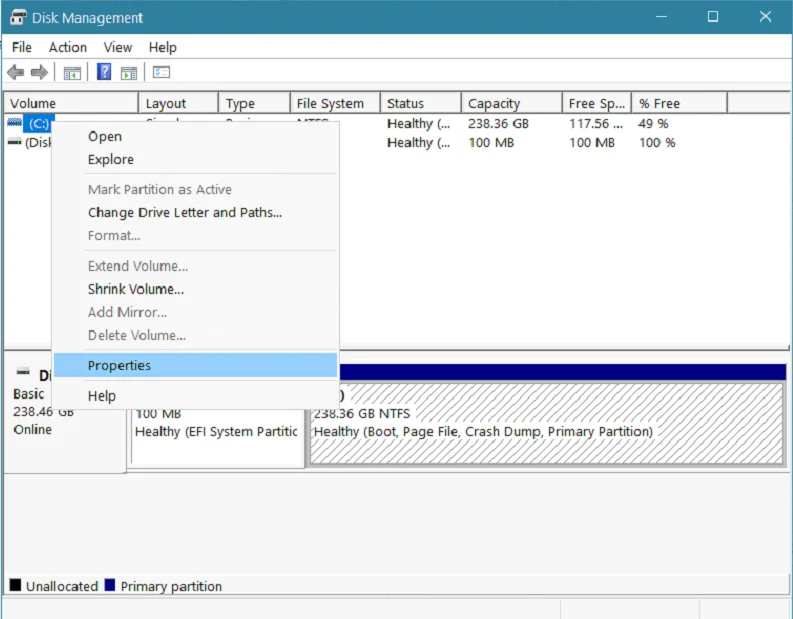
Potom kliknite na Nástroje a vyhľadajte kartu Kontrola chýb na karte Nástroje.
Nakoniec kliknite na Skontrolujte stránku . tlačidlo pod Kontrola chýb . Kliknite na Skenovacia jednotka na spustenie Nástroj CHKDSK .

Počkajte, kým nástroj dokončí kontrolu chýb súborového systému, a potom reštartujte počítač. Teraz sledujte výkon diskovej jednotky, či sa po spustení nástroja na kontrolu disku v systéme zlepšil.
Spustenie nástroja CHKDSK pomocou inštalačného disku/USB jednotky systému Windows 10
Ak máte k dispozícii inštalačný disk systému Windows 10 alebo jednotku USB, môžete ju použiť aj na vykonanie kontroly chýb diskovej jednotky. Je to skvelý spôsob, ako spustiť program chkdsk, pretože počítač nepoužíva žiadny systémový súbor, čo umožňuje nástroju na kontrolu disku dôkladne skontrolovať chyby pevného disku.
Nezabudnite, že váš inštalačný disk alebo jednotka by mali zodpovedať verzii systému Windows nainštalovanej vo vašom systéme. Ak používate systém Windows 10, nebudete môcť spustiť inštalačné disky systému Windows 8 a nižších verzií; to isté platí aj pre ostatné verzie operačného systému Windows.
Pri používaní inštalačného disku alebo jednotky USB na spustenie programu chkdsk v systéme Windows môžete postupovať podľa nasledujúcich krokov, ktoré vás týmto procesom prevedú.
Najprv vložte Windows inštalačný disk alebo jednotku a reštartujte počítač.
Potom stlačte tlačidlo F10 alebo F12 (v závislosti od vášho počítača) počas zavádzania počítača a vyberte inštalačný disk alebo jednotku USB ako možnosť zavádzania.
Po spustení programu Windows Installation Setup vyberte preferovaný jazyk a stlačte tlačidlo Ďalšie tlačidlo.
Potom kliknite na Oprava počítača .

Teraz kliknite na Riešenie problémov a vyberte Príkazový riadok .

Zadajte "chkdsk (písmeno jednotky, ktorú chcete skontrolovať)" alebo môžete zadať konkrétny typ kontroly uvedený v prvom spôsobe vyššie; potom stlačte Vstúpte na stránku spustiť program chkdsk.

Po spustení programu chkdsk reštartujte počítač a sledujte, či skenovanie pomohlo zlepšiť výkon vášho systému.
Na záver možno povedať, že systém Windows CHKDSK je vynikajúci nástroj, ktorý pomáha opravovať a udržiavať pevný disk tak, aby vždy fungoval na najvyššej úrovni.
Dúfame, že vám tento návod pomohol opraviť chyby na disku po spustení programu Windows CHKDSK. Postupujte podľa vyššie uvedených metód a chyby nájdené na disku budú pravdepodobne v krátkom čase opravené. Nezabudnite, že program Windows CHKDSK je k dispozícii aj v iných verziách systému Windows, ako sú Windows 8, 7, Vista a XP.
Medzi ďalšie užitočné príručky, ktoré vám môžu pomôcť pri odstraňovaní problémov so systémom Windows, patrí návod na spustenie systému Windows 10 v núdzovom režime, inštalácia aplikácie Kodi do zariadenia Amazon Firestick, nastavenie vzdialenej plochy v systéme Windows 10 a príručka pre aplikáciu Shareit pre PC.
Riešenie problémov s chybami CHKDSK
Nemožno pokračovať v režime len na čítanie.
Ak sa pri pokuse o opravu disku kvôli chybám zobrazí chybové hlásenie "Errors found. CHKDSK cannot continue" (Chyby sa našli. CHKDSK nemôže pokračovať), uistite sa, že ste do príkazu zahrnuli parameter /r, aby ste sa vyhli tomuto chybovému hláseniu.
Na druhej strane, ak potrebujete spustiť nástroj na kontrolu disku na inom zväzku, nezabudnite uviesť písmeno jednotky, ktorú chcete skontrolovať na chyby, napríklad CHKDSK C: /f
Nemožno spustiť kontrolu disku (zväzok používa iný proces)
Keď sa zobrazí chybové hlásenie:
"CHKDSK nemožno spustiť, pretože zväzok je v používaní iného procesu. Chcete naplánovať kontrolu tohto zväzku pri ďalšom reštarte systému."
Do príkazového riadku zadajte Y a stlačte kláves Enter.
Ak chcete disk skontrolovať okamžite, reštartujte počítač, čím sa disk automaticky skontroluje.
Nepodarilo sa uzamknúť aktuálnu jednotku
Ak sa zobrazí chybové hlásenie "Cannot Lock Current Drive" (Nemožno uzamknúť aktuálnu jednotku), musíte sa uistiť, že vykonávaný príkaz má parameter /r. Prípadne môžete na vyriešenie tohto problému použiť príkaz CHKDSK /f /r /x.
Často kladené otázky
Ako spustím CHKDSK?
Ak chcete spustiť program CHKDSK, otvorte program Príkazový riadok vyhľadaním položky "Príkazový riadok" v ponuke Štart. Kliknite pravým tlačidlom myši na program Príkazový riadok a vyberte položku "Spustiť ako správca". Do okna Príkazový riadok zadajte "CHKDSK C: /f" a stlačte kláves Enter. Tým sa spustí kontrola disku C: na prítomnosť chýb.
Čo je lepšie, CHKDSK R alebo F?
Myslíme si, že CHKDSK R aj CHKDSK F fungujú dobre, ale slúžia na rôzne účely. Ak chcete skontrolovať chybné sektory a chyby na jednotke, odporúčame, aby ste pre tento druh problémov vykonali CHKDSK R. Ak však chcete skontrolovať všetky chyby na jednotke, môžete použiť parameter /F, aby sa počas kontroly skontrolovala celá jednotka na prítomnosť chýb a opravila sa.
Ako dlho trvá kontrola disku v systéme Windows 10?
Skenovanie a oprava chýb na disku sa môže líšiť v závislosti od viacerých faktorov, ako je rýchlosť disku, procesora a ďalších komponentov, ktoré môžu ovplyvniť rýchlosť čítania a zápisu na disk. Kontrola celého disku na chyby a chybné sektory však väčšinou môže trvať niekoľko minút alebo dlhšie, najmä ak kontrola chkdsk identifikovala niekoľko chýb v systéme.
Čo je príkaz CHKDSK F?
Ako už bolo uvedené vyššie, príkaz CHKDSK F umožňuje vykonať úplnú kontrolu disku a skontrolovať chyby a problémy s pevným diskom. Príkaz /f zároveň dáva pokyn nástroju na obsluhu disku, aby sa pokúsil opraviť všetky zistené chyby na disku.
Ako spustiť chkdsk z príkazového riadku?
Chkdsk je nástroj, ktorý kontroluje pevný disk počítača na prítomnosť chýb. Ak chcete spustiť program chkdsk z príkazového riadku, musíte najprv otvoriť príkazový riadok. Ak to chcete urobiť, kliknite na tlačidlo Štart a potom do vyhľadávacieho poľa zadajte "cmd". Stlačením klávesu Enter otvorte príkazový riadok. Do príkazového riadku zadajte "chkdsk" a názov disku, ktorý chcete skontrolovať, a potom stlačte kláves Enter.
Ktorý príkaz vo Windows môže spustiť chkdsk pri štarte systému?
Príkaz, ktorý iniciuje chkdsk v čase zavádzania systému, je "chkdsk /f." Tento príkaz chkdsk skontroluje integritu súborového systému a opraví všetky nájdené chyby.
Mám použiť chkdsk F alebo R?
Pri zvažovaní, či použiť chkdsk F alebo R, je potrebné zvážiť niekoľko vecí. Prvou je, aký systém súborov používate - ak je to NTFS, mali by ste použiť chkdsk R. Ak používate FAT32, mali by ste použiť chkdsk F. Druhou vecou, ktorú je potrebné zvážiť, je druh chýb, s ktorými sa stretávate.
Opraví chkdsk poškodené súbory?
Chkdsk (Check Disk) je nástroj, ktorý dokáže skontrolovať disk na prítomnosť chýb a opraviť ich, ak je to možné. Nie vždy je však úspešný pri oprave poškodených súborov. Ak je poškodenie vážne, chkdsk nemusí byť schopný súbor opraviť a jediným riešením môže byť obnovenie zo zálohy.

