Obsah
Otáčanie textu v aplikácii Pixlr je jednoduché. Pixlr je pohodlný nástroj s určitými obmedzeniami, ale je ideálny na jednoduché úlohy dizajnu, ako je otáčanie textu. Nebudete musieť nič sťahovať ani kupovať, ani si vytvárať konto, zvládnete to jednoducho.
Otáčanie textu je skvelý spôsob, ako dodať dizajnu vizuálnu zaujímavosť a dynamický pocit. Je to základná funkcia každého softvéru na navrhovanie. Pixlr vám ponúka niekoľko možností, ako tento nástroj používať.
Text možno pridávať a otáčať v oboch smeroch Pixlr E alebo Pixlr X . Tento návod vás prevedie oboma nástrojmi. Napriek tomu vo všeobecnosti odporúčam vybrať si Pixlr X pre jednoduchosť alebo Pixlr E pre profesionálnejšie rozhranie. V tomto prípade môže byť voľba Pixlr X voľbou, ktorá vám poskytne lepšiu kontrolu - v závislosti od vašich cieľov návrhu.
Ako otáčať text v aplikácii Pixlr E
Krok 1: Na domovskej stránke aplikácie Pixlr vyberte Pixlr E . Vyberte si buď Otvoriť obrázok alebo Vytvoriť nový .

Krok 2: Pridajte text kliknutím na T na ľavom paneli nástrojov alebo použite klávesovú skratku, tiež T . Kliknite a potiahnite textové pole a pridajte text.
Krok 3: Keď máte text, nájdite Usporiadajte v hornej časti ľavého panela nástrojov. Prípadne použite klávesovú skratku V .

Krok 4: Ak chcete text otočiť o iný stupeň ako 90, 180 alebo 270, podržte kruh nad výberovým poľom a potiahnite ho v smere, ktorým chcete text otočiť.

Krok 5: Ak chcete dokonale otočiť o 90 stupňov, kliknite na zakrivené šípky, ktoré sa nachádzajú v ponuke možností v hornej časti obrazovky. Ľavým tlačidlom otočte doľava, pravým tlačidlom doprava.

Krok 6: Uložte svoju prácu do počítača, vyhľadajte Uložiť ako pod Súbor rozbaľovacej ponuky alebo podržte stlačené tlačidlo CTRL a S .
Ako otáčať text v aplikácii Pixlr X
Otáčanie textu v aplikácii Pixlr X vám poskytne o niečo väčšiu kontrolu nad dizajnom textu.
Krok 1: Otvorte Pixlr X na domovskej stránke Pixlr. Vyberte buď Otvoriť obrázok alebo Vytvorenie nového .

Krok 2: Pridajte text výberom T na ľavom paneli nástrojov alebo stlačte klávesovú skratku T . Do zobrazeného textového poľa zadajte svoj text.

Krok 3: Kliknite na tlačidlo Transformácia a zobrazí sa ponuka možností. Odtiaľto môžete text otáčať pomocou posuvníka alebo zadávať stupne do poľa tesne nad ním.
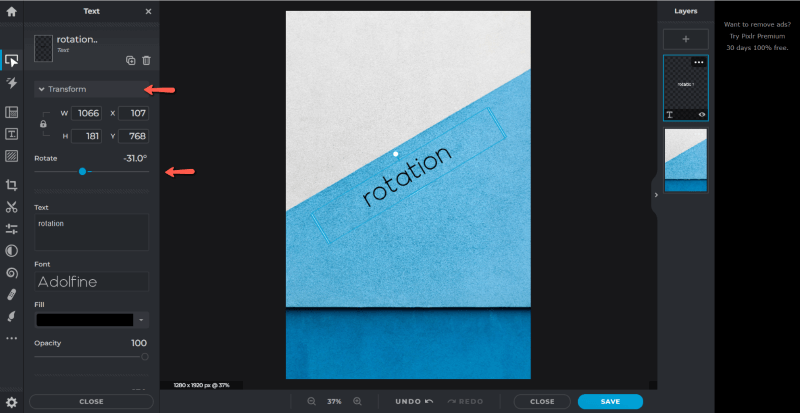
To je všetko!
Krok 4: Ak chcete uložiť, kliknite na modré tlačidlo v pravom dolnom rohu obrazovky.
Ďalšie tipy
Možno vás bude zaujímať preskúmanie ostatných možností textu v aplikáciách Pixlr X a E.
Nástroj pre textové krivky ponúka zaujímavý spôsob otáčania textu. Stačí posunúť ponuku textu v programe Pixlr X a nájsť položku Krivka Kliknutím na ňu zobrazíte možnosti otáčania textu okolo oblúka, kruhu alebo polkruhu.
Veľmi podobný nástroj nájdete v programe Pixlr E pri používaní nástroja text. V ponuke možností v hornej časti obrazovky nájdite Štýly a potom vyberte Krivka na zobrazenie rovnakých možností.
Záverečné myšlienky
Otočený text je ľahko použiteľný prvok, ktorý môže vašim návrhom dodať veľa zaujímavosti. Pochopenie tohto nástroja umožňuje dosiahnuť profesionálne návrhy aj bez toho, aby ste museli investovať do drahého alebo zložitého softvéru.
Čo si myslíte o aplikácii Pixlr ako o nástroji na navrhovanie? Podeľte sa o svoj pohľad s ostatnými dizajnérmi v komentároch, a ak potrebujete vysvetlenie, položte otázky.

