Obsah
Nezriedka sa stáva, že sa po celodennom natáčaní vrátime domov a zistíme, že naše zábery sú plné šumu v pozadí.
Môže to byť nejaký šum v pozadí, o ktorom sme netušili, nepretržité sykanie, šuchot vychádzajúci z mikrofónov herca alebo iné zvuky. Bez ohľadu na typ šumu nemáte inú možnosť, ako ho odstrániť v postprodukcii.
Odstraňovanie šumu pozadia je základom práce zvukových inžinierov, zvukových dizajnérov a hudobných producentov, ale aj keď ste filmár, naučiť sa odstraňovať šum pozadia z videa vám pomôže pri vašich budúcich projektoch.
Ľudia hovoria, že najjednoduchší spôsob, ako odstrániť šum v pozadí, je nerobiť to. Vyhnúť sa nízkoúrovňovému šumu by malo byť vašou najvyššou prioritou, ale vieme, že niekedy nemáme vybavenie alebo správne miesto na nahrávanie zvuku bez šumu a nakoniec zostaneme zaseknutí s bielym šumom, ktorý ohrozuje náš zvuk.
Softvér na úpravu videa Sony Vegas Pro s profesionálnymi nástrojmi na postprodukčnú úpravu videa má všetko, čo potrebujete na zmiernenie šumu pozadia, preto sa pozrime na to, ako odstrániť šum pozadia pomocou programu Sony Vegas Pro.
Budem tiež analyzovať niektoré alternatívne softvéry, ako aj tipy a triky, ako zabrániť tomu, aby sa do našich zvukových stôp dostal šum v pozadí.
Ako odstrániť šum pozadia v aplikácii Sony Vegas v 6 jednoduchých krokoch
Skôr ako sa začneme zbavovať šumu nízkej úrovne, musíte mať nainštalovanú aplikáciu Sony Vegas Pro a pripravený zvukový súbor. Potom začneme odstraňovať šum na pozadí pomocou týchto jednoduchých krokov.
Krok 1. Import médií
1. Spustite program Sony Vegas a majte v počítači multimediálny súbor.
2. Prejdite na položku File> Import> Media.
3. Prehľadajte súbor a kliknite na tlačidlo otvoriť.
Funguje aj ťahanie a púšťanie súborov.
Krok 2. Zníženie hlasitosti hluku pozadia
Začnime najprv jednoduchším riešením. Nízkoúrovňový hluk v pozadí zo zdrojov, ktoré nie sú v blízkosti mikrofónu, môže byť sotva vnímateľný a počuť ho len pri vyšších úrovniach hlasitosti zvuku.
Jednoduchým riešením na zníženie hluku v pozadí je zníženie celkovej hlasitosti. Na tento účel je potrebné upraviť úroveň zosilnenia.
1. Vyberte stopu na časovej osi.
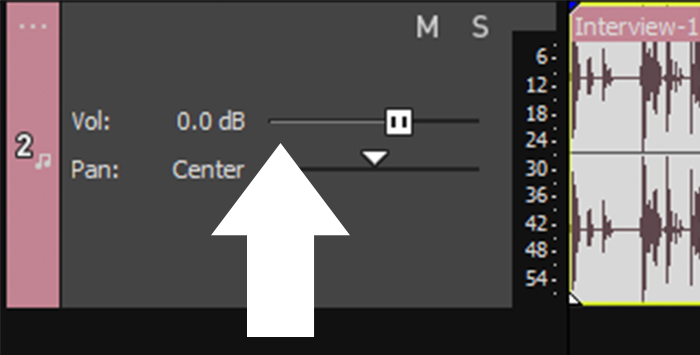
2. Použite posuvník hlasitosti v záhlaví skladby na ľavej strane. Zníži sa tým hlasitosť všetkých zvukových záznamov.

3. Ak chcete vybrať jednu zvukovú udalosť, prejdite kurzorom myši na konkrétny zvukový klip, kým sa nezobrazí úroveň Gain. Kliknutím a potiahnutím nadol znížite celkovú hlasitosť.
Vo väčšine prípadov sa pri nízkej úrovni hlasitosti šumu na pozadí kvalita zvuku vášho produktu výrazne zvýši. Ak sa mikrofón nachádza v blízkosti zdroja nežiaduceho šumu na pozadí, budete musieť postupovať podľa nasledujúcich krokov.
Krok 3. Šumová brána
Ak ste v predchádzajúcom kroku neodstránili zvuk v pozadí, najlepšou možnosťou bude použitie efektov zvukových udalostí. Pomocou funkcie Šumová brána znížite zvuky pod vopred stanovenú úroveň hlasitosti. Namiesto zníženia celej hlasitosti zo stopy zníži Šumová brána hlasitosť zvuku len vtedy, keď nikto nehovorí.
Nastavenie šumovej brány:
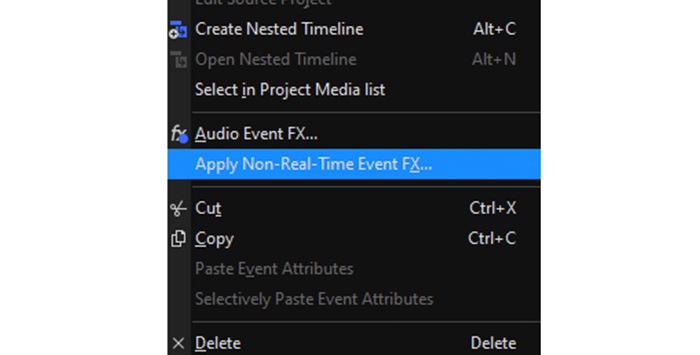
1. Kliknite pravým tlačidlom myši na stopu a kliknite na položku Apply Non-Real-Time Audio Event FX (Použiť zvukovú udalosť mimo reálneho času).

2. Vyberte skladbu Šumová brána, Skladba EQ a Skladba Compressor. S ostatnými budeme pracovať neskôr. 3. Kliknite na tlačidlo OK.
3. Otvorí sa okno Audio Track FX.

4. Kliknutím na položku Noise Gate (Šumová brána) zobrazíte ovládacie prvky: úroveň Threshold (Prahová úroveň), čas attack (Nábeh) a posuvník Release (Uvoľnenie).
5. Posuvník prahovej úrovne nastaví danú hlasitosť, pod ktorou šumová brána zníži hlasitosť. Buďte opatrní, pretože môže dôjsť k zníženiu hlasitosti, ak sa hlasitosť mení pozdĺž videa.
6. Ak chcete zabrániť ovplyvneniu hovorených častí v zvuku, použite na ovládanie šumovej brány posuvníky Attack a Release. Posuvník Attack nastaví, ako rýchlo začne šumová brána pôsobiť, a posuvník Release, ako rýchlo sa zastaví. Pomôže to ovplyvniť šum v pozadí, pričom hovorené slová zostanú nedotknuté.
7. Pozrite si náhľad skladby a upravujte nastavenia, kým nenájdete ideálnu rovnováhu medzi odstránením šumu pozadia a čistotou zvuku.
Bez toho, aby ste opustili toto okno, prejdite na kartu Track EQ.
Krok 4. Ekvalizér skladby
Ďalšou možnosťou môže byť zníženie šumu pozadia pomocou ekvalizéra, ak sa šum nachádza v určitej frekvencii. Pomocou ekvalizéra môžeme regulovať hlasitosť na týchto frekvenciách bez toho, aby sme ovplyvnili zvyšok zvuku.
Prejdime do okna Track EQ.
1. Ak zatvoríte okno, vyberte položku Track FX v záhlaví stopy alebo kliknite pravým tlačidlom myši na stopu na časovej osi a vyberte položku Audio Events FX, čím ju opäť otvoríte.
2. Keď sa zobrazí okno Audio Track FX, vyberte položku Track EQ.

3. Zobrazia sa ovládacie prvky ekvalizéra, biela obrazovka s plochou čiarou spojenou štyrmi bodmi. Každý bod ovláda rozsah frekvencií. Číslo jedna je nižšia frekvencia a číslo štyri je vyššia frekvencia.
4. Kliknutím a potiahnutím bodiek nadol znížite hlasitosť v týchto konkrétnych rozsahoch frekvencií alebo potiahnutím doprava a doľava zvýšite alebo znížite rozsah frekvencií. Modrý odtieň bude predstavovať všetky ovplyvnené frekvencie.
5. Zníženie nízkych frekvencií pomôže odstrániť hluk v pozadí v prípade hučania alebo dunenia. V prípade sykaviek alebo iných zvukov s vysokou frekvenciou znížte vyššie frekvencie.
6. Nastavenie môžete upraviť aj pomocou ovládacích prvkov v spodnej časti grafiky. Vyberte rozsah pomocou čísla v spodnej časti a potom zmeňte posuvníky Frekvencia, Zisk a Šírka pásma.
7. Pozrite si náhľad zvuku a v prípade potreby vykonajte úpravy.
Ak chcete ešte jednoduchšie upravovať EQ, môžete vytvoriť slučku prehrávania.
1. Dvojitým kliknutím na udalosť videa vytvorte oblasť. Oblasť slučky môžete vidieť so žltými šípkami v hornej časti časovej osi.
2. Prehrávajte oblasť slučky na počúvanie a zároveň upravujte nastavenia ekvalizéra.
Váš zvuk by už mal byť zbavený šumu na pozadí, ale v okne Track FX je potrebné vykonať ešte jednu úpravu.
Krok 5. Kompresor stopy
Posledným krokom je použitie kompresora na konečné doladenie zvuku. Ak zistíte, že po všetkých úpravách, ktoré sme vykonali, sa zvuková stopa stala tichšou ako predtým, kompresor by nám mohol pomôcť zosilniť tieto tiché časti a zároveň zabrániť tomu, aby najhlasnejšie zvuky boli hlasnejšie, aby nedošlo k skresleniu a orezaniu.
Dokáže toho oveľa viac, ale na jednoduché odstránenie šumu na pozadí sa v tom nebudeme príliš hĺbať.
1. V okne Track FX kliknite na kartu Track Compressor.
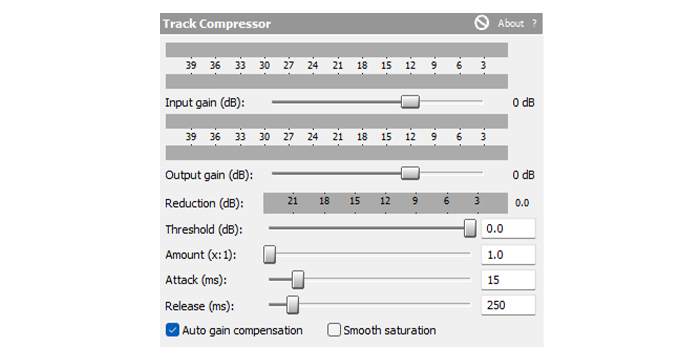
2. Tu nájdete niekoľko možností na úpravu úrovní zvuku:
a. Input Gain na nastavenie hlasitosti pred kompresiou.
b. Output Gain na nastavenie hlasitosti po použití kompresie.
c. Prahová hodnota je hlasitosť, pri ktorej začne fungovať kompresia.
d. Množstvo určuje, aká veľká kompresia sa má použiť.
e. Attack nastavuje, ako rýchlo začne kompresor znižovať hlasitosť pri tichých zvukoch.
f. Uvoľnenie nastavuje, ako rýchlo sa kompresor zastaví a zvýši hlasitosť.
Tieto nastavenia upravujte počas počúvania prehrávania slučky, aby ste sledovali zmeny hlasitosti a kvality zvuku.
Krok 6. Metóda krytia
Zvážte to ako poslednú možnosť: použite hudbu na pozadí, aby ste skryli nežiaduci hluk.
1. Ak to chcete urobiť, pridajte zvukový klip s hudbou na pozadí.
2. Znížte hlasitosť zvuku, kým sa plynulo nespoja jeden s druhým.
Táto metóda je ideálna pre videá YouTube alebo reklamy, kde hudba neovplyvňuje video. Nie je však vhodná pri odstraňovaní šumu na pozadí z rozhovorov alebo filmov, kde potrebujete tichú scénu.
Ako sa vyhnúť hluku pozadia
Ak si chcete zjednodušiť postprodukčný proces, môžete sa v prvom rade pokúsiť vyhnúť šumu v pozadí. Toto je niekoľko vecí, ktoré môžete jednoducho urobiť a pripraviť sa na ďalšie použitie:
- Mikrofóny používajte bližšie k reproduktoru, aby mikrofón lepšie zachytil hlas.
- Pri používaní viacerých mikrofónov použite tlačidlo stlmenia zvuku. Pri skupinových podcastoch alebo nahrávkach s viacerými rečníkmi je bežné, že všetci majú súčasne zapnutý mikrofón. Dajte ľuďom pokyn, aby stlmili svoje mikrofóny, aby sa zreteľne nahrávala len hovoriaca osoba a aby ostatné mikrofóny nezachytávali zdroj hluku v pozadí.
- Pred nahrávaním odstráňte predmety a elektroniku, ktoré môžu spôsobovať rušenie, slabé zvuky alebo sykavky.
- Ak nahrávate vo veľkých miestnostiach, vykonajte určitú úpravu pomocou penových panelov, nábytku alebo kobercov, ktoré môžete pridať, aby ste zabránili dozvuku a ozvene, ktoré by do nahrávky pridali šum v pozadí.
Alternatívy k aplikácii Sony Vegas na odstránenie šumu pozadia
Sony Vegas Pro je len jedným z mnohých editačných softvérov, ktoré dokážu znížiť šum na pozadí. Pozrime sa na niekoľko ďalších možností, aby ste mali lepšiu predstavu o tom, čo môžete urobiť na zmiernenie šumu na pozadí.
Audacity

Audacity je bezplatný softvér s otvoreným zdrojovým kódom, ktorý používajú a milujú mnohí. Jeho používateľské rozhranie je jednoduché a vďaka mnohým online návodom ho môžete začať používať na redukciu nežiaduceho šumu v krátkom čase.
Pozrime sa, ako odstrániť šum v pozadí v programe Audacity a aké kroky musíme urobiť, aby sme dosiahli profesionálne výsledky.
1. Importujte zvuk so šumom na pozadí.
2. Kliknutím na skladbu ju vyberte.

3. Prejdite na položku Efekty> Redukcia šumu a kliknite na položku Získať profil šumu.
4. Okno sa automaticky zatvorí. Postupujte rovnakou cestou, Efekty> Redukcia šumu a potom kliknite na tlačidlo OK. Audacity si zapamätá profil šumu a použije efekt.
5. Vypočujte si zvukový súbor. Ak sa chcete pohrať s nastavením v okne Redukcia šumu, môžete vrátiť zmeny pomocou klávesovej skratky CTRL+Z v systéme Windows alebo CMD+Z v systéme Mac.
Adobe Audition

Adobe Audition je softvér na úpravu zvuku od spoločnosti Adobe, ktorý je súčasťou predplatného Creative Cloud. Je to veľmi spoľahlivý softvér, ktorý sa ľahko používa aj vďaka kvalitnej podpore od spoločnosti Adobe a jej oddaných používateľov.
Toto sú kroky na odstránenie šumu pomocou aplikácie Audition:
1. Importujte zvuk do aplikácie Adobe Audition.
2. Na časovej osi vyberte pomocou nástroja Časový výber časť stopy so šumom na pozadí.
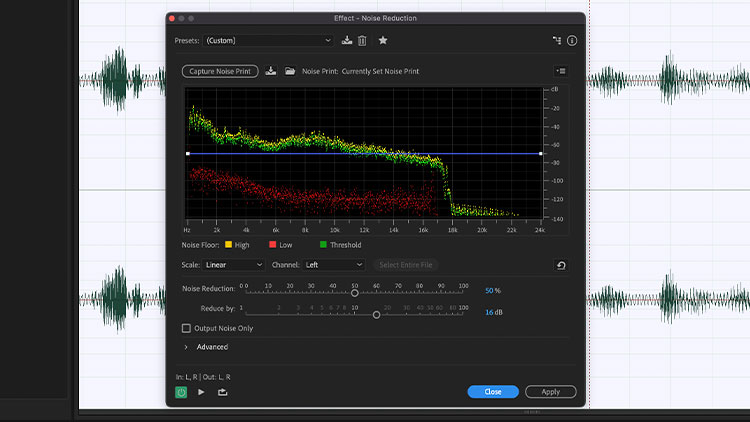
3. Kliknite na položku Efekty> Redukcia šumu / Obnova v paneli s ponukou a vyberte položku Redukcia šumu.
4. Kliknutím na Capture Noise Print (Zachytiť šum) odoberte vzorku šumu v stope.
5. Môžete upraviť ďalšie nastavenia a v náhľade si vypočuť zmeny.
6. Po znížení hluku pozadia kliknite na tlačidlo Použiť.
DaVinci Resolve

DaVinci Resolve je ďalší softvér na úpravu videa, ktorý by mohol ľahko konkurovať Sony Vegas Pro. Je k dispozícii aj pre Mac, takže je dobrou alternatívou pre všetkých používateľov Apple.
Ak vás zaujíma, ako odstrániť šum na pozadí pomocou vstavaných nástrojov aplikácie DaVinci Resolve, postupujte podľa týchto krokov:
1. Na časovej osi vyberte zvukový klip, ktorý chcete upraviť.
2. Prejdite do knižnice efektov a vyhľadajte položku Redukcia šumu v rámci funkcie Audio FX. Potiahnite ju na zvukový klip na časovej osi.

3. Otvorí sa okno Redukcia šumu a začneme upravovať nastavenia.
4. Kliknutím na malý prepínač vedľa položky Redukcia šumu zapnite efekt a vypočujte si zvuk.
5. Tu môžete manuálne upraviť ďalšie nastavenia, napríklad Threshold a Attack.
6. Ak pracujete len s rečovým zvukom, môžete ponechať predvolené nastavenia a označiť možnosť Automatický rečový režim.
7. Môžete vykonávať ďalšie úpravy, kým sa šum na pozadí ešte viac nezníži.
8. Keď počujete zvuk bez šumu, zatvorte okno.

