Obsah
Čo si myslíte o postupnom exportovaní fotografií z programu Lightroom? Rýchlo sa to stane otravným, však?
Ahoj, ja som Cara! Ako profesionálny fotograf jednoducho nemám možnosť exportovať fotografie jednu po druhej. Na svadbu môžem mať ľahko stovky fotografií na export a nebudem tam sedieť a exportovať ich jednu po druhej. Na to nikto nemá čas!
Našťastie si to spoločnosť Adobe uvedomuje. Exportovanie viacerých fotografií naraz v aplikácii Lightroom je hračka. Ukážem vám, ako na to.
3 kroky k exportu viacerých fotografií v aplikácii Lightroom
Tu je stručná verzia pre tých z vás, ktorí už majú predstavu o tom, kde sa čo v Lightroome nachádza.
- Vyberte všetky obrázky, ktoré chcete exportovať.
- Otvorte možnosť exportu.
- Vyberte nastavenia a exportujte obrázok.
Nie ste si istí, ako vykonať jeden alebo viacero z týchto krokov? Žiadny problém! Poďme si to tu rozobrať.
Poznámka: Nasledujúce snímky obrazovky pochádzajú z verzie Lightroom Classic pre Windows. Ak používate verziu pre Mac, budú vyzerať trochu inak.
Krok 1. Vyberte všetky obrázky, ktoré chcete exportovať
Výber viacerých obrázkov v programe Lightroom je celkom jednoduchý. Kliknite na prvú fotografiu v sérii a potom podržte Zmena a zároveň kliknite na poslednú fotografiu. Vyberú sa prvá a posledná fotografia, ako aj všetky fotografie medzi nimi.

Ak chcete vybrať jednotlivé fotografie, ktoré nie sú vedľa seba, podržte Ctrl alebo Príkaz pri kliknutí na každú fotografiu.

Tieto príklady sa vykonávajú v Vypracovať modul. Všetky obrázky v pracovnej oblasti môžete vybrať aj stlačením klávesovej skratky Ctrl + A alebo Príkaz + A .
Takto zvyčajne vyberám viacero snímok pri exporte snímok z fotografovania. Po dokončení úprav majú všetky zachované snímky vyššie hviezdičkové hodnotenie ako ostatné snímky. Pri mojej metóde budú zahrnuté všetky snímky s hodnotením 2 hviezdičky alebo vyšším.
Kliknutím na druhú hviezdičku v lište filtra obmedzte zobrazenie len na obrázky ohodnotené dvomi alebo viac hviezdičkami. Ctrl + A alebo Príkaz + A program vyberie iba dvojhviezdičkové (alebo vyššie) obrázky.

Prepínačom úplne vpravo zapnite a vypnite tento panel.
Krok 2: Otvorte možnosť Export
S vybranými obrázkami, vpravo - kliknite na na aktívnom obrázku. Export otvorte výsuvnú ponuku. Vyberte možnosť predvoľby exportu, ktorú chcete použiť, alebo kliknite na Export otvoriť okno nastavení exportu a určiť nastavenia exportu.

Ďalšou možnosťou je stlačiť Ctrl + Zmena + E alebo Príkaz + Zmena + E na klávesnici. Tým sa dostanete priamo do dialógového okna možností exportu.
3. Vyberte si nastavenia a exportujte obrázok
V poli nastavení exportu vyberte jednu z predvolieb na ľavej strane alebo zadajte nastavenia, ktoré chcete použiť. V tomto návode sa dozviete všetko o najlepších nastaveniach exportu, aby ste predišli strate kvality, a o tom, ako vytvoriť predvoľby exportu.
Keď ste s výberom spokojní, kliknite na Export v dolnej časti.
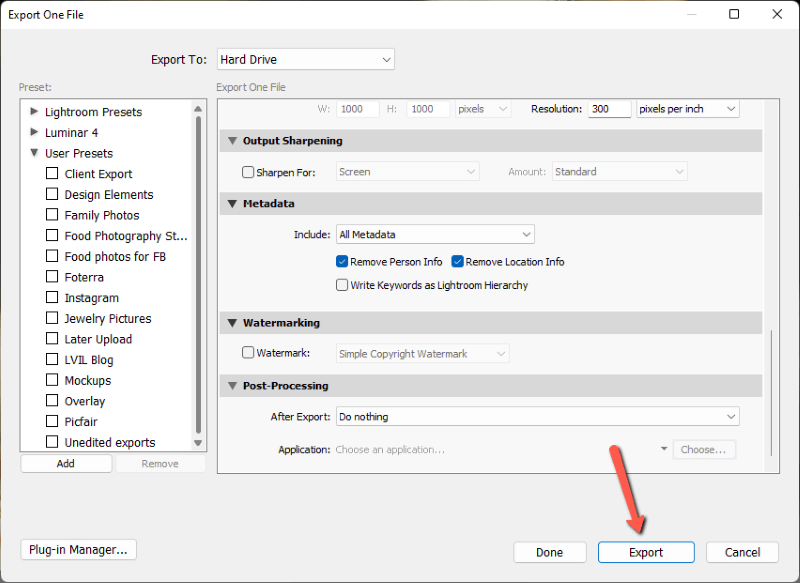
Ak máte veľa fotografií na export, Lightroomu chvíľu potrvá, kým ich všetky spracuje. Priebeh sledujte pomocou lišty, ktorá sa zobrazuje v ľavom hornom rohu. Našťastie Lightroom tento proces vykonáva na pozadí, takže môžete pokračovať v práci aj počas jeho behu.

Rýchlo a jednoducho! Exportovanie dávky fotografií z programu Lightroom vám ušetrí veľa času. Hľadáte ďalšie spôsoby, ako urýchliť svoj pracovný postup? Pozrite si, ako upravovať dávky v programe Lightroom tu!

