Obsah
Inštalácia systému Windows 11 na systém, ktorý nespĺňa minimálne systémové požiadavky, sa neodporúča. Ak sa rozhodnete nainštalovať systém Windows 11 na nekompatibilný hardvér, mali by ste sa cítiť istí rizikom problémov so stabilitou.
Inštalácia systému Windows 11 do systému, ktorý nespĺňa požiadavky, vyvolá na obrazovke inštalácie systému Windows nasledujúce odmietnutie zodpovednosti:
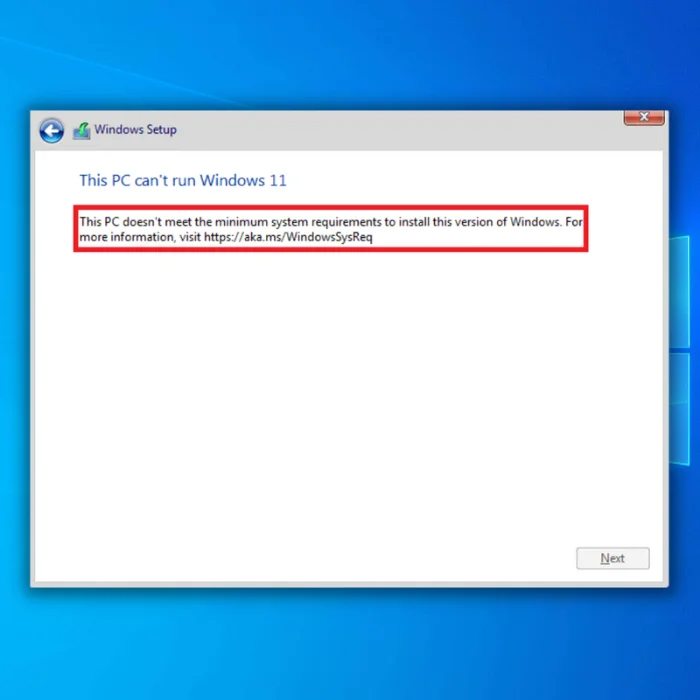
"Tento počítač nespĺňa minimálne systémové požiadavky na spustenie systému Windows 11 - tieto požiadavky pomáhajú zabezpečiť spoľahlivejší a kvalitnejší zážitok. Inštalácia systému Windows 11 na tento počítač sa neodporúča a môže spôsobiť problémy s kompatibilitou. Ak nainštalujete systém Windows 11, váš počítač už nebude podporovaný a nebude mať nárok na aktualizácie. Poškodenie počítača z dôvodu nedostatočnejkompatibilitu sa nevzťahuje záruka výrobcu."
Tieto problémy s kompatibilitou alebo iné problémy môžu spôsobiť nefunkčnosť vášho zariadenia. Aktualizácie vrátane bezpečnostných záplat sa zaručene nedostanú do systémov, ktoré už nespĺňajú tieto systémové požiadavky.
Pri pokuse o inštaláciu systému Windows 11 do počítača sa mnohí zákazníci stretli s problémom "na tomto počítači nemožno spustiť systém Windows 11." Za tento problém môžu nastavenia Secure Boot a TPM 2.0 v zariadení. Používateľ môže potrebovať opraviť oba alebo len jeden z problémov, aby mohol správne nainštalovať systém Windows 11 do počítača.
Windows 11 Minimálne požiadavky
Tu nájdete informácie o tom, čo potrebujete na inštaláciu systému Windows 11 do svojho počítača:
- Procesor - 1 gigahertz (GHz) alebo rýchlejší s dvoma alebo viacerými jadrami na kompatibilnom 64-bitovom procesore alebo systéme na čipe (SoC).
- RAM - 4 gigabajty (GB).
- Úložisko - 64 GB alebo väčšie úložné zariadenie.
- Systémový firmvér - UEFI by malo podporovať Secure Boot.
- TPM - Trusted Platform Module (TPM) vo verzii 2.0. Tu nájdete pokyny, ako môže váš počítač spĺňať túto požiadavku.
- Grafická karta - Kompatibilný s rozhraním DirectX 12 alebo novším s ovládačom WDDM 2.0.
Pred aktualizáciou na nový operačný systém skontrolujte kompatibilitu svojho počítača so systémom Windows 11 spustením aplikácie Kontrola stavu počítača.
Tento nástroj získa prístup k základným súčastiam počítača a určí, ktoré z nich nespĺňajú normy, a odkáže na konkrétne pokyny na odstránenie problému.
- Nenechajte si ujsť: Modul dôveryhodnej platformy nefunguje Sprievodca opravou
Oprava chybovej správy "Aka.ms/windowssysreq"
Prvá metóda - Kontrola novej aktualizácie systému Windows
Zabezpečenie aktuálnosti operačného systému Windows 10 je veľmi dôležité, aby aktualizácia na systém Windows 11 prebehla bez problémov. Aktualizácie systému Windows obsahujú aktualizácie ovládačov, aktualizácie systémových súborov, aktualizácie vírusových definícií, opravy chýb a mnoho ďalších informácií. Pri kontrole nových aktualizácií systému Windows postupujte podľa týchto krokov.
- Na klávesnici kliknite na kláves "Windows". Súčasne stlačte kláves "R", aby sa zobrazilo okno príkazového riadku. Zadajte "control update" a stlačte kláves enter.

- V okne Windows Update kliknite na tlačidlo "Skontrolovať aktualizácie". Ak nie sú potrebné žiadne aktualizácie, zobrazia sa vám oznámenia, napríklad "Ste aktuálny".

- Prípadne si stiahnite a nainštalujte, ak vám nástroj Windows Update Tool nájde novú aktualizáciu. Po aktualizácii bude potrebné počítač reštartovať.

Druhá metóda - odpojenie externých hardvérových zariadení
Ak máte viacero externých hardvérových zariadení, odpojte ich všetky. Odpojením externých hardvérových zariadení, ako sú USB flash disky, externé pevné disky a reproduktory, od počítača sa eliminuje možnosť, že chybovú správu spôsobuje jedno zo zariadení.
Môžete ich zakázať v správcovi zariadení, ale ich odpojenie je oveľa rýchlejšie. Po odpojení všetkých zariadení skontrolujte, či chyba pretrváva.
Tretia metóda - ručná aktualizácia ovládačov zariadenia
Ako už bolo spomenuté, chybu "Aka.ms/windowssysreq" môžu spôsobovať aj zastarané ovládače. Podľa týchto krokov manuálne aktualizujte ovládače zariadenia.
- Stlačte klávesy "Windows" a "R" a do spusteného príkazového riadku zadajte "devmgmt.msc" a stlačením klávesu enter otvorte Správcu zariadení.

- Vyhľadajte zariadenie, ktoré chcete aktualizovať, v zozname zariadení v Správcovi zariadení. V tomto príklade budeme aktualizovať ovládače diskovej jednotky. Dvakrát kliknite na položku "Diskové jednotky", aby ste ju rozbalili, kliknite pravým tlačidlom myši na jednotku a kliknite na položku "Aktualizovať ovládače".

- Ak chcete aktualizovať ovládače hardvéru, vo vyskakovacom okne aktualizácie ovládačov by ste mali vybrať možnosť "Automaticky vyhľadať ovládače". Podľa následných výziev úplne nainštalujte nový ovládač diskovej jednotky. Zatvorte okno Správca zariadení, reštartujte počítač a skontrolujte tento odstránený problém.

Štvrtá metóda - použitie nástroja tretej strany na spustenie diagnostiky
Na diagnostiku chýb v počítači, ktoré môžu spôsobovať problém "Aka.ms/windowssysreq", môžete použiť rôzne nástroje. Jedným z najspoľahlivejších nástrojov typu "všetko v jednom", ktorý odporúčame, je Fortect.
Program Fortect vyrieši bežné problémy s počítačom, vyčistí systémové súbory, zabráni strate súborov, opraví nesprávne hodnoty registra, ochráni vás pred spywarom a zlyhaním hardvéru a vyladí počítač tak, aby fungoval čo najlepšie. Pomocou troch jednoduchých úkonov môžete okamžite vyriešiť problémy s počítačom a odstrániť hrozby:
- Stiahnite si Fortect.
- Po nainštalovaní programu Fortect do počítača budete presmerovaní na domovskú stránku programu Fortect. Kliknite na Spustiť skenovanie, aby program Fortect analyzoval, čo je potrebné vykonať v počítači.

- Po dokončení kontroly kliknite na tlačidlo Spustiť opravu a opravte všetky položky, ktoré program Fortect našiel a ktoré spôsobujú problém "Aka.ms/windowssysreq" vo vašom počítači.
Piata metóda - spustenie čistenia disku
Ak máte systém už dlho, môžu v ňom byť zastarané a poškodené systémové súbory. Tieto súbory môžu byť príčinou chyby, ktorá sa vyskytla. Ak to chcete napraviť, mali by ste skúsiť spustiť Vyčistenie disku.
- Ak chcete uvoľniť miesto na disku, vyhľadajte program Vyčistenie disku vo vyhľadávaní systému Windows kliknutím na logo spoločnosti Microsoft alebo tlačidlo ponuky Štart v ľavom dolnom rohu pracovnej plochy, zadajte "Vyčistenie disku" a stlačte kláves enter.
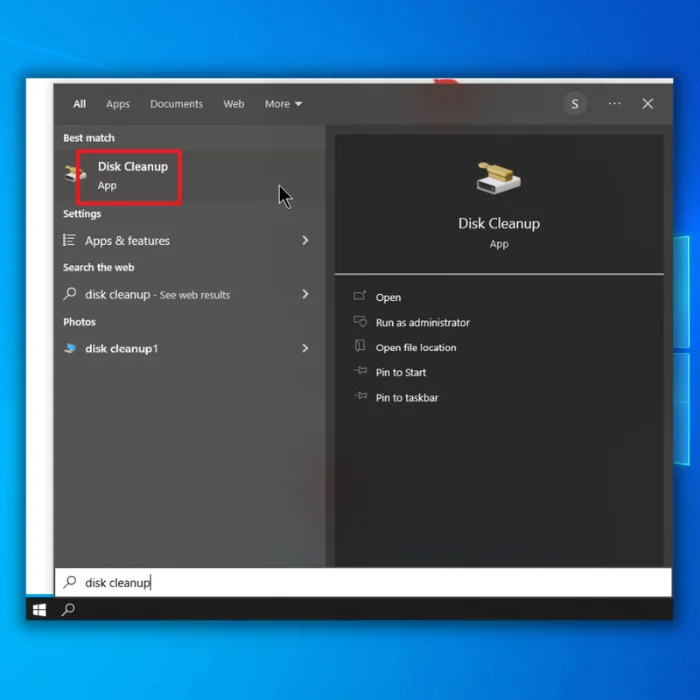
- V okne Vyčistenie disku vyberte disk, ktorý chcete vyčistiť.

- V dialógovom okne Disk kliknite na položku Vyčistiť systémové súbory.

- Vyberte súbory, ktoré chcete z disku odstrániť, a kliknite na tlačidlo "OK".
Šiesta metóda - Rekonfigurácia hodnôt registra
Niekedy je potrebné oklamať nastavenie systému Windows, aby si myslelo, že váš systém spĺňa minimálne systémové požiadavky pre Windows 11. Pamätajte však, že hoci sa tým odstráni chyba nastavenia "Aka.ms/windowssysreq", nezaručuje to stabilitu.
- Reštartujte počítač a začnite s nastavovaním. Počas zobrazenia chybového hlásenia "Tento počítač nemôže spustiť systém Windows" stlačte na klávesnici kláves "Shift" a kláves "F10", čím vyvoláte okno Príkazový riadok.
- Zadajte "regedit" a stlačte enter, čím otvoríte editor registra.
- V editore registra prejdite na položku "HKEY_LOCAL_MACHINE\SYSTEM\Setup", kliknite pravým tlačidlom myši na priečinok "Setup" a vyberte položku "nový" a "kľúč".

- Nový pomenujte na "LabConfig", kliknite pravým tlačidlom myši na prázdne miesto vo vnútri priečinka a kliknite na "New". Vyberte hodnotu "DWORD (32bit)" a pomenujte ju "BypassTPMCheck".

- Zopakujte rovnaký postup a vytvorte ďalšie tri hodnoty DWORD a pomenujte ich takto:
- BypassSecureBootCheck
- BypassRAMCheck
- BypassCPUCheck

- Po vytvorení týchto hodnôt DWORD zmeňte údaje hodnoty na "1." Zatvorte editor registra a znovu spustite nastavenie systému Windows. Chybové hlásenie nastavenia "Aka.ms/windowssysreq" by sa už nemalo zobrazovať.
Zhrnutie
Ak si chcete vychutnať celý systém Windows 11, odporúčame splniť aspoň minimálne systémové požiadavky. Windows 11 je krásny systém a ak váš systém nespĺňa minimálne systémové požiadavky pre Windows 11, je zárukou zádrhelov a problémov.

