Obsah
DaVinci Resolve je skvelý softvér na strih, VFX, SFX a gradáciu farieb. Ako väčšina strihového softvéru si vyžaduje veľký výkon, takže je náchylný na spomalenia, pády a chyby, existuje spôsob, ako to čiastočne zmierniť zmenou niektorých nastavení.
Volám sa Nathan Menser. Som spisovateľ, filmár a divadelný herec. Mám 6 rokov skúseností s editovaním videa a za ten čas som ako editor videa zažil pomalý softvér na editovanie videa v rôznych zariadeniach a konfiguráciách.
V tomto článku vám ukážem, ako zrýchliť chod aplikácie DaVinci Resolve pomocou konfigurácie nastavení a rôznych metód a techník úprav.
Metóda 1: Umiestnenie vyrovnávacej pamäte a optimalizovaných médií
Tento tip optimalizuje vaše pracovné priečinky tak, aby boli na najrýchlejšie pamäťové zariadenie. Ak máte disk SSD alebo M.2, nechcete pracovať s pevným diskom alebo ešte horšie s externým diskom.
- Otvorte projekt nastavenia kliknutím na ozubené koliesko v pravom dolnom rohu programu.
- Prejsť na " Hlavné nastavenia" , potom prejdite nadol na " pracovné priečinky ".
- Zmena cieľa " Súbory vyrovnávacej pamäte " a " Fotogaléria " byť na vašom najrýchlejšie pamäťové zariadenie.
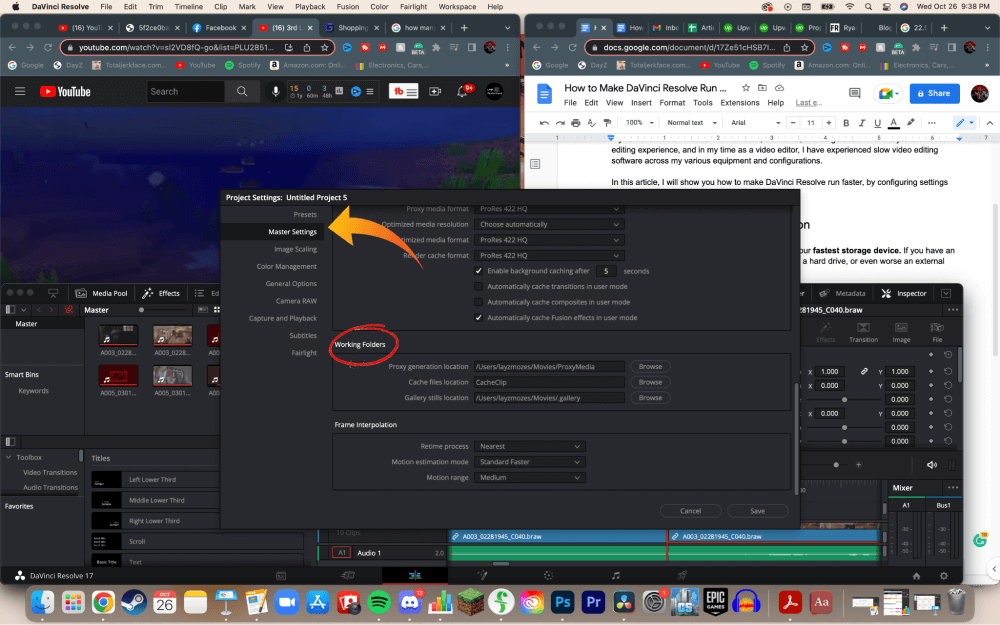
Metóda 2: Optimalizované mediálne proxy servery
- Prejdite na stránku " Médiá " pomocou vodorovnej lišty ponuky v dolnej časti obrazovky.
- Na časovej osi vyberte klipy, ktoré potrebujete optimalizovať. Kliknite na ne pravým tlačidlom myši a kliknite na položku " Generovanie optimalizovaných médií ." Týmto spôsobom DaVinci Resolve automaticky naformátuje videá na správny typ súboru.
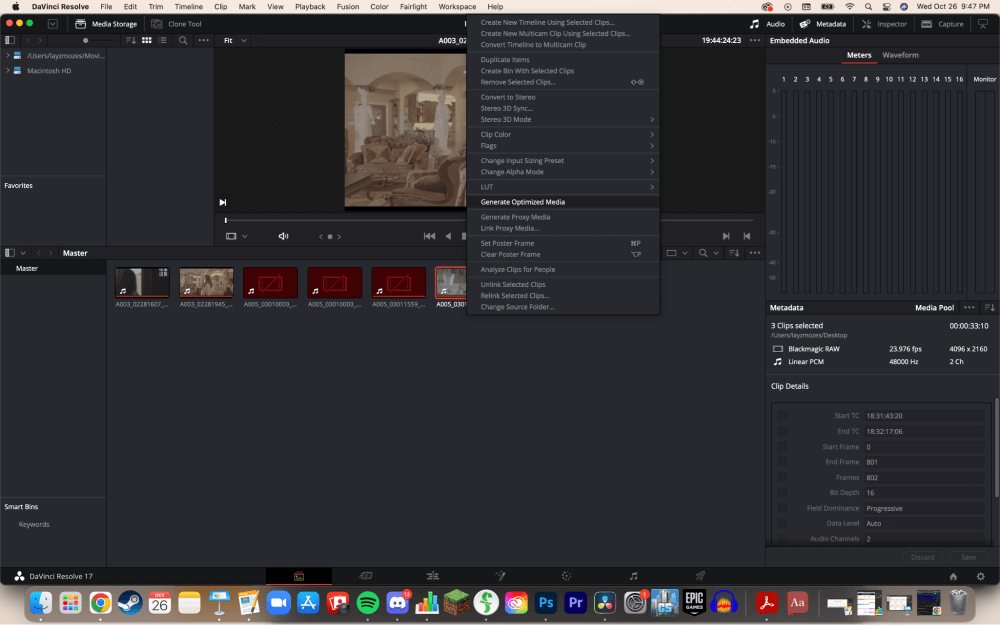
- Prejdite do nastavení projektu. Vyberte položku " Hlavné nastavenia " a potom " Optimalizované médiá ." Vyskúšajte rôzne typy súborov, kým nenájdete nastavenia, ktoré umožnia bezproblémový chod softvéru.
Namiesto toho môžete použiť aj Proxy Media, pričom v závislosti od situácie môžete použiť obe možnosti.
Metóda 3: Renderovanie vyrovnávacej pamäte
Do ponuky prehrávania vstúpite výberom položky " Prehrávanie ," potom " Vyrovnávacia pamäť ," potom " Smart ." DaVinci Resolve automaticky vykreslí súbory, ktoré je potrebné pre jednoduchšie prehrávanie videa.
Videá sa nebudú vykresľovať automaticky, ak aktívne upravujete projekt. Nad položkami na časovej osi, ktoré sú v procese vykresľovania, sa zobrazí červený pruh. Po dokončení vykresľovania sa červený pruh zmení na modrý.
Metóda 4: Režim proxy
Táto metóda zrýchli prehrávanie vašich videí v softvéri DaVinci Resolve bez toho, aby ste vykonali jedinú zmenu v samotných videoklipoch.
- Vyberte " Prehrávanie ," z hornej lišty.
- Vyberte si " Režim proxy servera ."
- Vyberte si z dvoch možností; " Polovičné rozlíšenie " alebo " Štvrťročné rozlíšenie ."
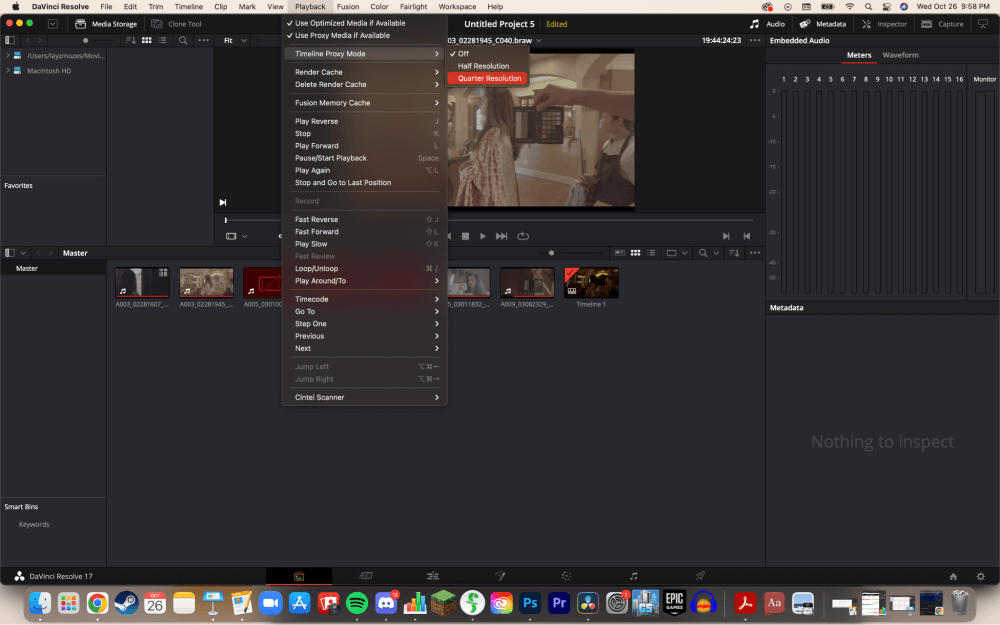
Pri prehrávaní záberov s rozlíšením 4k alebo väčším je táto funkcia nevyhnutná!
Záver
Toto sú skvelé spôsoby, ako optimalizovať výkon v aplikácii DaVinci Resolve. Implementácia niektorých alebo všetkých týchto metód by mala výrazne zrýchliť chod aplikácie Resolve.
Aj keď je dôležité mať dostatočne rýchly počítač na to, aby zvládol riešenie DaVince, nezabudnite, že keď budú súbory dostatočne veľké, váš počítač začne mať problémy, bez ohľadu na to, aký výkonný je. Nebojte sa upravovať z proxy serverov; robí to dokonca aj Hollywood!
Dúfam, že tento článok zrýchlil váš softvér a následne aj váš pracovný postup. Ak áno, rád sa o tom dozviem! Môžete mi zanechať komentár a napísať, čo sa vám páčilo alebo nepáčilo a o čom by ste chceli počuť ďalej.

