Obsah
Vytvorenie plynulého pracovného postupu je jednou z najužitočnejších vecí, ktoré môžete ako dizajnér urobiť, a nutnosť meniť aplikácie uprostred dobrého pracovného postupu môže skutočne zničiť vašu produktivitu.
Mnohí noví dizajnéri sú frustrovaní neustálym prepínaním medzi aplikáciami InDesign a Photoshop, aby vyskúšali rôzne úpravy obrázkov, a túžia po spôsobe, ako vytvoriť čiernobiely obrázok priamo v aplikácii InDesign.
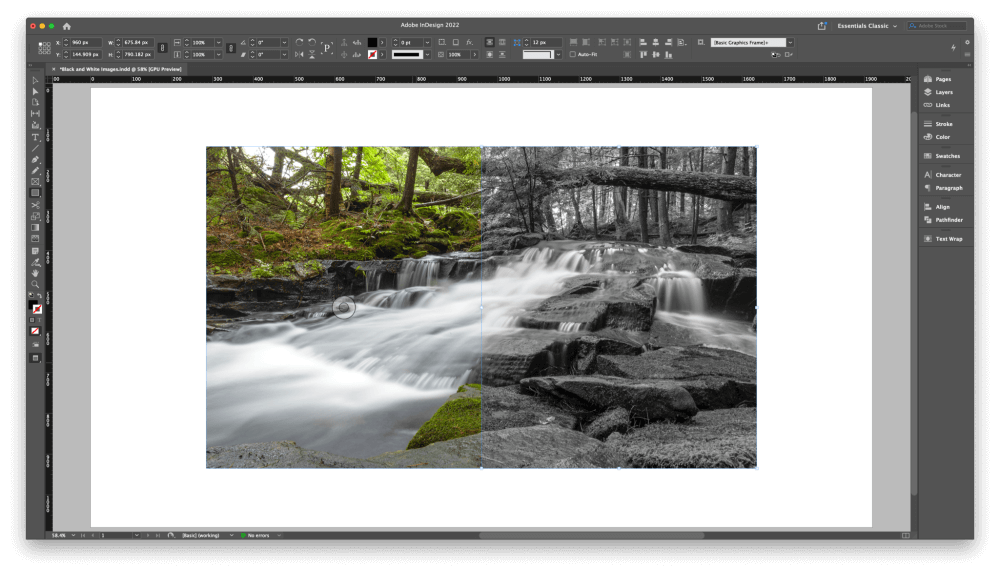
Aplikácia InDesign dokáže veľa pozoruhodných vecí, ale je od základu vytvorená ako aplikácia na rozvrhnutie stránky, nie ako editor obrázkov. Správna konverzia obrázku z farby na odtieň sivej je zložitý technický proces, na ktorý aplikácia InDesign nie je navrhnutá.
Ak chcete vytvárať vysokokvalitné čiernobiele obrázky (ktoré sa odborne nazývajú obrázky v odtieňoch sivej), musíte naozaj používať editor obrázkov, ako je napríklad Photoshop.
3 spôsoby simulácie čiernobielych obrázkov v aplikácii InDesign
Ak vám nezáleží na dokonalom prevode z farebnej na čiernobielu, môžete tento efekt napodobniť v programe InDesign - ale Musím vás upozorniť, že sa to ani zďaleka nepriblíži kvalite, ktorú môžete získať správnou konverziou do odtieňov sivej vo Photoshope. .
Ak tieto upravené obrázky odošlete do tlačiarne, môžete dostať zvláštne výsledky, preto na to myslite skôr, ako tieto techniky použijete na tlačový projekt. Ak ste sa aj tak rozhodli, čítajte ďalej!
Pokiaľ viem, obidve tieto metódy poskytujú rovnaké výsledky, ale v závislosti od obsahu pôvodného obrázka, ktorý upravujete, môžete nájsť rozdiely.
Pri všetkých metódach začnite umiestnením obrázka do dokumentu InDesign štandardným spôsobom pomocou Miesto príkaz.
Metóda 1: Obdĺžniky a režimy prelínania
Prepnite na Obdĺžnik pomocou nástroja Nástroje panel alebo klávesovú skratku M.
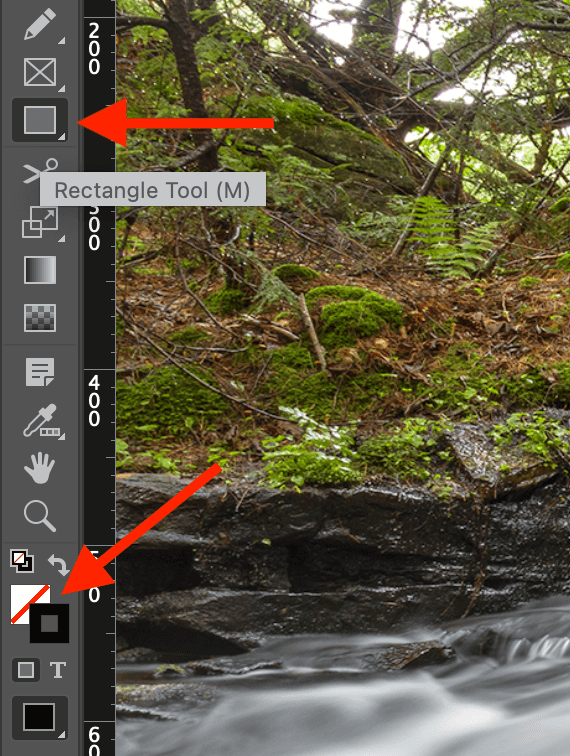
V spodnej časti Nástroje panel, zmeniť Naplňte stránku vzorka farbu na Čierna a Mŕtvica farba ťahu na Žiadne (znázornené bielou škvrnou prekríženou červenou diagonálnou čiarou).
Môžete to urobiť ručne pomocou vzoriek alebo veľmi rýchlo pomocou klávesových skratiek: stlačte tlačidlo D prepnúť na predvolené Mŕtvica a Naplňte stránku nastavenia, potom stlačte Zmena + X ich vymeniť.
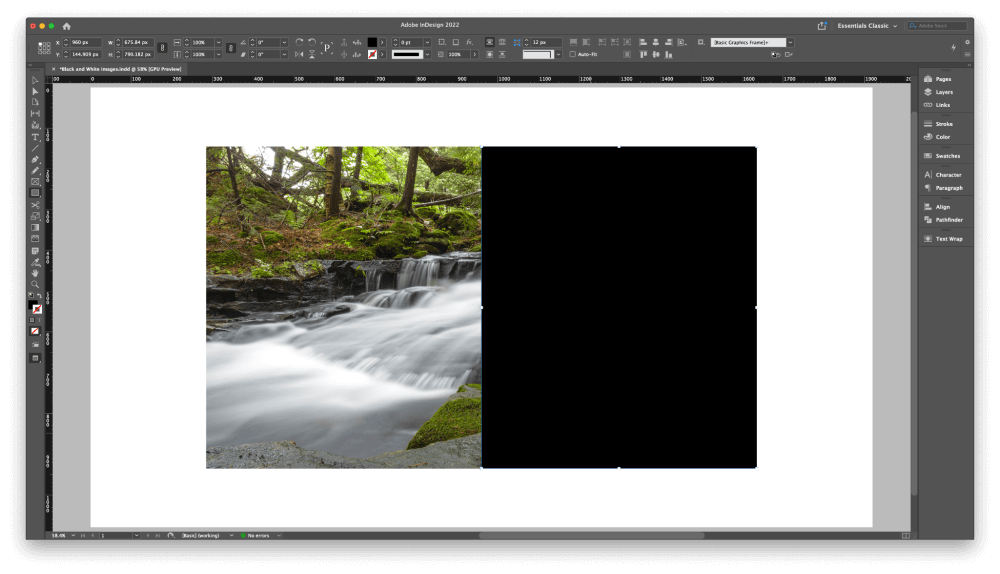
Začnite v jednom z rohov obrázka a kliknutím a potiahnutím nakreslite plný čierny obdĺžnik nad hornú časť celkových rozmerov rámu obrázka.
Nevadí, ak obdĺžnik trochu presahuje okraje obrázka, ale váš obrázok by mal byť úplne zakrytý. V mojom príklade zakrývam len polovicu obrázka, aby ste proces lepšie videli.
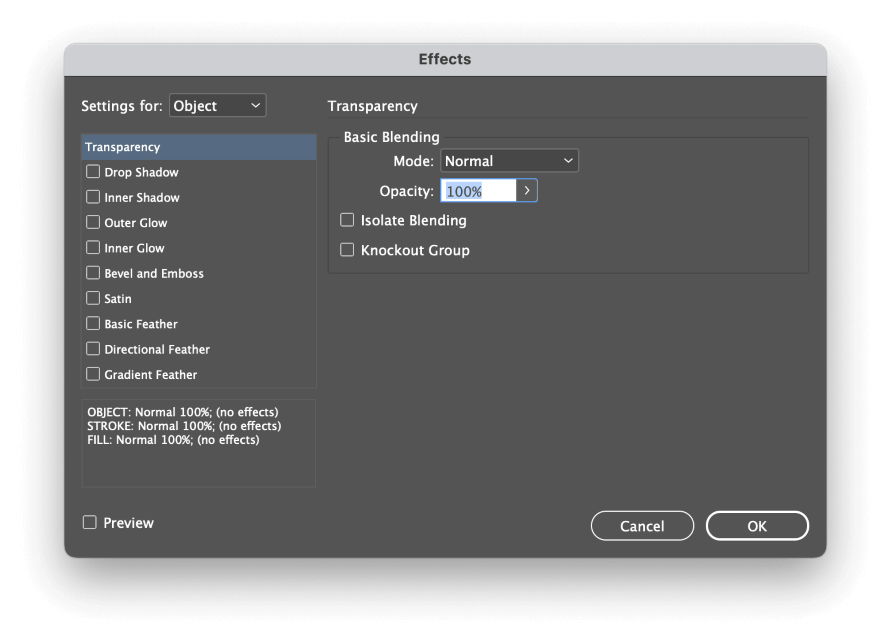
Ďalšie, kliknutie pravým tlačidlom myši na obdĺžnik, čím otvoríte kontextovú ponuku, potom vyberte Účinky podmenu a kliknite na Transparentnosť . InDesign otvorí Účinky dialógové okno, v ktorom sa zobrazí Transparentnosť tab.
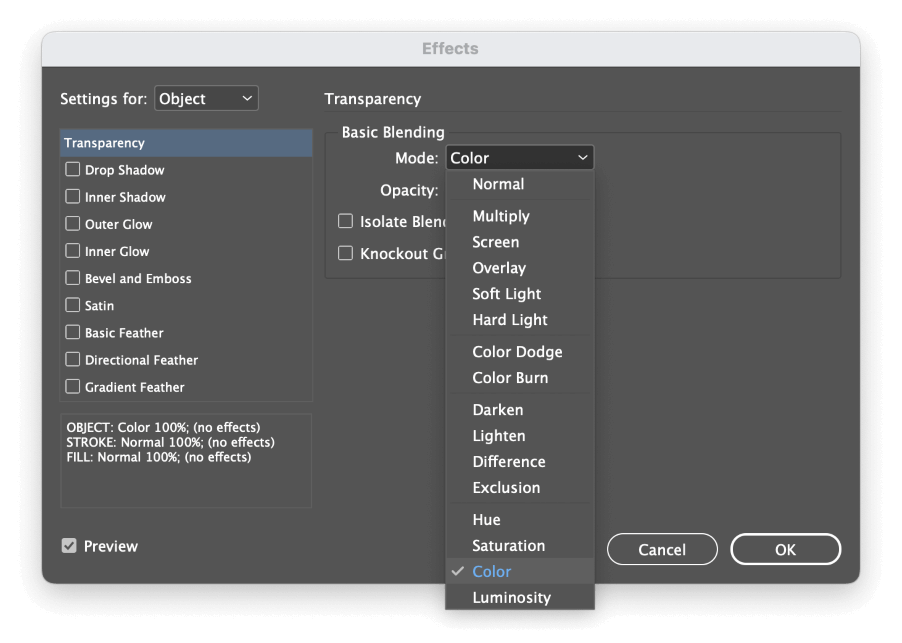
V Základné miešanie otvorte sekciu Režim rozbaľovacie menu a vyberte Farba . Môžete povoliť Náhľad začiarkavacie políčko, aby ste videli výsledok, a potom kliknite na OK .
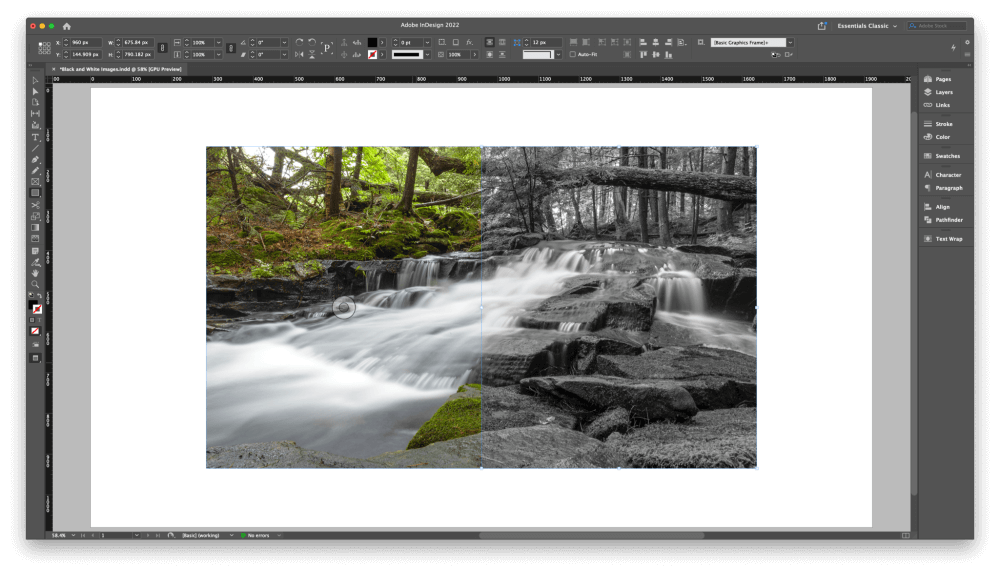
Váš obrázok sa teraz zobrazí ako desaturovaný. Technicky to nie je čiernobiely obrázok, ale je tak blízko, ako sa dá dosiahnuť bez opustenia programu InDesign.
Metóda 2: Výplne papiera a režimy prelínania
Táto metóda je trochu náročnejšia na nastavenie, ale nemusíte kresliť žiadne ďalšie objekty v rámci obrázka. To znamená, že môže poskytnúť viac neočakávaných výsledkov kvôli použitiu špeciálneho Papier vzorka.
Na vytváranie čiernobielych obrázkov vždy používam Photoshop, takže nemôžem sľúbiť, že to bude fungovať v každej situácii, ale odporúčam táto metóda by sa mala používať len na dokumenty určené na zobrazenie na obrazovke. (alebo, ešte lepšie, nepoužívať vôbec).

Vyberte rám obrazu pomocou Výber a vyhľadajte nástroj Naplňte stránku vzorka v Kontrola panel v hornej časti hlavného okna dokumentu (zvýraznené vyššie). Otvorte rozbaľovaciu ponuku a zmeňte Naplňte stránku nastavenie na Papier .
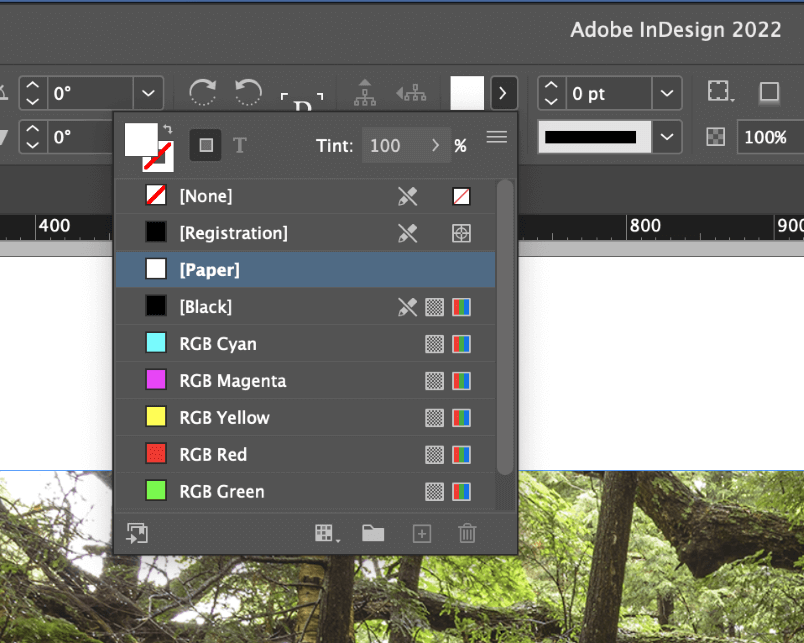
Potom kliknite na položku Chytač obsahu v strede obrázka, aby ste vybrali samotný objekt obrázka, a potom kliknutie pravým tlačidlom myši na na obrázku, čím otvoríte kontextovú ponuku. Účinky podmenu a kliknite na Transparentnosť .
Je dôležité zabezpečiť, aby ste upravovali priehľadnosť objektu obrázka, nie rámu obrázka. Ak ste to urobili správne, Nastavenia pre: bude nastavená na hodnotu Grafika a všetky ostatné možnosti v rozbaľovacej ponuke nebudú k dispozícii.
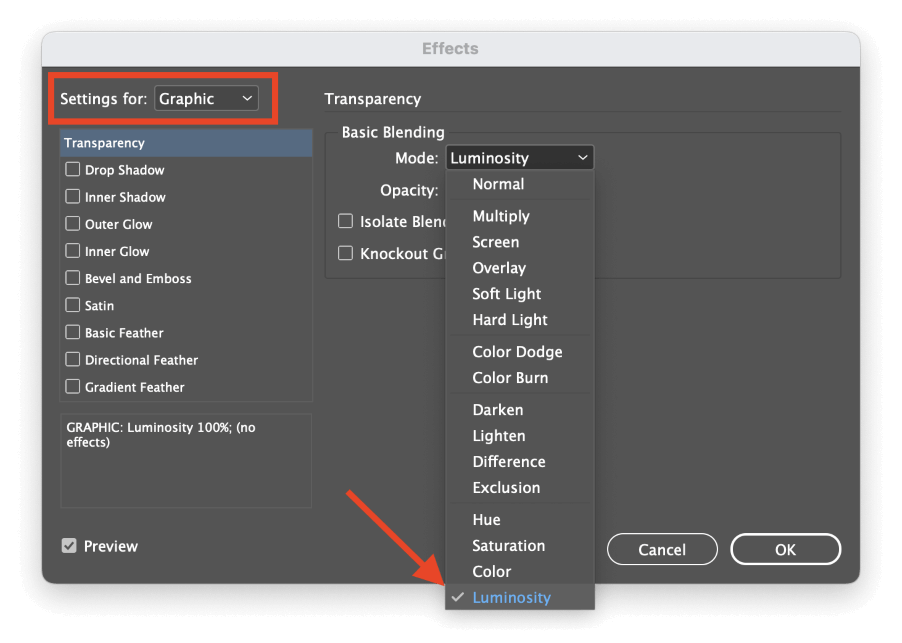
V Základné miešanie otvorte sekciu Režim rozbaľovacie menu a vyberte Svietivosť . Kliknite na tlačidlo OK a zobrazí sa simulovaný obrázok v odtieňoch sivej.
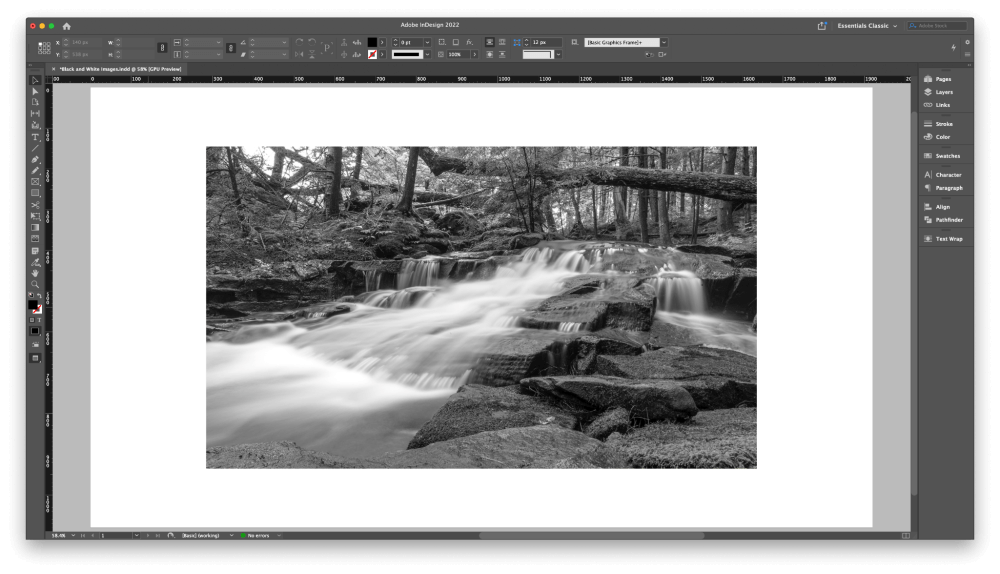
Opäť nezískate dokonalý čiernobiely obrázok, ale je to jediný ďalší spôsob, ktorý poznám, ako túto úlohu vykonať úplne v rámci programu InDesign.
Metóda 3: Použitie príkazu Upraviť originál
Ak chcete urýchliť pracovný postup v aplikácii InDesign bez toho, aby ste obetovali kvalitu obrázkov, môžete využiť systém prepojených obrázkov v aplikácii InDesign a získať to najlepšie z oboch svetov.
Umiestnite svoj obrázok normálne pomocou Miesto príkaz, potom kliknutie pravým tlačidlom myši na obrázok a vyberte Upraviť originál z kontextovej ponuky. InDesign otvorí obrázok v predvolenom editore obrázkov vášho operačného systému, ale ak by ste radšej použili iný editor, môžete vybrať Upraviť pomocou z kontextového menu a zadajte editor, ktorý chcete použiť.
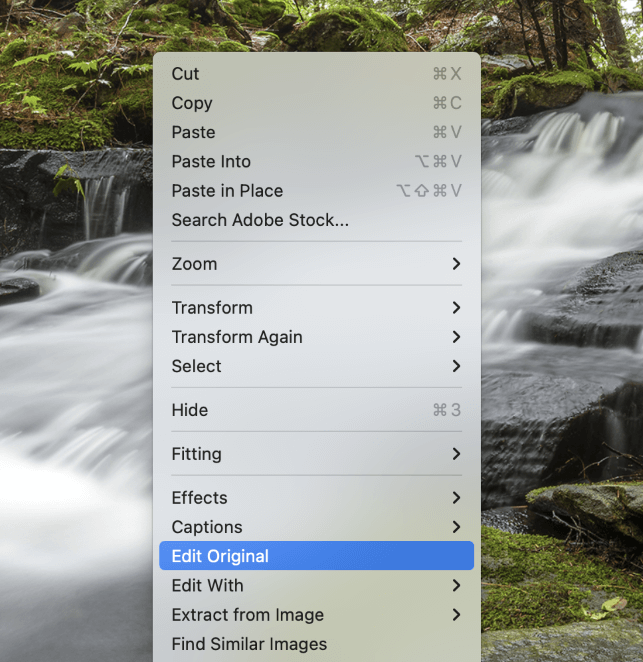
V obľúbenom editore obrázkov použite ľubovoľnú metódu konverzie do odtieňov sivej a potom obrázok uložte s rovnakým názvom súboru.
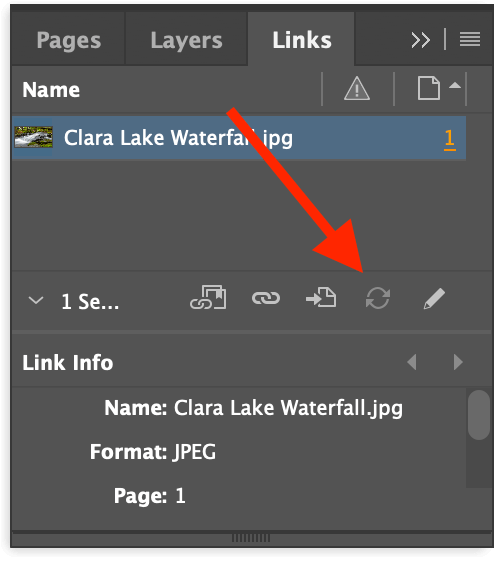
Prepnite sa späť do programu InDesign a otvorte Odkazy Vyberte položku odkazu, ktorá zodpovedá práve upravenému obrázku, a kliknite na tlačidlo Odkaz na aktualizáciu v spodnej časti panela (pozri vyššie).
InDesign obnoví obrázok, aby sa zobrazila novo upravená verzia, pričom sa zachová existujúca mierka, otočenie a poloha.
Slovo na záver
To je všetko, čo potrebujete vedieť o tom, ako vytvoriť čiernobiely obrázok v aplikácii InDesign: technicky je to nemožné. Môžete to napodobniť pomocou niekoľkých rôznych metód, ale ani jedna z nich nevytvára vysokokvalitnú konverziu do odtieňov sivej, ktorú môžete dosiahnuť pomocou aplikácie Photoshop alebo iného špecializovaného editora obrázkov.
Vždy používajte správny nástroj na danú prácu a šťastnú konverziu!

