අන්තර්ගත වගුව
Windows ශ්රව්ය සේවාව ක්රියාත්මක නොවේ දෝෂය බොහෝ windows භාවිතා කරන්නන් සඳහා ඉතා සම්මත වේ. එය ශ්රව්ය නොමැතිව පරිගණකය ක්රියා කිරීමට හේතු වේ. මෙයින් අදහස් කරන්නේ ඔබ ඔබේ පරිගණකයේ මාධ්ය වාදනය කරන විට, ඔබට ඔබේ ස්පීකර් හෝ හෙඩ්සෙට් එකෙහි කිසිදු ශබ්දයක් ඇසෙන්නේ නැත. සමහර විට, ඔබට ඔබේ ශ්රව්ය සේවාවල ගැටලුවක් සංඥා කරමින් දෝෂ පණිවිඩයක් ද ලැබිය හැකිය.
ශ්රව්ය නොමැතිව පරිගණකයක් භාවිතා කිරීම අපහසුය, විශේෂයෙන් ඔබ ශ්රව්ය සමඟ මාධ්ය අන්තර්ගතය වාදනය කිරීමට එය භාවිතා කිරීමට යන්නේ නම්. මෙම ගැටලුව දූෂිත ශ්රව්ය ධාවකයක්, යල් පැන ගිය ධාවක, හෝ දෝෂ සහිත ශබ්ද කාඩ්පත් හෝ ස්පීකර් නිසා විය හැක. ස්තුතිවන්ත විය හැකි ගැටළු සහගත Windows ශ්රව්ය පියවර කිහිපයකින් පහසුවෙන් නිවැරදි කළ හැක. සමහර විට, ඔබට අවශ්ය වන්නේ ශ්රව්ය ආශ්රිත සේවා සැකසුම් සකස් කිරීම හෝ ශ්රව්ය ධාවකය යාවත්කාලීන කිරීම පමණි.
ශ්රව්ය සේවා ගැටලුව විසඳීමට ඔබට උදවු කිරීමට, පහත මාර්ගෝපදේශ අනුගමනය කරන්න.
ශ්රව්ය සේවාව ක්රියාත්මක නොවීමට පොදු හේතු
මෙම කොටස පිටුපස ඇති වඩාත් පොදු හේතු සාකච්ඡා කරනු ඇත. වින්ඩෝස් හි "ශ්රව්ය සේවාව ක්රියාත්මක නොවේ" දෝෂය. විය හැකි හේතු තේරුම් ගැනීම ගැටලුව හඳුනා ගැනීමට සහ සුදුසු විසඳුම යෙදිය හැක.
- දූෂිත හෝ යල් පැන ගිය ශ්රව්ය ධාවක: දෝෂය පිටුපස ඇති එක් පොදු හේතුවක් වන්නේ යල් පැන ගිය හෝ දූෂිත ශ්රව්ය ධාවක ය. ඔබේ පරිගණකය ශබ්ද දෘඪාංග සමඟ සන්නිවේදනය කිරීමට මෙම ධාවක අත්යවශ්ය වේ. රියදුරන් නිවැරදිව ක්රියා කිරීමට අසමත් වුවහොත්, පරිගණකයට ශබ්දය සැකසීමට නොහැකි වනු ඇතනිවැරදිව, දෝෂ පණිවිඩයකට මඟ පාදයි.
- ශ්රව්ය දෘඪාංග ගැටළු: ගැටලුවට තවත් හේතුවක් විය හැක්කේ ශ්රව්ය දෘඪාංගයම විය හැකිය. ශබ්ද කාඩ්පතේ හෝ ස්පීකර්වල දෝෂයක් තිබේ නම්, වින්ඩෝස් ඕඩියෝ සේවාව ක්රියාත්මක කිරීමට අසමත් විය හැක. මෙම අවස්ථාවේදී, ඔබට ගැටලුව හඳුනා ගැනීමට සහ දෝෂ සහිත දෘඪාංග ප්රතිස්ථාපනය කිරීමට වෘත්තීය සහාය අවශ්ය විය හැකිය.
- අක්රීය ශ්රව්ය සේවාව: “ශ්රව්ය සේවාව ක්රියාත්මක නොවේ” දෝෂය ද සිදුවිය හැක ඔබගේ පරිගණකයේ Windows Audio සේවාව අක්රිය කර ඇත. මෘදුකාංග ගැටුමක් හෝ පද්ධති සැකසුම් වල වෙනසක් නිසා මෙය සිදු වන්නට ඇත. සේවාව නැවත සක්රිය කිරීමෙන් ගැටලුව විසඳාගත හැක.
- වැරදි පද්ධති වින්යාසයන්: සමහර විට, ශ්රව්ය සේවාවේ ගැටලුව වැරදි පද්ධති වින්යාසයන් නිසා මතු විය හැක. මෙය මෑත වින්ඩෝස් යාවත්කාලීන කිරීමක් හෝ ඇතැම් සැකසුම් වෙනස් කර ඇති මෘදුකාංග ස්ථාපනයක් නිසා විය හැක. මෙම අවස්ථාවෙහිදී, වින්යාසයන් යළි පිහිටුවීම හෝ අදාළ ධාවක යාවත්කාලීන කිරීම ගැටළුව විසඳීමට උදවු විය හැක.
- තෙවන පාර්ශවීය මෘදුකාංග වලින් මැදිහත්වීම්: සමහර තෙවන පාර්ශවීය යෙදුම්, විශේෂයෙන් ශබ්ද හෝ පද්ධති ප්රශස්තකරණයට අදාළ ඒවා , වින්ඩෝස් ඕඩියෝ සේවාවට බාධා කළ හැකි අතර, එය වැරදි ලෙස ක්රියා කිරීමට හේතු වේ. ඔබ මෑතකදී නව මෘදුකාංග ස්ථාපනය කර ගැටලුව අත්විඳීමට පටන් ගෙන තිබේ නම්, එය ගැටළුකාරී යෙදුම අස්ථාපනය කිරීමට උපකාරී විය හැක.
- වෛරස් හෝ අනිෂ්ට මෘදුකාංග ආසාදනය: දුර්ලභ අවස්ථාවන්හිදී,වයිරසයක් හෝ අනිෂ්ට මෘදුකාංගයක් වැදගත් පද්ධති ගොනු වලට බලපෑම් කිරීමට හෝ සැකසුම් වෙනස් කිරීමට හේතු විය හැක, එය Windows Audio සේවාව අක්රිය වීමට හේතු වේ. ප්රති-වයිරස ස්කෑන් ක්රියාත්මක කිරීම සහ හඳුනාගත් ඕනෑම තර්ජන ඉවත් කිරීම ගැටලුව නිරාකරණය කිරීමට උදවු විය හැක.
“ශ්රව්ය සේවාව ක්රියාත්මක නොවේ” දෝෂය පිටුපස ඇති මෙම පොදු හේතු තේරුම් ගැනීමෙන්, ඔබට වඩාත් ඵලදායි ලෙස ගැටලුව විසඳා ගත හැක මෙම ලිපියේ කලින් සාකච්ඡා කළ ක්රම. දෝෂය නිවැරදි කිරීම සඳහා මූලික හේතුව මත පදනම්ව විසඳුම් එකතුවක් අවශ්ය විය හැකි බව මතක තබා ගන්න.
ශ්රව්ය සේවාව ක්රියාත්මක නොවීම අලුත්වැඩියා කරන්නේ කෙසේද
ක්රමය 1: ඔබේ පරිගණකයේ ශබ්දය වැඩි කිරීම හෝ අඩු කිරීම
මෙම ගැටලුව විසඳීමට ඇති සරලම ක්රමය නම් ඔබේ පරිගණකයේ සහ ශබ්ද උපාංගයේ ශබ්දය වැඩි කිරීමට උත්සාහ කිරීමයි. එය මෙහෙයුම් පද්ධතියේ සුළු දෝෂයක් විය හැකිය.
පියවර 1: කාර්ය තීරුවේ Windows ශ්රව්ය ස්පීකර් ලාංඡනය ක්ලික් කරන්න.
 0> පියවර 2:ස්ලයිඩරය භාවිතයෙන් ශබ්දය වැඩි කිරීමටහෝ අඩු කිරීමට උත්සාහ කරන්න ගැටලුව නිරාකරණය කර ඇත. එසේ නොවේ නම්, පහත ක්රමයට යන්න.
0> පියවර 2:ස්ලයිඩරය භාවිතයෙන් ශබ්දය වැඩි කිරීමටහෝ අඩු කිරීමට උත්සාහ කරන්න ගැටලුව නිරාකරණය කර ඇත. එසේ නොවේ නම්, පහත ක්රමයට යන්න. ක්රමය 2: තෙවන පාර්ශවීය පද්ධති අලුත්වැඩියා මෙවලම භාවිතා කරන්න (Fortect)
Fortect යනු ඔබේ පරිගණකය විශ්ලේෂණය කර ස්වයංක්රීයව අලුත්වැඩියා කරන වැඩසටහනකි. "ශ්රව්ය සේවාව ක්රියාත්මක නොවේ" යන දෝෂයට හේතු විය හැකි ඔබගේ පරිගණකයේ ඇති ගැටළු.
ඔබගේ පරිගණකයේ Fortect බාගැනීමට සහ භාවිතා කිරීමට පහත පියවර අනුගමනය කරන්න.
සටහන: මෙම පියවර අවශ්යයිFortect සමඟ බාධා කිරීම වැළැක්වීම සඳහා ඔබේ ප්රති-වයිරසය තාවකාලිකව අක්රිය කරන්න.
පියවර 1: Fortect නොමිලේ බාගත කර ස්ථාපනය කරන්න.
දැන් බාගන්න1>පියවර 2:
ඉදිරියට යාමට “මම EULA සහ රහස්යතා ප්රතිපත්තිය පිළිගනිමි” පරීක්ෂා කිරීමෙන් බලපත්ර නියම ගිවිසුම පිළිගන්න.පියවර 3: Fortect ස්ථාපනය කිරීමෙන් පසුව, එය ස්කෑන් කරනු ඇත. පළමු වතාවට ඔබේ පරිගණකය.
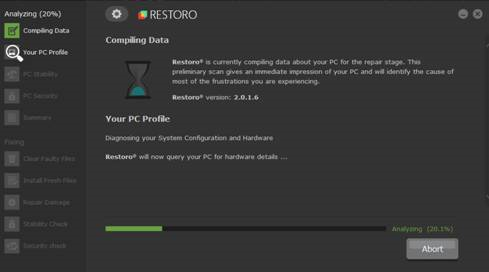
පියවර 4: ඔබට “ විස්තර ” ටැබය දිග හැරීමෙන් ස්කෑන් කිරීමේ විස්තර බැලිය හැක.
පියවර 5: සොයාගත් ගැටලු විසඳීමට, “ නිර්දේශය ” ටැබය පුළුල් කර “ පිරිසිදු ” සහ “ නොසලකා හරින්න<2 අතර තෝරන්න>.”
පියවර 6: ගැටලුව නිරාකරණය කිරීම ආරම්භ කිරීමට වැඩසටහනේ පහළ කොටසෙහි ඇති “ දැන් පිරිසිදු කරන්න ” මත ක්ලික් කරන්න.
පරීක්ෂා කරන්න. වින්ඩෝස් ඕඩියෝ සේවා දෝෂය දැන් විසඳා ඇත්නම්. එසේ නොවේ නම්, ඔබට පහත පියවර උත්සාහ කළ හැක.
- පරීක්ෂා කරන්න : ශ්රව්ය විදැහුම්කරු දෝෂය නිවැරදි කරන්නේ කෙසේද
ක්රමය 3: ඔබේ ශ්රව්ය ධාවක පරීක්ෂා කරන්න
ඔබේ පරිගණකයට ශබ්ද වාදනය කිරීමට ශබ්ද ධාවක අවශ්යයි. සමහර විට මෙම ශ්රව්ය ධාවක දූෂිත වී හෝ යල් පැන ගිය අතර එය දෝෂයට හේතු වේ. ඔබේ ශබ්ද ධාවකය යාවත්කාලීන කිරීමට පහත පියවර අනුගමනය කරන්න.
පියවර 1: Windows යතුර + S ඔබා “ උපාංග කළමනාකරු සොයන්න .”
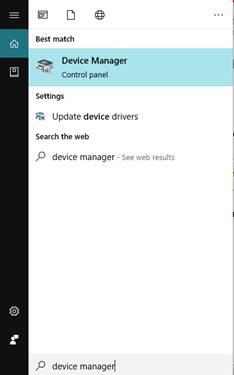
පියවර 2: උපාංග කළමනාකරු විවෘත කරන්න.
පියවර 3: <1 සඳහා සොයන්න>ශ්රව්ය ආදාන සහ ප්රතිදානය සහ එය පුළුල් කරන්න.
පියවර 4: ස්පීකර් මත දකුණු-ක්ලික් කරන්න සහ ගුණාංග තෝරන්න.
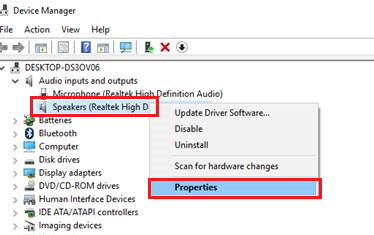
පියවර 5: ධාවක ටැබය වෙත ගොස් අස්ථාපනය කරන්න ක්ලික් කරන්න.
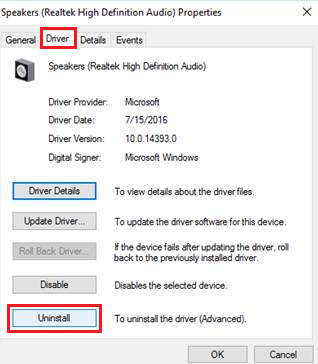
පියවර 6: ඔබේ පරිගණකය නැවත ආරම්භ කරන්න, එවිට Windows විසින් ඔබ වෙනුවෙන් නව ශ්රව්ය ධාවකය ස්වයංක්රීයව ස්ථාපනය කරනු ඇත.
ශ්රව්ය සේවා දෝෂය විසඳී ඇත්දැයි පරීක්ෂා කරන්න; සමහර විට, ඔබ නවතම වින්ඩෝස් යාවත්කාලීන කළ බව ද සලකා බැලිය යුතුය. සමහර අවස්ථාවලදී, සමහර පරිශීලකයින්ට ක්රීඩා පාලක ධාවක නිවැරදිව ක්රියා කරන බව සහතික කිරීම සඳහා ඒවා යාවත්කාලීන කිරීමට අවශ්ය විය හැක.
ක්රමය 4: ශ්රව්ය සංරචක පරීක්ෂා කරන්න
ඔබට ඔබේ ශ්රව්ය සේවා සංරචක පරීක්ෂා කිරීමටද හැකිය. ඔවුන් නිවැරදිව වැඩ කරනවා.
- Run සංවාද කොටුව විවෘත කිරීමට Windows logo යතුර මත දකුණු-ක්ලික් කරන්න.
- msc ටයිප් කර Enter ඔබන්න.<8
- ස්ථානගත කර Windows Audio සේවාව ක්ලික් කරන්න.
- ඊළඟට, සේවාව මත දකුණු-ක්ලික් කර ප්රොපටීස් (ඔබට එය මත සෘජුවම දෙවරක් ක්ලික් කළ හැක. Windows Audio Properties කවුළුව විවෘත කරන්න).
- පදාගැනීම් tab වෙත මාරු වන්න. මෙම සේවාව යටතේ ඇති සියලුම සංරචක පහත සඳහන් පද්ධති සංරචක මත රඳා පවතින බව බැලීමට ඔබ පුළුල් කළහොත් එය උපකාරී වනු ඇත.
- සියලුම සංරචක ආරම්භ කර ඇති සහ ක්රියාත්මක වන බව සහතික කර ගන්න .msc.
- Windows ශ්රව්ය සේවා යළි අරඹා පරිගණකය නැවත ආරම්භ කරන්න.
5 ක්රමය: Windows ශ්රව්ය සේවාව නැවත ආරම්භ කරන්න
පියවර 1: Windows යතුර + R ඔබන්න. නැතහොත් වින්ඩෝස් ලාංඡනය මත දකුණු-ක්ලික් කර Run මත ක්ලික් කරන්න.
පියවර 2: ටයිප් කරන්න“ services.msc ” සහ ok ක්ලික් කරන්න.
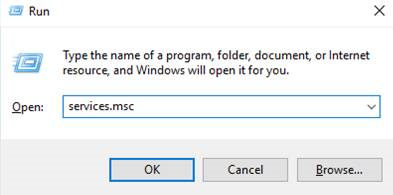
පියවර 3: Windows Audio සේවාව සඳහා සොයන්න.
පියවර 4: එය මත දකුණු-ක්ලික් කර නැවත අරඹන්න තෝරන්න.
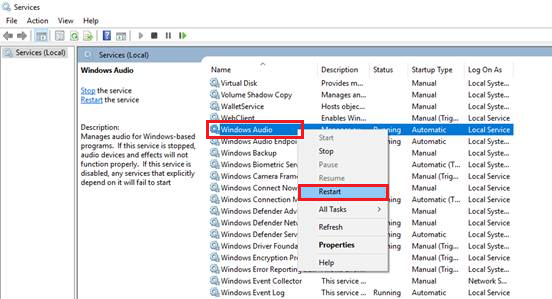
පියවර 5: Windows Audio Endpoint සොයන්න Builder .
පියවර 6: එය මත දකුණු-ක්ලික් කර නැවත ආරම්භ කරන්න තෝරන්න.
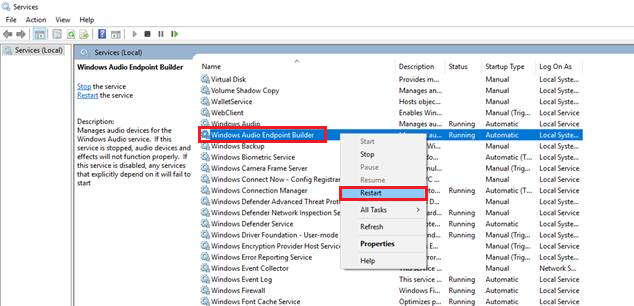
පියවර 7: ප්ලග් සහ ප්ලේ සඳහා සොයන්න සහ එය මත දකුණු-ක්ලික් කරන්න.
පියවර 8: නැවත ආරම්භ කරන්න තෝරන්න.
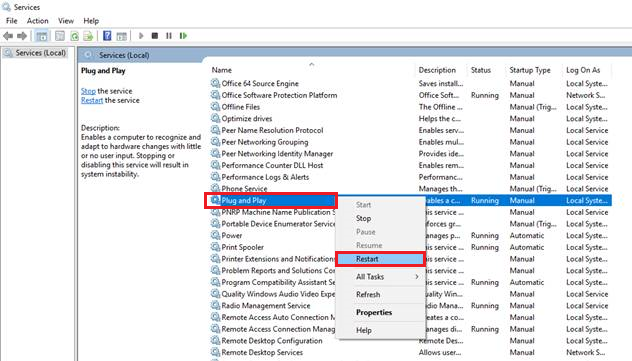
පියවර 9: ශ්රව්ය සේවාව ක්රියාත්මක නොවන්නේ දැයි පරීක්ෂා කරන්න.
ක්රමය 6: Windows දෝශ නිරාකරණ භාවිත කරන්න
පියවර 1: Windows යතුර + S ඔබා " පාලක පැනලය " සඳහා සොයන්න.
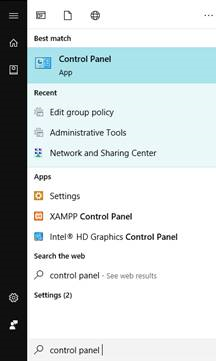
පියවර 2: පාලක පැනලය විවෘත කරන්න.
පියවර 3: සෙවුම් පෙට්ටිය මත, “ දෝෂ නිරාකරණය .”
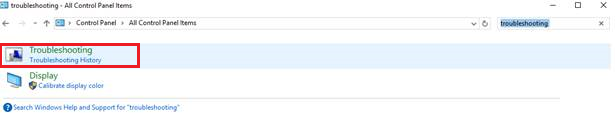
පියවර 4: ක්ලික් කරන්න දෝෂ නිරාකරණය .
පියවර 5: දෘඪාංග සහ ශබ්දය තෝරන්න.
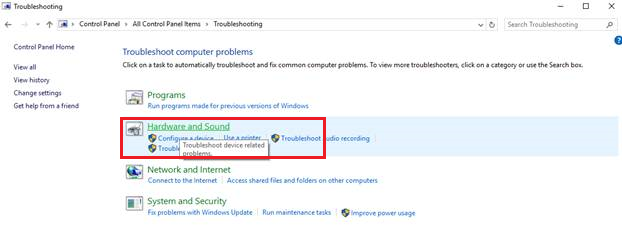
පියවර 6: ප්ලේ කරන ඕඩියෝ තෝරන්න.
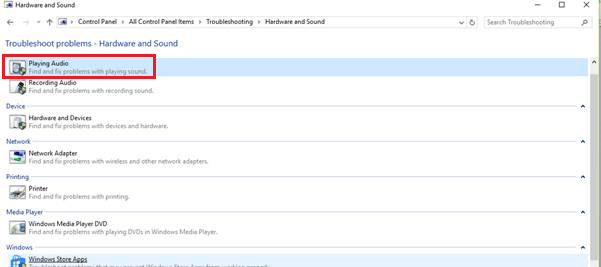
පියවර 7: මෙනුවක් උත්පතන වනු ඇත; ඊළඟ ක්ලික් කරන්න.
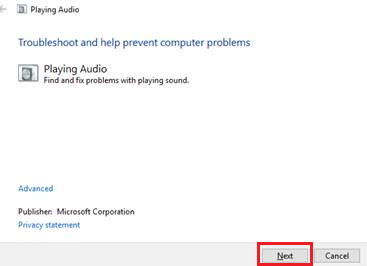
පියවර 8: ස්කෑන් කිරීම අවසන් වන තෙක් රැඳී සිටින්න සහ දෝශ නිරාකරණ විශාරදයේ මාර්ගෝපදේශය අනුගමනය කරන්න.
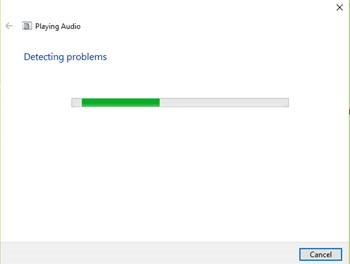
ක්රමය 7: ශ්රව්ය සේවා හස්තීයව එක් කරන්න
උත්සාහ කිරීමට තවත් ක්රමයක් නම් ශ්රව්ය සේවාව හස්තීයව පිහිටුවීම සහ සක්රීය කිරීමයි.
පියවර 1: Windows + R ඔබා Command Prompt ටයිප් කරන්න. දකුණු-ක්ලික් කර පරිපාලකයෙකු ලෙස විවෘත කරන්න තෝරන්න.
පියවර 2: පහත විධානයන් ඇතුළත් කර enter ඔබන්න:
net localgroupපරිපාලකයින් / add networkservice
net localgroup Administrators /add localservice
පියවර 3 : මෙම විධානයන් සාර්ථකව ක්රියාත්මක වූ පසු, ඔබේ පද්ධතිය නැවත ආරම්භ කරන්න.
ඔබට වරක් ප්රාදේශීය ගිණුම් වින්යාස කිරීම් හෝ ප්රාදේශීය ගිණුම් පද්ධති ගිණුම වෙනස් කිරීමට උත්සාහ කර ඇත, ඔබට ඔබගේ Windows පරිශීලක ගිණුමට ලොග් වී ලොග් වීමටද උත්සාහ කළ හැක.
නිගමනය: Windows Audio Service ක්රියාත්මක නොවේ
මෙම ලිපියේ , අපි වින්ඩෝස් පරිගණකවල "ශ්රව්ය සේවාව ක්රියාත්මක නොවේ" දෝෂය නිවැරදි කිරීමට විවිධ ක්රම සාකච්ඡා කර ඇත. මෙම ගැටළුව විවිධ සාධක නිසා ඇති විය හැකි අතර, සුදුසු විසඳුම යෙදීම සඳහා මූලික හේතුව හඳුනා ගැනීම ඉතා වැදගත් වේ.
ශ්රව්ය ධාවක යාවත්කාලීන කිරීම සහ අවශ්ය සේවා නැවත ආරම්භ කිරීම, තෙවන පාර්ශවීය අලුත්වැඩියා මෙවලම් භාවිතා කිරීම හෝ දෘඪාංග ගැටළු විසඳීම දක්වා, තෝරා ගැනීමට විසඳුම් කිහිපයක් තිබේ. සපයන ලද ක්රම හරහා වැඩ කිරීමේදී ප්රධාන වන්නේ නොපසුබට උත්සාහය සහ ඉවසීමයි.
සියලු යෝජිත විසඳුම් උත්සාහ කිරීමෙන් පසුව පවා ගැටලුව දිගටම පවතින්නේ නම්, වැඩිදුර සහාය සඳහා වෘත්තීය කාර්මිකයෙකු සම්බන්ධ කර ගැනීම නිර්දේශ කෙරේ. ඔබේ පරිගණකයේ සෞඛ්යය පවත්වා ගැනීම සහ රියදුරන් සහ මෘදුකාංග යාවත්කාලීන කිරීම වැනි නිතිපතා නඩත්තු කිරීම අනාගතයේදී එවැනි ගැටළු ඇතිවීම වැළැක්වීමට උපකාරී වන බව මතක තබා ගන්න.
සෝදිසියෙන් සිටින්න සහ ඔබේ Windows පරිගණකයේ සුමට, දෝෂ රහිත ශ්රව්ය අත්දැකීමක් භුක්ති විඳින්න.

