අන්තර්ගත වගුව
ඔබ නිතරම Steam භාවිතා කරන්නෙකු නම්, Steam එක අවස්ථාවකදී ප්රතිචාර නොදැක්වීමේ ගැටලුවට ඔබ මුහුණ දී ඇති. මෙම ගැටලුව විසඳීමට අභියෝගාත්මක විය හැකි බැවින්, කලකිරීමේ මූලාශ්රයක් විය හැකිය.
මෙම ගැටලුවේ සමහර පොදු හේතු අතර දුර්වල අන්තර්ජාල සම්බන්ධතාවයක්, දූෂිත ක්රීඩාවක් හෝ යෙදුම් ගොනුවක් හෝ Steam සේවාදායකයා නොසිටීම ඇතුළත් වේ. යාවත්කාලීනව. ඔබ මෙම ගැටලුව අත්විඳින්නේ නම්, එය උත්සාහ කර විසඳීමට ඔබට ගත හැකි පියවර කිහිපයක් තිබේ.
Steam ප්රතිචාර නොදැක්වීමට පොදු හේතු
Steam ප්රතිචාර නොදක්වන ගැටළු වලට ඔබ මුහුණ දුන් විට, එය විය හැක සැලකිය යුතු අපහසුතාවයක්, එය ඔබට ක්රීඩා සහ අනෙකුත් වටිනා විශේෂාංග වෙත ප්රවේශ වීම වළක්වයි. ගැටලුව ඵලදායී ලෙස විසඳීම සඳහා, එහි මූලික හේතු කිහිපයක් තේරුම් ගැනීම අත්යවශ්ය වේ. මෙන්න, අපි Steam ප්රතිචාර නොදැක්වීමට හේතු විය හැකි පොදු හේතු කිහිපයක් ඉස්මතු කර පෙන්වන අතර ඔබට යටින් පවතින ගැටලුව නිශ්චය කර ගැනීමට උදවු කළ හැක.
- යල් පැන ගිය Steam සේවාදායකයා: Steam හි වඩාත් පොදු හේතු වලින් එකකි. ප්රතිචාර නොදක්වන්නේ යල් පැන ගිය සේවාදායකයෙකි. Steam සිය සේවාලාභියා ගැටළු නිරාකරණය කිරීමට, කාර්ය සාධනය වැඩි දියුණු කිරීමට සහ නව විශේෂාංග එකතු කිරීමට නිතිපතා යාවත්කාලීන කරයි. ගැළපුම හෝ ක්රියාකාරීත්වය සමඟ ගැටලු මඟහරවා ගැනීමට ඔබේ Steam යෙදුම යාවත්කාලීන බව සහතික කර ගන්න.
- දූෂිත ක්රීඩා ගොනු: හානි වූ හෝ දූෂිත ක්රීඩා ගොනු ද Steam ප්රතිචාර නොදැක්වීමට හේතු විය හැක. ක්රීඩා ගොනුවල අඛණ්ඩතාව තහවුරු කිරීම ඔබට එවැනි ගැටළු හඳුනා ගැනීමට සහ විසඳීමට උපකාරී වේ.
- ගැටුම්අනවශ්ය ක්රමලේඛ/s මත දකුණු-ක්ලික් කර, එය ස්වයංක්රීයව ආරම්භ වීම වැළැක්වීමට අක්රිය කරන්න තෝරන්න.

Steam ප්රතිචාර නොදක්වන බව නිතර අසන ප්රශ්න
එයද? Steam නැවත ආරම්භ කිරීමට ආරක්ෂිතද?
Steam නැවත ආරම්භ කිරීම සාමාන්යයෙන් ආරක්ෂිතයි, මන්ද ඔබේ සියලුම ක්රීඩා සහ ගිණුම් තොරතුරු ක්ලවුඩ් තුළ ගබඩා කර ඇත. කෙසේ වෙතත්, දත්ත අහිමි වීම වළක්වා ගැනීම සඳහා ඔබේ Steam සේවාලාභියා නැවත ආරම්භ කිරීමට පෙර ඔබ සක්රිය ක්රීඩා ප්රගතියක් සුරැකිය යුතුය. එසේම, ඔබ සතුව යම් බාගැනීම් සිදු වෙමින් පවතී නම්, බාගැනීම බාධාවක් හෝ නැතිවීමක් සිදු නොවන පරිදි පළමුව මේවා විරාම කිරීම වඩාත් සුදුසුය.
මගේ Steam ගිණුම ප්රතිචාර නොදක්වන්නේ ඇයි?
ඔබේ Steam නම් ගිණුම ප්රතිචාර නොදක්වයි, එය Steam සේවාව අසාර්ථක වීම නිසා විය හැක. ජාල ඇනහිටීම් සිට පද්ධති යාවත්කාලීන කිරීම් දක්වා විවිධ සාධක නිසා වාෂ්ප සේවා අසාර්ථක වේ. ඔබගේ Steam ගිණුම ප්රතිචාර නොදැක්වීමට හේතුව Steam සේවා අසාර්ථක දැයි පරීක්ෂා කිරීමට, ඔබට Steam හි නිල තත්ත්ව පිටුවට ගොස් වාෂ්ප සේවා අසාර්ථක වීමට හේතු විය හැකි වාර්තා කළ ගැටළු සියල්ල නැරඹිය හැක.
බාගැනීම් මත Steam බාගැනීම් හැඹිලියක් යනු කුමක්ද? tab?
බාගැනීම් පටිත්තෙහි ඇති Steam බාගැනීම් හැඹිලිය කලින් බාගත කළ ක්රීඩා ගොනු ගබඩා කරන ප්රයෝජනවත් මෙවලමකි. එය පරිශීලකයෙකුගේ වාෂ්ප පුස්තකාල පිටුවේ බාගැනීම් පටිත්තෙහි සොයාගත හැකිය. ක්රීඩා පැච් සහ යාවත්කාලීන ඇතුළුව Steam හරහා ක්රීඩා කරන විට ඔබ බාගත කළ සෑම ගොනුවකම වාර්තා හැඹිලිය සතුවේ.
මට Steam දියත් කළ හැකිද?ගැළපුම් මාදිලිය?
ඔව්, ඔබට අනුකූලතා ආකාරයෙන් Steam දියත් කළ හැක. අනුකූලතා මාදිලිය වින්ඩෝස් හි පෙර අනුවාදයකින් සිටුවම් භාවිතයෙන් වැඩසටහන් ධාවනය කිරීමට ඉඩ සලසයි. ක්රීඩාවේ අවශ්යතා වින්ඩෝස් හි වත්මන් අනුවාදයට වඩා අඩු නම් හෝ වැඩසටහන ඔබේ පරිගණකයේ මෙහෙයුම් පද්ධතිය සමඟ නොගැලපේ නම් ඔබට මෙය භාවිතා කිරීමට අවශ්ය විය හැක.
මෘදුකාංග: සමහර පසුබිම් යෙදුම් Steam සමඟ ගැටෙන අතර, එය කැටි කිරීමට හෝ ප්රතිචාර නොදක්වීමට හේතු විය හැක. ප්රති-වයිරස සහ ෆයර්වෝල් මෘදුකාංග ඇතුළු වැඩසටහන් තාවකාලිකව අක්රිය කිරීම, ගැටුමක් තිබේද යන්න තීරණය කිරීමට සහ අවශ්ය නම්, ඔබේ මෘදුකාංගයේ ව්යතිරේක ලැයිස්තුවට Steam එක් කරන්න. - අන්තර්ජාල සම්බන්ධතා ගැටළු: මන්දගාමී හෝ අස්ථායී අන්තර්ජාල සම්බන්ධතාවය Steam ප්රතිචාර නොදැක්වීමට හෝ බිඳ වැටීමට පවා හේතු විය හැක. Steam සමඟ කිසියම් ගැටලුවක් වාර්තා කිරීමට පෙර ඔබේ අන්තර්ජාල සම්බන්ධතාව ස්ථායීව සහ සුමටව ක්රියා කරන බව සහතික කර ගන්න.
- දෘඪාංග ගැටලු: සාමාන්යයෙන්, යල් පැන ගිය ග්රැෆික් ධාවක හෝ ප්රමාණවත් නොවන පද්ධති සම්පත් වැනි දෘඪාංග ගැටලු Steam not වෙත හේතු විය හැක. ප්රතිචාර දක්වයි. ඔබේ පරිගණකයේ දෘඪාංග යාවත්කාලීනව තබාගැනීම සහ පද්ධතියේ ක්රියාකාරිත්වය ප්රශස්ත කිරීම මගින් එවැනි ගැටළු අවම කර ගත හැක.
- මෙහෙයුම් පද්ධති ගැටළු: සමහර විට, මෙහෙයුම් පද්ධතියේ පවතින ගැටළු නිසා Steam ප්රතිචාර නොදක්වයි. ඔබගේ OS නවතම අනුවාදයට යාවත්කාලීන කිරීම සහ සාමාන්ය නඩත්තු කිරීම ඕනෑම විය හැකි ගැටුම් හෝ ගැටළු ඉවත් කිරීමට උපකාරී වේ.
Steam ප්රතිචාර නොදැක්වීමට මෙම පොදු හේතු තේරුම් ගැනීමෙන්, හේතුව තීරණය කිරීමට ඔබ වඩාත් හොඳින් සන්නද්ධ වනු ඇත. ගැටලුව සහ එය විසඳීමට සුදුසු පියවර ගන්න. මෙම ලිපියේ සඳහන් කර ඇති විසඳුම් ඔබට මෙම හේතු බොහොමයක් විසඳීමට සහ Steam භාවිතා කරන අතරතුර වඩාත් සුමට අත්දැකීමක් සහතික කිරීමට උපකාරී වනු ඇත.
Steam නොවේ අලුත්වැඩියා කරන්නේ කෙසේද?ප්රතිචාර දැක්වීමේ ගැටළු
ක්රමය 1 – Steam නැවත දියත් කරන්න
ඔබට ඔබේ Steam යෙදුම සමඟ ගැටලු තිබේ නම්, ඔබට එය නැවත ආරම්භ කිරීමට අවශ්ය විය හැක. ඔබේ Steam යෙදුම නැවත ආරම්භ කිරීමෙන් ඔබට ඇති විය හැකි, බිඳ වැටීම හෝ කැටි කිරීම වැනි ඕනෑම ගැටළුවක් විසඳීමට උදවු කළ හැක. එය කිරීමට පහසු වන අතර මිනිත්තු කිහිපයක් ගතවේ.
පියවර 1: කාර්ය කළමනාකරු විවෘත කිරීමට CTRL + SHIFT + ESC ඔබන්න .

පියවර 2: තෝරා Steam සහ End task බොත්තම ක්ලික් කරන්න.

පියවර 3: Steam නැවත දියත් කිරීමට උත්සාහ කරන්න.
ක්රමය 2 – බාගැනීම් හැඹිලි ඉවත් කරන්න
Steam හි බාගැනීම් හැඹිලිය හිස් කිරීම තැටි ඉඩ නිදහස් කිරීමට, ක්රීඩා ගැටලු විසඳීමට හොඳ ක්රමයකි. , සහ තවත්. Steam යනු ජනප්රිය ඩිජිටල් වෙළඳසැලක් සහ ක්රීඩා වේදිකාවක් වන අතර එය එහි බාගත හැඹිලියේ බොහෝ දත්ත ගබඩා කරයි. මෙම හැඹිලිය කාලයත් සමඟ වැදගත් විය හැකි අතර ක්රීඩා ක්රියාකාරිත්වය සහ බාගත කිරීමේ වේගය ගැටළු ඇති කළ හැකිය. එය හිස් කිරීම ඔබේ Steam අත්දැකීම වැඩිදියුණු කිරීමට උදවු විය හැක.
පියවර 1: Steam යෙදුම විවෘත කරන්න.
පියවර 2: Steam මත ක්ලික් කරන්න සහ සැකසීම් තෝරන්න.

පියවර 3: බාගැනීම් වෙත ගොස් බාගැනීම් හැඹිලිය හිස් කරන්න<ක්ලික් කරන්න 7> බොත්තම.

පියවර 4: OK බොත්තම ක්ලික් කර Steam සේවාලාභියා නැවත ආරම්භ කරන්න.
ක්රමය 3 – දිනය සහ amp වෙනස් කරන්න ; වේලාව
Steam Client Bootstrapper ක්රියා නොකරන්නේ නම්, එය ඔබගේ පරිගණකයේ දිනය සහ වේලාව වැරදි නිසා විය හැක. මෙය නිවැරදි කිරීම සඳහා, ඔබට භාවිතා කර දිනය සහ වේලාව වෙනස් කළ හැකියසුදුසු ක්රම.
පියවර 1: ආරම්භක මෙනුව විවෘත කර සැකසීම් අයිකනය මත ක්ලික් කරන්න.

පියවර 2: ක්ලික් කරන්න කාලය & භාෂාව සහ තෝරන්න දිනය & වේලාව .

පියවර 3: ටොගල් කරන්න කාලය ස්වයංක්රීයව සකසන්න, ඉන්පසු දැන් සමමුහුර්ත කරන්න බොත්තම ක්ලික් කරන්න.<1
ක්රමය 4 – ග්රැෆික් ධාවක නැවත ස්ථාපනය කරන්න
ග්රැෆික් ධාවක නැවත ස්ථාපනය කිරීම ඔබේ පරිගණකය කාර්යක්ෂමව සහ ඵලදායි ලෙස ක්රියාත්මක වන බව සහතික කිරීමට හොඳ ක්රමයකි. ඔබගේ පද්ධතියේ ග්රැෆික් කාඩ්පත පාලනය කිරීම සඳහා ග්රැෆික් ධාවක වගකිව යුතු අතර, ඒවා නොමැතිව ඔබේ පරිගණකයට ග්රැෆික්ස් නිවැරදිව ඉදිරිපත් කිරීමට නොහැකි වනු ඇත. ඒවා නැවත ස්ථාපනය කිරීමෙන් ඔබට ඔබේ පරිගණකයේ ක්රියාකාරීත්වය සමඟ ඇති විය හැකි ඕනෑම ගැටලුවක් සඳහා සහ එහි සමස්ත කාර්ය සාධනය වැඩිදියුණු කළ හැක.
පියවර 1: Win + R <7 ඔබන්න> , devmgmt.msc, ටයිප් කර OK බොත්තම ක්ලික් කරන්න.

පියවර 2: තුළ උපාංග කළමනාකරු කවුළුව, Display adapters මත ක්ලික් කරන්න.
පියවර 3: ඔබගේ චිත්රක ධාවකය මත දකුණු-ක්ලික් කර යාවත්කාලීන ධාවකය තෝරන්න.

පියවර 4: ධාවක සඳහා ස්වයංක්රීයව සොයන්න මත ක්ලික් කරන්න.

පියවර 5: රැඳී සිටින්න Steam සේවාලාභියා අවසන් කර නැවත ආරම්භ කිරීමේ ක්රියාවලිය.
ක්රමය 5 – ඔබේ දෘඪ තැටිය සඳහා ගොනු පද්ධතිය සත්යාපනය කරන්න
Steam Client Bootstrapper ක්රියාත්මක වීම නතර කර ඇත්නම්, එය සමඟ ඇති වූ ගැටලුවක් නිසා විය හැක. ඔබේ දෘඪ තැටිය. දෘඪ තැටියේ ගොනු පද්ධතිය සමඟ ගැටළු ඇති බව දන්නා කරුණකිඑය මත ස්ථාපනය කර ඇති යෙදුම්වල නිවැරදි ක්රියාකාරිත්වය අඩාල කළ හැකිය. දෘඪ තැටියේ ගොනු පද්ධතිය පරීක්ෂා කිරීම මෙම ගැටළුව විසඳීමට උපකාරී විය හැක.
පියවර 1: ආරම්භක මෙනුව විවෘත කර, මෙම පරිගණකය, ටයිප් කර enter ඔබන්න.
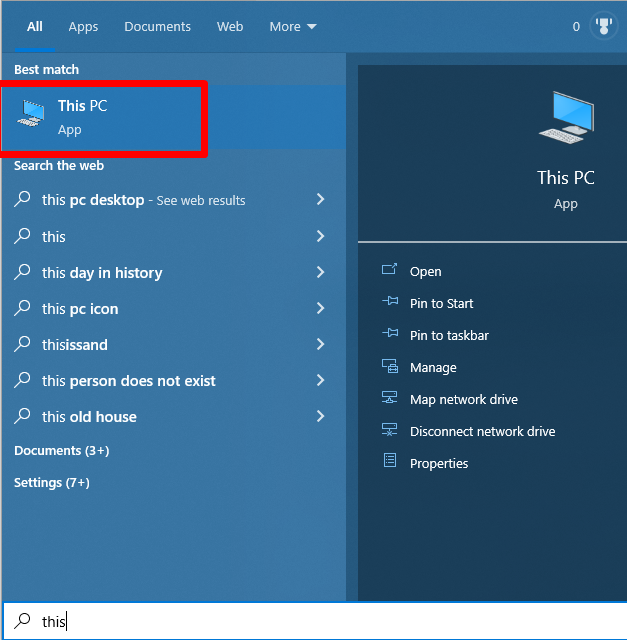
පියවර 2: Steam ස්ථාපනය කර ඇති ධාවකය මත දකුණු-ක්ලික් කරන්න. (බොහෝ විට, එය C ධාවකයේ ස්ථාපනය කර ඇත: නමුත් මගේ නඩුවේදී, එය D: ධාවකයේ ස්ථාපනය කර ඇත).
පියවර 3: ප්රොපටීස් තෝරන්න.

පියවර 3: මෙවලම් පටිත්ත වෙත ගොස් ප්රොපටීස් කවුළුවෙහි ඇති පිරික්සුම් බොත්තම ක්ලික් කරන්න.

පියවර 4: ක්ලික් කරන්න මත ස්කෑන් ඩ්රයිව් නම් කරන ලද තැටියේ ගොනු පද්ධති ගැටළු සෙවීමට.

ක්රමය 6 – Cortana අක්රිය කරන්න
Cortana යෙදුම මයික්රොසොෆ්ට් විසින් සංවර්ධනය කරන ලද හඬ සහායකයකි. පරිශීලකයින්ගේ දෛනික කාර්යයන් විධිමත් කිරීමට උදව් කිරීමට. එය ප්රශ්නවලට පිළිතුරු දීමට, සිහිකැඳවීම් සැකසීමට සහ පුද්ගලාරෝපිත නිර්දේශ සැපයීමට හැකි අතථ්ය සහායකයකි.
අවාසනාවකට, සමහර පරිශීලකයින්ට Cortana ආක්රමණශීලී හෝ ප්රායෝගික නොවන බව සොයා ගත හැක. එම පරිශීලකයින් සඳහා, ඔවුන්ගේ සමහර පෞද්ගලිකත්වය නැවත ලබා ගැනීමට සහ අවධානය වෙනතකට යොමු කිරීම අඩු කිරීමට Cortana යෙදුම අක්රිය කළ හැකිය.
පියවර 1: ආරම්භක මෙනුව විවෘත කරන්න.
පියවර 2: Registry ටයිප් කර පරිපාලකයෙකු ලෙස ධාවනය කරන්න ක්ලික් කරන්න.

පියවර 3: පහත මාර්ගය සංචාලනය කරන්න:
පරිගණක\HKEY LOCAL MACHINE\SOFTWARE\Policies\Microsoft\Windows
පියවර 4: Windows ෆෝල්ඩරය මත දකුණු-ක්ලික් කර සාදන්න අලුත්යතුර; එය WindowsSearch ලෙස නම් කරන්න.

පියවර 5: WindowsSearch ෆෝල්ඩරය තුළ, දකුණු කවුළුව මත දකුණු-ක්ලික් කර <6 තෝරන්න>නව>DWORD (32-bit) අගය.
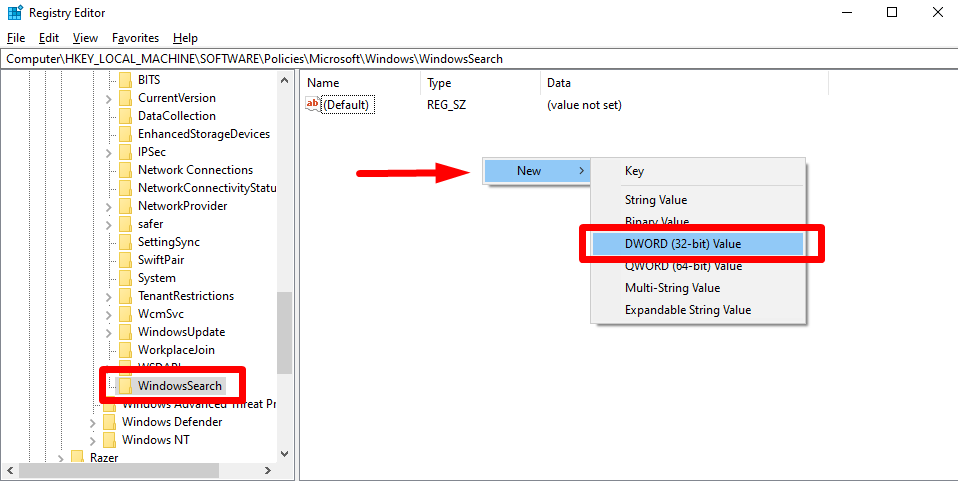
පියවර 6: එය AllowCortana නම් කරන්න.
පියවර 7: ගුණාංග කවුළුව තුළ AllowCortana දෙවරක් ක්ලික් කර අගය දත්ත 0 ලෙස සකසන්න.

පියවර 8 : OK බොත්තම ක්ලික් කර රෙජිස්ට්රි සංස්කාරකයෙන් පිටවන්න.
පියවර 9: ඔබේ පරිගණකය නැවත අරඹන්න.
7 වන ක්රමය – Temp ඉවත් කරන්න. ගොනු
අනවශ්ය තාවකාලික ගොනු මකාදැමීම ඔබේ පරිගණකයේ සෞඛ්යය සහ ආරක්ෂාව පවත්වාගෙන යාම සඳහා අත්යවශ්ය පියවරකි. වැඩසටහන් ක්රියාත්මක වන විට තාවකාලික ගොනු සාදනු ලබන අතර ඔබේ දෘඪ තැටියේ විශාල ගබඩා ඉඩ ප්රමාණයක් ගත හැක.
පියවර 1: ආරම්භක මෙනුව විවෘත කර %temp% ටයිප් කරන්න .
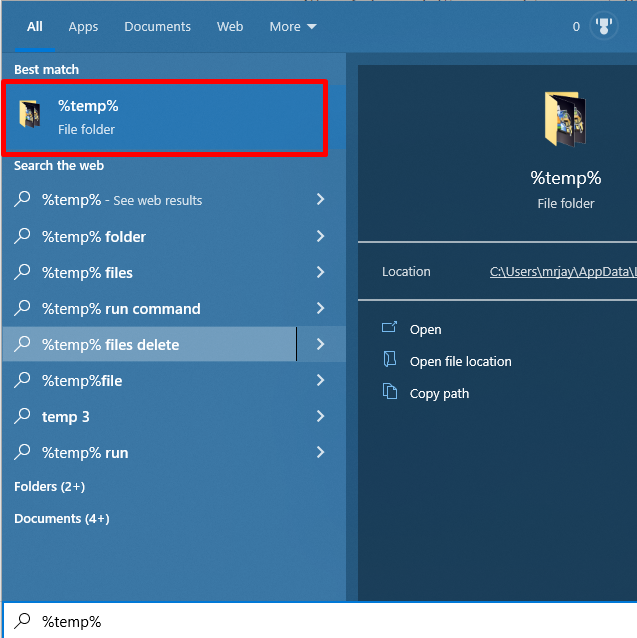
පියවර 2: Ttemp ෆෝල්ඩරය විවෘත කර සියලුම ගොනු සහ ෆෝල්ඩර මකන්න.
ක්රමය 8 – තත්ය කාලීන ආරක්ෂාව තාවකාලිකව අබල කරන්න
Windows හි තත්ය කාලීන ආරක්ෂාව අක්රිය කිරීම තම සැකසුම් වෙනස් කිරීමට සහ ඔවුන්ගේ පරිගණකයේ ක්රියාකාරීත්වය ප්රශස්ත කිරීමට පුරුදු වී සිටින පරිගණක පරිශීලකයින්ට ප්රයෝජනවත් විය හැක. නිශ්චිත වැඩසටහන් ස්ථාපනය කිරීම හෝ පද්ධතියට වෙනස්කම් සිදු කිරීම සඳහා අවශ්ය පියවරක් ද විය හැකිය. කිසියම් වෙනසක් සිදු කිරීමට පෙර එහි ඇති අවදානම් තේරුම් ගැනීම අත්යවශ්ය වේ.
පියවර 1: ඔබේ තිරයේ පහළ දකුණු කෙළවරේ ඇති ඉහළ-ඊතලය අයිකනය ක්ලික් කරන්න.
පියවර 2: Windows ක්ලික් කරන්නආරක්ෂාව නිරූපකය.
පියවර 3: තෝරන්න වෛරස් & තර්ජන ආරක්ෂාව සහ කළමනාකරණය සැකසීම් මත ක්ලික් කරන්න.

පියවර 4: තාවකාලිකව තථ්ය කාලීන ආරක්ෂාව ටොගල කරන්න.

ක්රමය 9 – ක්රීඩා ගොනුවල අඛණ්ඩතාව සත්යාපනය කරන්න
Steam හි ක්රීඩා ගොනුවල අඛණ්ඩතාව සත්යාපනය කිරීම අවශ්ය ක්රියාවලියක් වන අතර එය භාවිතා කරන ක්රීඩා ගොනු සත්ය සහ වෙනස් කර නොමැති බව සහතික කරයි. නැත්නම් දූෂිතයි. මෙම ක්රියාවලිය කිසිදු ගැටළුවක් නොමැතිව ක්රීඩාව සුමටව ක්රියාත්මක වන බව සහතික කිරීමට උපකාරී වේ.
ඕනෑම යාවත්කාලීන කිරීම් හෝ ක්රියාත්මක කළ හැකි ගොනු නිවැරදිව ස්ථාපනය කර ඇති බව සහ ක්රීඩාවේ සියලු වත්කම් නිවැරදිව පටවා ඇති බව සහතික කිරීමටද එය උපකාරී වේ. Steam හි ක්රීඩා ගොනු සත්යාපනය කිරීමෙන්, ක්රීඩකයින්ට ඔවුන්ගේ ක්රීඩා අත්දැකීම හැකිතාක් සුමට සහ ප්රියජනක බවට සහතික විය හැක.
පියවර 1: Steam යෙදුම විවෘත කර පුස්තකාලය<මත ක්ලික් කරන්න. 7>.

පියවර 2: ඔබට සත්යාපනය කිරීමට අවශ්ය ක්රීඩාව මත දකුණු-ක්ලික් කර ප්රොපටීස් තෝරන්න.

පියවර 3: ප්රොපටීස් කවුළුවෙහි, දේශීය ගොනු තෝරා ක්රීඩා ගොනුවල අඛණ්ඩතාව තහවුරු කරන්න ක්ලික් කරන්න.

ක්රමය 10 – අලුත්වැඩියා කරන්න Steam Service
ඔබ PC ක්රීඩකයෙක් නම්, Steam සේවාව ඔබගේ ක්රීඩා සැකසුමේ අනිවාර්ය අංගයක් විය හැක. අවාසනාවන්ත ලෙස, Steam හට සමහර විට ඔබට ඔබගේ ප්රියතම ක්රීඩා කිරීමට නොහැකි වන තාක්ෂණික ගැටළු ඇති විය හැක. වාසනාවකට මෙන්, මෙය ඔබට නිල වාෂ්ප සේවා අලුත්වැඩියාවක් සඳහා බලා සිටිය යුතු බව ඉන් අදහස් නොවේඔබේ Steam සේවාව ඔබම අලුත්වැඩියා කිරීමට ඔබට ගත හැකි පියවර කිහිපයක්.
පියවර 1: ආරම්භක මෙනුව විවෘත කර cmd.

ටයිප් කරන්න පියවර 2: පරිපාලකයෙකු ලෙස ධාවනය ක්ලික් කරන්න.
පියවර 3: ඔබේ Steam සේවාව පිහිටා ඇති මාර්ගය ඇතුළත් කරන්න. උදාහරණයක් ලෙස, D:\Program Files (x86)\Steam\bin\SteamService.exe” සහ “/repair එක් කරන්න.

පියවර 4: විධානය ක්රියාත්මක කිරීමට Ente r ඔබන්න.
ක්රමය 11 – VPN අක්රිය කරන්න
Steam ප්රතිචාර නොදැක්වීම සම්බන්ධයෙන් ඔබට ගැටලුවක් ඇත්නම්, එක් විභව විසඳුමක් වන්නේ ඕනෑම VPN අක්රිය කිරීමයි. ඔබගේ උපාංගයේ ක්රියාත්මක විය හැකි වැඩසටහන්. VPNs සමහර විශිෂ්ට සබැඳි ආරක්ෂණ ප්රතිලාභ ලබා දෙන අතර, ඒවා සමහර විට Steam සහ අනෙකුත් ක්රීඩා වේදිකා සමඟ ගැටලු ඇති කළ හැකිය. VPN එකක් අක්රිය කිරීම සාපේක්ෂව සරල වන අතර Steam නැවත ක්රියාත්මක වීම සඳහා යතුර විය හැකිය.
ක්රමය 12 – File Explorer හි Steam නැවත ස්ථාපනය කරන්න
Steam ප්රතිචාර නොදක්වන ගැටළු වලට ඔබ මුහුණ දෙන්නේ නම්, Steam නැවත ස්ථාපනය කිරීම විය හැක. හොඳම විසඳුම වෙන්න. Steam නැවත ස්ථාපනය කිරීමෙන් යෙදුම එහි මුල් තත්වයට ප්රතිස්ථාපනය කිරීමට සහ එය නිවැරදිව ක්රියාත්මක වීම වළක්වන ඕනෑම ගැටළුවක් නිවැරදි කිරීමට උපකාරී වේ. Steam නැවත ස්ථාපනය කිරීම මඟින් ගැටලුව ඇති කළ හැකි ඕනෑම දූෂිත ගොනු හෝ දූෂිත සැකසුම් ඉවත් කිරීමට උදවු විය හැක.
පියවර 1: Win + I <7 ඔබන්න>Windows සැකසුම් විවෘත කිරීමට.
පියවර 2: යෙදුම් මත ක්ලික් කර යෙදුම් සහ amp; විශේෂාංග .
පියවර 3: පහළට අනුචලනය කරන්න, සොයන්න Steam app, සහ Uninstall බොත්තම ක්ලික් කරන්න.

පියවර 4: ඔබගේ පරිගණකය නැවත අරඹන්න.
පියවර 5: ඔබේ බ්රවුසරය විවෘත කරන්න, Steam වෙබ් අඩවියට ගොස් Steam සේවාලාභියා ස්ථාපනය කරන්න.

ක්රමය 13 – ඔබේ අන්තර්ජාල සම්බන්ධතාව පරීක්ෂා කරන්න
ඔබට තිබේ නම් Steam ප්රතිචාර නොදැක්වීමේ ගැටලුව, ඔබ පරීක්ෂා කළ යුතු පළමු දෙය වන්නේ ඔබේ අන්තර්ජාල සම්බන්ධතාවයයි. මන්දගාමී හෝ විශ්වාස කළ නොහැකි අන්තර්ජාල සම්බන්ධතාවයක් Steam හට ප්රතිචාර දැක්වීමට හෝ බිඳ වැටීමට පවා හේතු විය හැක. ඔබ ක්රීඩාවක් ක්රීඩා කරන විට හෝ යාවත්කාලීනයක් බාගත කරමින් සිටින්නේ නම් මෙය විශේෂයෙන් කලකිරීමට පත් විය හැක.
පියවර 1: Win + I <7 ඔබන්න>Windows සිටුවම් විවෘත කිරීමට.
පියවර 2: Network & Interne t සහ තෝරන්න තත්වය .
පියවර 3: ඔබ අන්තර්ජාලයට සම්බන්ධ වී ඇත්දැයි පරීක්ෂා කරන්න.

ක්රමය 14 – වැඩසටහන් ස්වයංක්රීයව ආරම්භ වීම වළක්වන්න
ආරම්භක වැඩසටහන් අක්රිය කිරීම ඔබේ පරිගණකයේ ක්රියාකාරිත්වය වැඩි දියුණු කිරීමට ඵලදායී ක්රමයක් විය හැක. ආරම්භයේදී ස්වයංක්රීයව දියත් කරන වැඩසටහන් අක්රිය කිරීමෙන්, ඔබට භාවිතා කරන සම්පත් සංඛ්යාව අඩු කර ඔබේ පරිගණකයේ වේගය වැඩි දියුණු කළ හැකිය. සීමිත RAM සහිත පරිශීලකයින් සඳහා මෙය විශේෂයෙන් ප්රයෝජනවත් විය හැකිය, නැතහොත් ඔබට ආරම්භයේදී දියත් කරන වැඩසටහන් කිහිපයක් තිබේ නම් සහ ඔබට ඒවා සියල්ලම අවශ්ය නොවේ නම්.
පියවර 1: ආරම්භය මත දකුණු-ක්ලික් කරන්න /කවුළු නිරූපකය සහ කාර්ය කළමනාකරු තෝරන්න.

පියවර 2: ආරම්භක ටැබය වෙත යන්න,

