අන්තර්ගත වගුව
ඔබ නිතරම Steam භාවිතා කරන්නෙකු නම්, යාවත්කාලීන නොකරන ක්රීඩාවක කලකිරීමක් ඔබ අත්විඳ ඇත. යාවත්කාලීනය යම් ප්රතිශතයක ඇණහිටියේද නැතහොත් මුලුමනින්ම ආරම්භ කිරීම ප්රතික්ෂේප කළද, මෙම ගැටලුව ඔබේ ක්රීඩා අත්දැකීම අඩාල කළ හැකිය. ගැටලුව විසඳීමට ඔබට කළ හැක්කේ කුමක්දැයි ඔබ කල්පනා කරන්නේ නම්, ඔබ නියම ස්ථානයට පැමිණ ඇත.
මෙම බ්ලොග් සටහනෙහි, අපි Steam ක්රීඩා ජයග්රහණය කිරීමට වඩාත් පොදු හේතු කිහිපයක් හරහා යන්නෙමු. t යාවත්කාලීන කර ඔබට නැවත ක්රීඩා කිරීමට උදවු කිරීමට සරල විසඳුම් ලබා දෙන්න. අපි ඔබේ අන්තර්ජාල සම්බන්ධතාව පරීක්ෂා කිරීම, ක්රීඩා ගොනු සත්යාපනය කිරීම සහ ඔබේ පද්ධතිය ක්රීඩාවේ අවශ්යතා සපුරාලන බව සහතික කිරීම වැනි පියවර ආවරණය කරන්නෙමු. මෙම මාර්ගෝපදේශය අවසන් වන විට, ඔබට ගැටලුව දෝශ නිරාකරණය කර ඔබගේ ක්රීඩා යාවත්කාලීනව තබා ගන්නේ කෙසේද යන්න වඩාත් හොඳින් අවබෝධ වනු ඇත.
එබැවින් ඔබ සහයෝගයෙන් කටයුතු කිරීම ප්රතික්ෂේප කරන Steam ක්රීඩා යාවත්කාලීන සමඟ කටයුතු කිරීමට වෙහෙසට පත්ව සිටී නම්, ගැටලුව විසඳා ගැනීමට සහ ඔබේ ප්රියතම ක්රීඩා කිරීමට නැවත යන්න සොයා ගැනීමට දිගටම කියවන්න.
බාගැනීම් හැඹිලිය හිස් කරන්න
ඔබට දෝෂ කේතයක් ලැබුණහොත්, එනම්, Steam ක්රීඩාව යාවත්කාලීන නොවනු ඇත , එය අඩු ආචයනය හෝ ඉහළ CPU ආචයනය නිසා විය හැකි අතර, Steam සේවාලාභියා වාෂ්ප යාවත්කාලීන කිරීම සීමා කිරීමට හේතු වේ. Steam යාවත්කාලීන ගැටළුව විසඳීමට, බාගැනීම් හැඹිලිය හිස් කරන්න අරමුණ ඉටු කළ හැක. ඔබට උපාංගයෙන් වාෂ්ප බාගැනීම් හැඹිලිය හිස්/ඉවත් කරන ආකාරය මෙන්න.
පියවර 1: උපාංගයේ සහ ප්රධාන පිටුවේ Steam යෙදුම දියත් කරන්න , වාෂ්ප වෙත ළඟා වන්නමෙනුව තිරයේ ඉහළ දකුණු කෙළවරේ. මෙනුවෙන් සැකසීම් විකල්පය තෝරන්න.

පියවර 2: සැකසුම් මෙනුවේ, බාගැනීම් විකල්පය වෙත සංචාලනය කරන්න.<5
පියවර 3: බාගැනීම් කවුළුව තුළ, පැහැදිලි බාගැනීම් හැඹිලි විකල්පය වෙත ළඟා වන්න. Steam පුස්තකාල ෆෝල්ඩර සඳහා බාගැනීම් හැඹිලි ඉවත් කිරීම තහවුරු කිරීමට විකල්පය ක්ලික් කර ඔව් ක්ලික් කරන්න.

ක්රීඩා ගොනුවල අඛණ්ඩතාව සත්යාපනය කරන්න
සමහර විට, එය එක් ක්රීඩාවක් පමණි. Steam සේවාලාභියා තුළ, මැහුම් සේවාදායකයේ ගැටළු ඇති කිරීම සහ වාෂ්ප යාවත්කාලීන කිරීම් ප්රමාද කිරීම. මෙම සන්දර්භය තුළ, Steam පුස්තකාල ෆෝල්ඩරවල ඇති ඕනෑම දූෂිත ක්රීඩා ගොනුවක් (දේශීය ගොනු) දෝෂයක් ඇති විය හැක. යාවත්කාලීන දෝෂය විසඳීමට සහ Steam නිවැරදි කිරීමට, ඔබ ක්රීඩා ගොනු වල අඛණ්ඩතාව පරීක්ෂා කළ යුතුය. අනුගමනය කළ යුතු පියවර මෙන්න:
පියවර 1: Windows ප්රධාන මෙනුවෙන් Steam දියත් කර library විකල්පය ක්ලික් කරන්න ශීර්ෂ මෙනුව.

පියවර 2: Steam පුස්තකාලයෙන් ක්රීඩාව දකුණු-ක්ලික් කරන්න, එය යාවත්කාලීන දෝෂයක් ඇති කරයි. පතන මෙනුවෙන් ගුණාංග විකල්පය තෝරන්න.

පියවර 3: ගුණාංග කවුළුව තුළ, දේශීය ටැබයට යන්න. ගොනු සහ ක්රීඩා ගොනුවල අඛණ්ඩතාව සත්යාපනය කිරීමේ විකල්පය ක්ලික් කරන්න. එය රෝග විනිශ්චය ස්කෑන් ක්රියාත්මක කරයි. ස්කෑන් කිරීම සම්පූර්ණ වන තෙක් රැඳී සිට දෝෂය විසඳී ඇත්දැයි පරීක්ෂා කරන්න.

බාගැනීම් කලාපය වෙනස් කරන්න
ඔබ ස්ථාපනය කිරීමට/බාගැනීමට උත්සාහ කරන යාවත්කාලීනය විය හැකිය.ඔබගේ බාගැනීම් කලාපය සඳහා වාෂ්ප සේවාලාභියා නොමැත. එබැවින්, වාෂ්ප යාවත්කාලීන කිරීමේ දෝෂය විසඳීම සඳහා ඔබ වාෂ්ප සේවාදායකයේ බාගැනීම් කලාපය වෙනස් කළ යුතුය. ඔබට ක්රියාව සිදු කළ හැකි ආකාරය මෙන්න.
පියවර 1: Steam දියත් කර සැකසීම් තේරීමට steam මෙනුව ක්ලික් කරන්න සන්දර්භය මෙනුවෙන් විකල්පය.

පියවර 2: සැකසීම් මෙනුවෙහි, බාගැනීම් පටිත්ත, සහ <4 හි කොටස යටතේ ක්ලික් කරන්න>ප්රදේශ බාගන්න, පතන ලැයිස්තුවෙන් සුදුසු කලාපයක් තෝරන්න. ඉදිරියට යාමට ok ක්ලික් කරන්න.

පියවර 3: මීළඟ UAC හි, ක්රියාව සම්පූර්ණ කිරීමට restart steam ක්ලික් කරන්න.<1 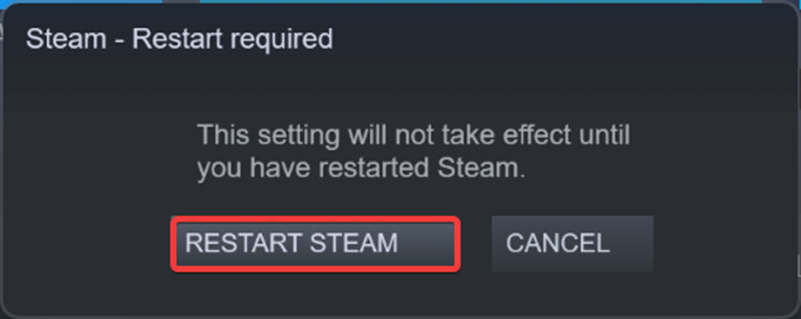
Whitelist Steam in Windows Firewall
එය තුන්වන පාර්ශ්ව ප්රති-වයිරස මෘදුකාංගයක් විය හැකිය, නැතහොත් ඔබ Windows firewall Defender නිසා වාෂ්ප යාවත්කාලීන දෝෂය ඇති කරයි. මේ සම්බන්ධයෙන්, වාෂ්ප සේවාදායකයා වින්ඩෝස් ෆයර්වෝල් සුදු ලැයිස්තුවට හෝ බැහැර කිරීමේ ලැයිස්තුවට එකතු කිරීමෙන් ගැටළුව විසඳා ගත හැකිය. අනුගමනය කළ යුතු පියවර මෙන්න:
පියවර 1: Windows ප්රධාන මෙනුවේ, Windows Firewall හරහා යෙදුමකට ඉඩ දෙන්න ටයිප් කර ලැයිස්තුවේ ඇති විකල්පය මත දෙවරක් ක්ලික් කරන්න. මෙනුව දියත් කිරීමට.

පියවර 2: අවසර ලත් යෙදුම්වල කවුළුවේ සැකසීම් වෙනස් කරන්න විකල්පය ක්ලික් කරන්න.

පියවර 3: සැකසීම් වෙනස් කිරීමේ විකල්පය තුළ, වෙනත් යෙදුමකට ඉඩ දෙන්න ක්ලික් කරන්න.
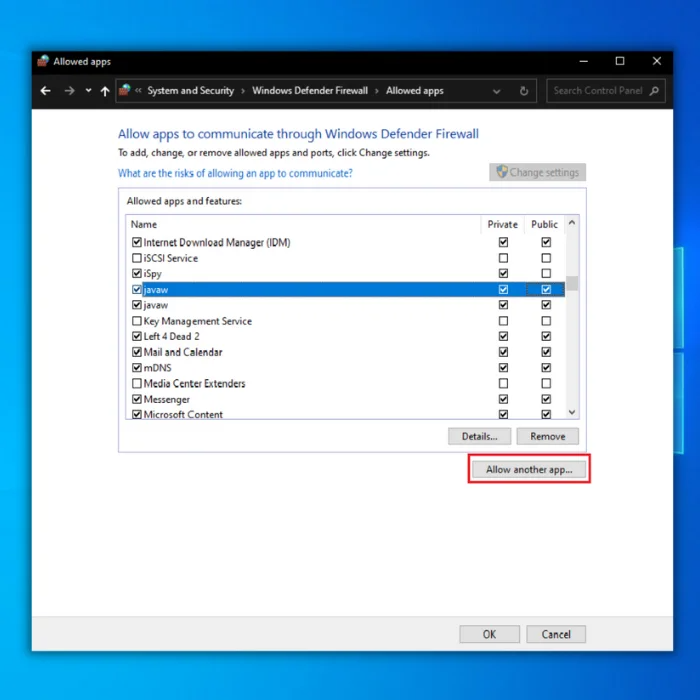
පියවර 4: එය පොප් එකක් දියත් කරයි යෙදුම එක් කිරීමට දක්වා කවුළුව. තේරීමට browse ක්ලික් කරන්න steam.exe ලැයිස්තුවෙන්. . ක්රියාව සම්පූර්ණ කිරීමට ok ක්ලික් කරන්න.

Clear Package Folder
suck steam update දෝෂය උපාංගයෙන් ගොනු අවුල් ඉවත් කිරීමෙන් විසඳිය හැක. එය වින්ඩෝස් ගොනු ගවේෂකයෙන් කළ හැකිය. අනුගමනය කළ යුතු පියවර මෙන්න:
පියවර 1: Windows ප්රධාන මෙනුවෙන් file explorer දියත් කරන්න. කාර්ය තීරුවේ සෙවුම් කොටුවේ ගොනු ගවේෂක ටයිප් කර දියත් කිරීමට උපයෝගීතාව මත දෙවරක් ක්ලික් කරන්න.
පියවර 2: ගොනු ගවේෂක මෙනුවේ, C: ටයිප් කරන්න: ලිපින තීරුවේ \Program Files (x86)\Steam\package සහ ඉදිරියට යාමට Enter ක්ලික් කරන්න.

පියවර 3: මෙය විවෘත වේ Steam packs සඳහා කවුළුවක්. කවුළුවෙන් සියලුම අන්තර්ගතයන් තේරීමට යතුරුපුවරුවෙන් Ctrl+ A කෙටිමං යතුර ඔබන්න සහ සන්දර්භය මෙනුවෙන් මකන්න තේරීමට දකුණු-ක්ලික් කරන්න.

Steam ධාවනය කරන්න. පරිපාලක ලෙස
උපාංගය මත පරිපාලන වරප්රසාද සහිත වාෂ්ප සේවාලාභියා ධාවනය කිරීමෙන් ඔබගේ වාෂ්ප යාවත්කාලීනය පටලවා දෝෂයක් ඇති වුවහොත් ගැටළුව විසඳිය හැක. අනුගමනය කළ යුතු පියවර මෙන්න:
පියවර 1: Windows ප්රධාන මෙනුවෙන් file explorer දියත් කරන්න. ලිපින තීරුවේ C:\Program Files (x86)\Steam\package ටයිප් කර ඉදිරියට යාමට enter ක්ලික් කරන්න.
පියවර 2: steam.exe ෆෝල්ඩරය ක්ලික් කර දකුණු-සන්දර්භය මෙනුවෙන් ගුණාංග තේරීමට එය ක්ලික් කරන්න.

පියවර 3: ගුණාංග කවුළුව තුළ, අනුකූලතා පටිත්ත වෙත යන්න, සහ සැකසීම් කොටස යටතේ, පරිපාලකයෙකු ලෙස මෙම වැඩසටහන ක්රියාත්මක කිරීමේ විකල්පය සඳහා කොටුව සලකුණු කරන්න. වෙනස්කම් සුරැකීමට හරි ක්ලික් කිරීමෙන් අයදුම් කරන්න, ක්ලික් කරන්න.
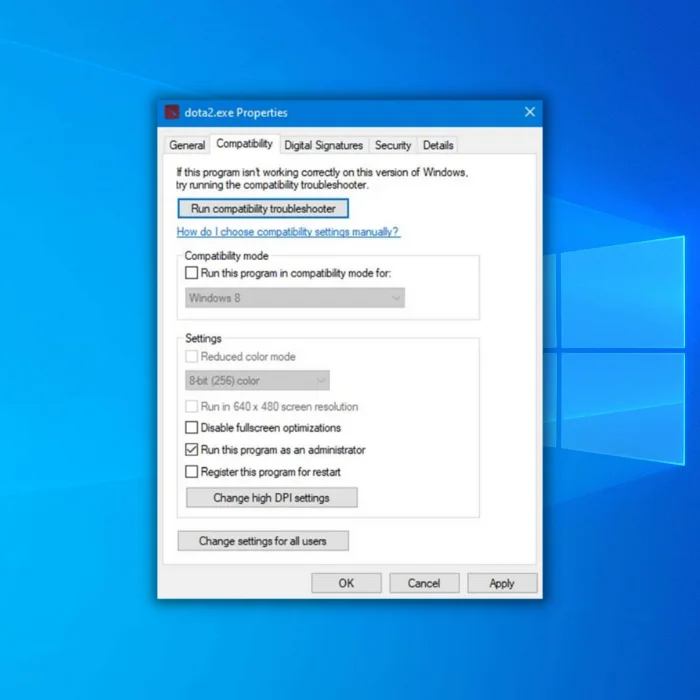
වාෂ්ප පුස්තකාල ෆෝල්ඩරය අලුත්වැඩියා කරන්න
වාෂ්ප ගැටලුව විසඳීමට ඇණහිට ඇති බාගත කිරීමේදී, කෙනෙකුට සෑම විටම වාෂ්ප සේවාදායකයා වෙතින් Steam පුස්තකාල ෆෝල්ඩරය අලුත්වැඩියා කිරීමට යා හැකිය. එය බාගත කිරීමෙන් යාවත්කාලීනය සීමා කරමින් ගොනු දූෂණය හෝ නැතිවූ ෆෝල්ඩර සමඟ ගැටලු විසඳා ගත හැකිය. ඔබට ක්රියාව සිදු කළ හැකි ආකාරය මෙන්න.
පියවර 1: Windows ප්රධාන මෙනුවෙන් steam දියත් කරන්න. යෙදුම තුළ, සන්දර්භය මෙනුවෙන් සැකසීම් තේරීමට වාෂ්ප මෙනුව ක්ලික් කරන්න.

පියවර 2: සිටුවම් ලැයිස්තුවෙන් , බාගන්න ටැබය ක්ලික් කරන්න, සහ අන්තර්ගත පුස්තකාල කොටස යටතේ, වාෂ්ප ෆෝල්ඩර පුස්තකාලය විකල්පය ක්ලික් කරන්න.

පියවර 3: පුස්තකාල කවුළුවෙහි, තිත් තුනේ මෙනුව ක්ලික් කර අලුත්වැඩියා ෆෝල්ඩරය විකල්පය තෝරන්න.

ස්ථානය වෙනස් කරන්න ස්ථාපන ඩ්රයිව්හි
පවත්නා ස්ථාපන ධාවකයේ අඩු ආචයනය හේතුවෙන්, ඔබට Steam සේවාලාභියා සඳහා stuck update දෝෂයක් ඇතිවිය හැක. ගැටළුව මඟහරවා ගැනීම සඳහා, කෙනෙකුට ස්ථාපන ධාවක ස්ථානය පහසුවෙන් වෙනස් කළ හැකිය. ඔබට ස්ථානය වෙනස් කළ හැකි ආකාරය මෙන්න.
පියවර 1: දියත් කරන්නWindows ප්රධාන මෙනුවේ කෙටිමඟින් වාෂ්ප . පතන මෙනුවෙන් සැකසීම් තේරීමට Steam මෙනුව ක්ලික් කරන්න.

පියවර 2: සැකසීම් මෙනුව තුළ, ක්ලික් කරන්න බාගැනීම් ටැබය, සහ අන්තර්ගත පුස්තකාල කොටස යටතේ, වාෂ්ප ෆෝල්ඩර පුස්තකාලය විකල්පය ක්ලික් කරන්න.

පියවර 3: ගබඩා කළමනාකරු, කොටසේ සුදුසු ස්ථාපන ධාවක ස්ථානය තෝරා ක්රියාව සම්පූර්ණ කිරීමට ගෙන යන්න ක්ලික් කරන්න.
වින්ඩෝස් යාවත්කාලීන කරන්න
0>යල් පැන ගිය වින්ඩෝස් වාෂ්ප සේවාලාභියා සඳහා වාෂ්ප යාවත්කාලීන කිරීමට හේතු විය හැක. එබැවින්, උපාංගයේ වින්ඩෝස් යාවත්කාලීන කිරීමෙන් වාෂ්ප යාවත්කාලීන දෝෂය විසඳිය හැකිය. අනුගමනය කළ යුතු පියවර මෙන්න:පියවර 1 : යතුරුපුවරුවෙන් Windows key+ X හරහා සැකසීම් දියත් කරන්න. සැකසුම් මෙනුව තුළ, යාවත්කාලීන කිරීම සහ ආරක්ෂාව විකල්පය තෝරන්න.

පියවර 2 : යාවත්කාලීන සහ ආරක්ෂක කවුළුව තුළ, Windows යාවත්කාලීන විකල්පය තෝරන්න. සහ යාවත්කාලීන සඳහා පරීක්ෂා කරන්න. දෝෂ විසඳීමට යාවත්කාලීන කරන්න තෝරන්න.

හානි සඳහා දෘඪ තැටිය පරීක්ෂා කරන්න
දූෂිත/හානි වූ ගොනු හේතුවෙන් දෘඪ තැටිය දූෂිත විය හැක. මෙම සන්දර්භය තුළ, දෘඪ තැටිය සඳහා රෝග විනිශ්චය මෙවලම් පරිලෝකනය ධාවනය කිරීමෙන් දූෂණ දෝෂ සඳහා සැබෑ හේතුව හඳුනාගත හැකිය. අනුගමනය කළ යුතු පියවර මෙන්න:
පියවර 1: මෙම පරිගණකය Windows ප්රධාන මෙනුවෙන් දියත් කරන්න.
පියවර 2: කවුළුව තුළ, දෝෂ සහිත දෘඪ තැටිය දකුණු-ක්ලික් කර විකල්පය තෝරන්න ගුණාංග සන්දර්භය මෙනුවෙන්.

පියවර 3: ගුණාංග කවුළුව තුළ, මෙවලම් පටිත්ත වෙත සංචාලනය කරන්න, සහ යටින් දෝෂය පරීක්ෂා කිරීමේ කොටස, පරීක්ෂා කරන්න ක්ලික් කරන්න. ස්කෑන් කිරීම ආරම්භ කිරීමට හරි ක්ලික් කිරීමෙන් අයදුම් කරන්න ක්ලික් කරන්න.
Steam Game ගැන නිතර අසන ප්රශ්න දෝෂය යාවත්කාලීන නොකරන්නේ ඇයි
ඇයි Steam හි බාගැනීම් පටිත්තෙහි ක්රීඩා ගොනු පෙන්වන්නේ නැද්ද?
Steam හි ඇති බාගැනීම් පටිත්ත ඔබ ඔබේ පරිගණකයේ බාගත කර ස්ථාපනය කර ඇති සියලුම ක්රීඩා නිරීක්ෂණය කිරීමට පහසු ක්රමයකි. සමහර විට ක්රීඩාව ස්ථාපනය කර ඇතත් ක්රීඩා ගොනු පෙන්වීමට අසමත් විය හැක. මෙම ගැටළුව දූෂිත හෝ අතුරුදහන් වූ ක්රීඩා ගොනු හෝ තාවකාලිකව නොමැති Steam සේවාදායකයන් වැනි සාධක නිසා ඇති විය හැක.

