අන්තර්ගත වගුව
ඔබේ ප්රියතම ක්රීඩා කිරීමට ඔබ Steam භාවිතා කරන්නේ නම්, ඔබ දැනටමත් Steam නැතිවූ ගොනු වරප්රසාද දෝෂයට මුහුණ දී ඇත. Steam වෙතින් වන මෙම දෝෂ පණිවිඩය බොහෝ විට Steam භාවිතා කරන්නන් වරින් වර මුහුණ දෙන වඩාත් පොදු දෝෂ පණිවිඩ වලින් එකකි.
බොහෝ අවස්ථාවලදී, මෙය යල් පැන ගිය හෝ දූෂිත ක්රීඩා ගොනු නිසා ඇතිවේ. මෙය කරදරකාරී විය හැකි වුවද, දෝශ නිරාකරණ පියවර කිහිපයක් සිදු කිරීමෙන් මෙම දෝෂ පණිවිඩය පහසුවෙන් නිවැරදි කළ හැක.
Steam Error Message – Missing File Privileges නිවැරදි කිරීම පිළිබඳ අපගේ මාර්ගෝපදේශය මෙන්න.
ගොනුව අස්ථානගත වීමට පොදු හේතු වරප්රසාද Steam
Steam අතුරුදහන් වූ ගොනු වරප්රසාද දෝෂය පිටුපස ඇති හේතු තේරුම් ගැනීම ඔබට ගැටලුව වඩාත් ඵලදායී ලෙස විසඳීමට උපකාරී වේ. මෙම දෝෂයට පොදු හේතු කිහිපයක් මෙන්න:
- ප්රමාණවත් නොවන ගොනු ප්රවේශ අවසර: ඔබේ පරිඝනකයේ ක්රීඩා ගොනු වෙත ප්රවේශ වීමට හෝ වෙනස් කිරීමට ඔබගේ පරිශීලක ගිණුමට නිසි අවසර නොමැති විය හැක. මෙය බොහෝ විට අතුරුදහන් වූ ගොනු වරප්රසාද දෝෂයට මූලික හේතුව වේ.
- දූෂිත ක්රීඩා ගොනු: හානියට පත් හෝ අසම්පූර්ණ ක්රීඩා ගොනු, ක්රීඩාව යාවත්කාලීන කිරීමට හෝ ධාවනය කිරීමට උත්සාහ කරන විට අවශ්ය දත්ත වෙත ප්රවේශ වීම Steam හට වළක්වා ගත හැක. , දෝෂ පණිවිඩයකට මග පාදයි.
- යල් පැන ගිය Steam සේවාලාභියා: යල් පැන ගිය Steam සේවාලාභියෙකු අතුරුදහන් ගොනු වරප්රසාද දෝෂය ඇතුළු විවිධ ගැටළු ඇති කළ හැක. ඔබේ Steam සේවාලාභියා නිතිපතා යාවත්කාලීන කිරීම සුමට ක්රියාකාරිත්වය සහ නවතම ඒවා සමඟ අනුකූල වීම සහතික කරයික්රීඩා.
- ප්රති-වයිරස හෝ ෆයර්වෝල් බාධාව: ප්රති-වයිරස වැඩසටහන් සහ ෆයර්වෝල් වැනි ආරක්ෂක මෘදුකාංග සමහර විට ඇතැම් ගොනු හෝ ෆෝල්ඩර වෙත ප්රවේශය සීමා කිරීම මඟින් Steam අතුරුදහන් ගොනු වරප්රසාද දෝෂයක් ඇති කළ හැක. ඔබේ ආරක්ෂක මෘදුකාංගයේ Steam සඳහා නිසි බැහැර කිරීම් සැකසීම ඉතා වැදගත් වේ.
- බාගැනීම් සහ ස්ථාපන ගැටළු: දෝෂය මූලික බාගැනීම් හෝ ස්ථාපන ක්රියාවලියේදී බාධා කිරීම් වැනි ගැටළු නිසාද විය හැක. බාගැනීම්, සේවාදායක ගැටළු, හෝ කලාප පළල සීමාවන්.
අතුරුදහන් ගොනු වරප්රසාද දෝෂය පිටුපස ඇති හේතු හඳුනාගැනීමෙන්, ඔබට ගැටලුව වඩාත් හොඳින් හඳුනාගෙන මෙම ලිපියේ කලින් සඳහන් කළ සුදුසු විසඳුම් යෙදිය හැක. සෑම විටම ඔබගේ පද්ධතිය සහ Steam සේවාලාභියා යාවත්කාලීනව තබා ගැනීමට වග බලා ගන්න, සහ බාධාවකින් තොරව ක්රීඩා අත්දැකීමක් සඳහා නිසි ප්රවේශ අවසරයන් සහතික කරන්න.
Steam අතුරුදහන් වූ ගොනු වරප්රසාද දෝෂය නිවැරදි කරන්නේ කෙසේද
පළමු ක්රමය - “Igfxem අවසන් කරන්න. ඔබගේ කාර්ය කළමනාකරු තුළ ඇති මොඩියුලය
igfxEm මොඩියුලය Intel Graphic Executable Main Module හි ක්රියාත්මක කළ හැකි ගොනුවයි. ඔබ Intel Graphics Card එකක් භාවිතා කරන්නේ නම් මෙම ක්රියාවලිය ඔබගේ පසුබිමේ ක්රියාත්මක වේ. කෙසේ වෙතත්, සමහර AMD සහ NVIDIA චිත්රක කාඩ්පත් මෙම ක්රියාත්මක කළ හැකි ගොනුව ද භාවිතා කරයි.
- Ctrl + Shift + Esc යතුරුපුවරු කෙටිමඟ භාවිතයෙන් කාර්ය කළමනාකරු දියත් කරන්න. ක්රියාවලි පටිත්තෙහි, “igfxEm මොඩියුලය” සොයා “කාර්යය අවසන් කරන්න” ක්ලික් කරන්න.

- කාර්ය කළමනාකරු වසා Steam දියත් කරන්න.ගැටලුව දැනටමත් විසඳා ඇත්දැයි බැලීමට ඔබේ ක්රීඩාව යාවත්කාලීන කරන්න.
දෙවන ක්රමය – Steam පුස්තකාල ෆෝල්ඩරය අළුත්වැඩියා කිරීම
Steam පුස්තකාල ෆෝල්ඩරය තුළ ඇති තනි ගොනුවක් දූෂිත වී ඇත්නම් හෝ අතුරුදහන් වී ඇත්නම්, එය Steam හි නැතිවූ ගොනු වරප්රසාද දෝෂයට හේතු විය හැක. මෙම අවස්ථාවේදී, ඔබට ඔබගේ පුස්තකාල ෆෝල්ඩර අලුත්වැඩියා කිරීමට අවශ්ය වේ.
- Steam දියත් කර Steam මුල් පිටුවේ ඉහළ වම් කෙළවරේ ඇති "Steam" බොත්තම ක්ලික් කර "සැකසීම්" මත ක්ලික් කරන්න.

- සැකසීම් මෙනුවෙහි, වම් පස ඇති විකල්ප ලැයිස්තුවෙන් "බාගැනීම්" ක්ලික් කරන්න. මීළඟට, අන්තර්ගත පුස්තකාල යටතේ “Steam Library Folders” මත ක්ලික් කරන්න.

- Library Folders තුළ ඇති ෆෝල්ඩරය මත දකුණු-ක්ලික් කර “Library Folder” ක්ලික් කරන්න.

- ක්රියාවලිය සම්පූර්ණ වූ පසු, යාවත්කාලීනය ක්රියාත්මක කිරීමට ඔබේ ක්රීඩාව දියත් කර වාෂ්ප අස්ථානගත ගොනු වරප්රසාද ගැටලුව පවතින්නේ දැයි පරීක්ෂා කරන්න.
- අතපසු නොකරන්න : Steam Client විවෘත නොවේද? නිවැරදි කිරීමට ක්රම 17ක්
තුන්වන ක්රමය – ඔබගේ බාගැනීම් කලාපය වෙනස් කරන්න
ඔබේ වත්මන් බාගැනීම් කලාපය වෙනස් කිරීම ඔබ සිටින වත්මන් සේවාදායකය දැනට තාක්ෂණික ගැටළු අත්විඳිමින් සිටින බැවින් ගැටළුව විසඳිය හැක.
- ඔබගේ Steam සේවාලාභියා විවෘත කරන්න.
- Steam Client මත, ඔබට තිරස් අතට සොයා ගත හැකි තේරීම් අතරින් "Steam" මත ක්ලික් කරන්න.
- පතන පතනයෙන් මෙනුව, "සැකසීම්" තෝරන්න.

- සැකසීම් මෙනුවෙහි, මත ඇති විකල්ප ලැයිස්තුවෙන් "බාගැනීම්" ක්ලික් කරන්නවම් පස.
- “බාගැනීම් කලාපය” විකල්පයෙන් විකල්ප කලාපයක් තෝරන්න. ඉතා මැනවින්, ඔබ ඔබේ ප්රදේශයෙන් නුදුරින් විදේශීය ස්ථානයක් තෝරාගත යුතුය.

- පළමු එක ක්රියා නොකරන්නේ නම් තවත් කලාපයකට මාරු වීම ගැන සලකා බලන්න.
සිව්වන ක්රමය – ක්රීඩා ගොනුවල අඛණ්ඩතාව සත්යාපනය කරන්න
ඔබේ Steam ගිණුමේ ඇති ක්රීඩා ගොනුවල අඛණ්ඩතාව සත්යාපනය කිරීමෙන්, Steam ඔබේ පරිගණකයේ වත්මන් ගොනුවල ඇති නවතම අනුවාදවලට හරස්-ගැළපේ. Steam සේවාදායකයන්. ඔබේ පද්ධතියේ යල් පැන ගිය ගොනු ඇති බව ඔවුන් තීරණය කරන්නේ නම්, ඔවුන් ඒවා ඔබ වෙනුවෙන් ස්වයංක්රීයව ප්රතිස්ථාපනය කරයි.
- Steam මුල් පිටුවෙන්, “පුස්තකාලය” මත ක්ලික් කරන්න

- ගැටලු සහගත ක්රීඩාව මත දකුණු-ක්ලික් කර "ප්රොපටීස්" මත ක්ලික් කරන්න.

- ඊළඟ කවුළුවේ, "ප්රාදේශීය ගොනු" මත ක්ලික් කරන්න, "අඛණ්ඩතාවය තහවුරු කරන්න" ක්ලික් කරන්න. ක්රීඩා ගොනුවල,” සහ ක්රියාවලිය සම්පූර්ණ වන තෙක් රැඳී සිටින්න. මෙම ක්රියාවලියට ටික වේලාවක් ගත විය හැක, ඒ නිසා ඉවසන්න.

- Steam සත්යාපන ක්රියා පටිපාටිය සම්පූර්ණ කළ පසු, මෙම පියවර මඟින් වාෂ්ප නැතිවූ ගොනුව සවි කර ඇත්දැයි තහවුරු කිරීමට ක්රීඩාව නැවත ආරම්භ කරන්න. privileges problem.
පස්වන ක්රමය – Steam Administrator වරප්රසාද දෙන්න
Steam වෙත සම්පූර්ණ පරිපාලක වරප්රසාද ලබා දීමෙන් Steam දෝෂ පණිවිඩය “Missing File Privileges” නිරාකරණය විය හැක. මෙය සිදු කිරීම සඳහා, මෙම පියවර අනුගමනය කරන්න:
- ඔබේ Steam නිරූපකය මත දකුණු-ක්ලික් කිරීමෙන් ඔබේ පරිගණකයේ Steam ෆෝල්ඩරය ඇති ස්ථානයට යන්න.ඩෙස්ක්ටොප් එක සහ "ගොනු ස්ථානය විවෘත කරන්න" ක්ලික් කිරීමෙන්

- ෆෝල්ඩරය මත දකුණු-ක්ලික් කර "ප්රොපටීස්" මත ක්ලික් කරන්න
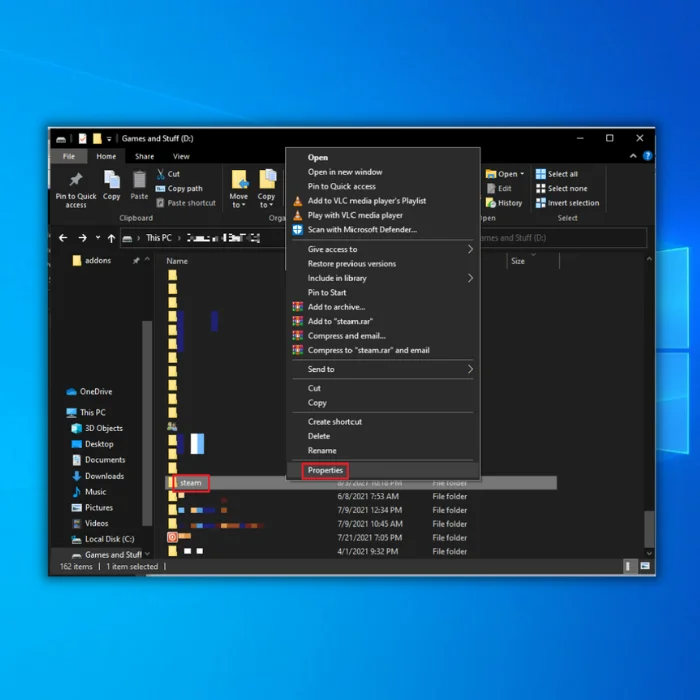
- 7>ෆෝල්ඩර ගුණාංග තුළ, "ආරක්ෂාව" සහ "උසස්" ක්ලික් කරන්න.

- උසස් ආරක්ෂක විකල්ප තුළ, පළමු සහ දෙවන පේළි මත ක්ලික් කර "සංස්කරණය කරන්න" ක්ලික් කරන්න.
- දෙකම “සම්පූර්ණ පාලන” විකල්පය පරීක්ෂා කර ඇති බව සහතික කර, “හරි” මත ක්ලික් කරන්න.

- Steam සේවාලාභියා නැවත දියත් කර ගැටලුව ඇති වී තිබේදැයි පරීක්ෂා කරන්න. මෙම පියවරයන් සිදු කිරීමෙන් පසුව විසඳා ඇත.
අපගේ අවසාන වචන
ඔබ දැක ඇති පරිදි, ඔබට Steam Error පණිවිඩය “අතුරුදහන් ගොනු වරප්රසාද” හමු වුවහොත් අවධාරණය කිරීමට කිසිවක් නැත. අප විසින් සපයා ඇති සියලුම දෝශ නිරාකරණ ක්රම අනුගමනය කිරීමට සහ ක්රියාත්මක කිරීමට පහසු වේ.
නිතර අසන ප්රශ්න
Steam හි ගොනු වරප්රසාද නැතිවීමට හේතු විය හැකි වෙනත් ගැටළු තිබේද?
තිබේ නිවැරදි ගොනු වරප්රසාද නොමැති වීමෙන් ඔබ්බට මෙම ගැටලුවට තවත් විභව හේතු කිහිපයක් වේ. එක් හැකියාවක් නම්, Steam හි සේවාදායක ගොනු දූෂිත හෝ අසම්පූර්ණ විය හැකි අතර, එය වරප්රසාද ගැටළු වලට තුඩු දිය හැකිය. තවත් දෙයක් නම්, ඔබගේ ෆයර්වෝල් හෝ ප්රති-වයිරස මෘදුකාංගය Steam හට අවශ්ය ගොනු වෙත ප්රවේශ වීම අවහිර කළ හැක. අවසාන වශයෙන්, ඔබගේ Windows පරිශීලක ගිණුමේ යම් ගැටළුවක් ඇති විය හැකි අතර එය ඔබට වාෂ්ප නැතිවූ ගොනු ගැටළු නිරාකරණය කිරීමට ඉඩ නොදේ.
Steam හි මට ගොනු වරප්රසාද නැතිවී ගියහොත් මා කුමක් කළ යුතුද?
ඔබට දිගටම ගොනුව අතුරුදහන් වී ඇත්නම්Steam හි වරප්රසාද, ඔබට වාෂ්ප නැවත ආරම්භ කිරීමට හෝ ඔබේ Steam සේවාදායක ස්ථාපනය අලුත්වැඩියා කිරීමට උත්සාහ කළ හැක. මෙය සිදු කිරීම සඳහා, ඔබගේ වාෂ්ප නාමාවලිය වෙත ගොස් Steamapps සහ Userdata ෆෝල්ඩර හැර අනෙකුත් සියලුම ගොනු මකා දමන්න. ඔබ මෙය සිදු කළ පසු, ඔබේ Steam සේවාදායකයා නැවත ආරම්භ කර Steam ජාලයට සම්බන්ධ වීමට උත්සාහ කරන්න. ඔබට නැතිවූ ගොනු වරප්රසාද නිවැරදි කළ නොහැකි නම් ඔබට Steam සහාය සම්බන්ධ කර ගැනීමට උත්සාහ කළ හැක.
මගේ Steam යෙදුම් ක්රීඩා හැඹිලිය ඉවත් කරන්නේ කෙසේද?
ඔබගේ Steam යෙදුම් ක්රීඩා හැඹිලිය හිස් කිරීමට, ඔබට Steam විවෘත කිරීමට අවශ්ය වනු ඇත. සහ පහත පියවර අනුගමනය කරන්න:
Steam client ක්රියාත්මක කරන්න
සේවාදායකයේ ඉහළ වම් කෙළවරේ ඇති “steam client icon” මත ක්ලික් කරන්න.
Settings” තෝරන්න පතන මෙනුව.
වමේ පැති තීරුවේ ඇති "බාගැනීම්+වලාකුළු" මත ක්ලික් කරන්න.
"අන්තර්ගත පුස්තකාල" යටතේ "CLEAR CACHE" තෝරන්න.
මම කරන්නේ කෙසේද? වාෂ්ප නාමාවලිය සොයා ගන්නද?
වාෂ්ප නාමාවලිය සොයා ගැනීමට, ඔබ ඔබේ පරිගණකයේ ගොනු ගවේෂක වෙත ප්රවේශ විය යුතුය. ඔබ ගොනු ගවේෂකය වෙත ප්රවේශ වූ පසු, ඔබ වාෂ්ප නාමාවලිය සොයා ගත යුතුය. ෆෝල්ඩරය සාමාන්යයෙන් "වැඩසටහන් ගොනු" ෆෝල්ඩරයේ පිහිටා ඇත. ඔබ වාෂ්ප ෆෝල්ඩරය ස්ථානගත කළ පසු, ඔබ එය විවෘත කර "Steam" නාමාවලිය සොයා ගත යුතුය.

