අන්තර්ගත වගුව

PDF විශේෂඥයා
ඵලදායීත්වය: PDF ඉක්මනින් සටහන් කර සංස්කරණය කරන්න මිල: එක්-වරක් ගෙවීම සහ දායකත්වය යන දෙකම ඇත භාවිතයේ පහසුව: බුද්ධිමය මෙවලම් සමඟ භාවිතා කිරීමට පහසුය සහාය: දැනුම පදනම, සබැඳි සම්බන්ධතා පෝරමයසාරාංශය
PDF විශේෂඥ යනු Mac සහ iOS සඳහා වේගවත් සහ අවබෝධාත්මක PDF සංස්කාරකයකි. ඔබ PDF එකක් කියවන අතරතුර, විස්තීර්ණ විවරණ මෙවලම් කට්ටලයක් ඔබට උද්දීපනය කිරීමට, සටහන් ගැනීමට සහ ඩූඩල් කිරීමට ඉඩ සලසයි. සංස්කරණ මෙවලම් කට්ටලයක් මඟින් ඔබට PDF එකක පෙළට නිවැරදි කිරීම් කිරීමට මෙන්ම පින්තූර වෙනස් කිරීමට හෝ සකස් කිරීමට ඉඩ සලසයි.
PDF Expert ඔබ සඳහා යෙදුමද? ඔබට මූලික සලකුණු සහ සංස්කරණ විශේෂාංග අවශ්ය නම්, ඔබ වේගය සහ භාවිතයේ පහසුව අගය කරන්නේ නම්, අනිවාර්යයෙන්ම! මෙය ඉක්මන් සහ පහසු යෙදුමකි. නමුත් ඔබ සංස්කරණ බලය සොයන්නේ නම්, විශේෂාංග කට්ටලය විකල්පවලට වඩා සීමිතය — නමේ “විශේෂඥ” යන වචනය තිබියදීත්.
මෙවලම් භාවිතා කිරීමට පහසු වන අතර, ඒවාද ටිකක් අඩුය හැකියාව ඇති අතර, යෙදුමට ස්කෑන් කරන ලද ලේඛනවල දෘශ්ය අක්ෂර හඳුනාගැනීම (OCR) සැපයීමට නොහැකි වේ. Adobe Acrobat Pro හෝ PDFelement ඔබේ අවශ්යතා වඩා හොඳින් සපුරාලනු ඇත. ඔබට වැඩි විස්තර සඳහා අපගේ නවතම හොඳම PDF සංස්කාරක සමාලෝචනය කියවිය හැක.
මම කැමති දේ : මෙම යෙදුම විශාල PDF ගොනු සමඟ පවා වේගවත් වේ. විවරණ සහ සංස්කරණ මෙවලම් භාවිතා කිරීමට පහසුය. Tabbed අතුරුමුහුණත PDF අතර මාරුවීම පහසු කරයි. PDF කියවීම සඳහාද එය හොඳ තේරීමකි.
මම අකමැති දේ : වැඩසටහනේ අඩුපාඩුවිශේෂාංග? එවිට PDF Expert ඔබ සඳහා වේ. එය මා භාවිතා කර ඇති PDF සංස්කාරකය භාවිතා කිරීමට වේගවත්ම සහ පහසුම වේ.
PDF විශේෂඥ ලබා ගන්න (20% අඩුවෙන්)ඉතින්, මෙම PDF විශේෂඥ සමාලෝචනය ගැන ඔබ සිතන්නේ කුමක්ද? පහත අදහසක් දක්වන්න.
OCR ට්රැක් පෑඩ් භාවිතයෙන් අත්සන් කිරීම අවුල් සහගතයි.4.5 PDF විශේෂඥ ලබා ගන්න (20% අඩුවෙන්)PDF Expert සමඟ මට කුමක් කළ හැකිද?
එය වේගවත් සහ අවබෝධාත්මක PDF සංස්කාරකයක්. ඔබට PDF අන්තර්ගතය කියවීමට ඉඩ හැරීමට අමතරව, එය ඔබට ඔබේම සටහන් සහ උද්දීපනයන් එක් කිරීමට සහ PDF ගොනුවක් තුළ ඇති පෙළ සහ පින්තූර පවා වෙනස් කිරීමට හැකියාව ලබා දෙයි. යෙදුම PDF පෝරම පිරවීමට සහ අත්සන් කිරීමට පහසු ක්රමයක් ද වේ.
PDF Expert කිසියම් හොඳද?
වේගය සහ සරල බව එහි ශක්තියයි. PDF විශේෂඥයා කෙතරම් වේගවත්ද? එය ඇදහිය නොහැකි තරම් ප්රතිචාර දක්වයි. යෙදුම PDF කියවීමට හොඳ ක්රමයකි. එය වඩාත් සුවපහසු කියවීම, වේගවත් සෙවීම සහ පහසු පිටු සලකුණු සඳහා දිවා, රාත්රී සහ sepia මාදිලි ඇත.
PDF Expert ඇත්තෙන්ම නොමිලේද?
නැහැ, PDF විශේෂඥයා නොමිලේ නොවේ, නමුත් එය අත්හදා බැලීමේ අනුවාදයක් සමඟ එන බැවින් ඔබේ මුදල් සමඟ වෙන්වීමට පෙර ඔබට එය සම්පූර්ණයෙන්ම ඇගයීමට හැකිය. සිසුන්ට සහ මහාචාර්යවරුන්ට අධ්යාපනික වට්ටමක් සඳහා ඉල්ලුම් කළ හැකිය. මෙහි හොඳම මිල පරීක්ෂා කරන්න.
PDF Expert භාවිතා කිරීමට ආරක්ෂිතද?
ඔව්, එය භාවිතා කිරීම ආරක්ෂිතයි. මම මගේ MacBook Air හි PDF Expert ධාවනය කර ස්ථාපනය කළෙමි. Bitdefender භාවිතයෙන් ස්කෑන් කිරීමේදී වෛරස් හෝ අනිෂ්ට කේතයක් හමු නොවීය. Mac App Store සමාලෝචන කිහිපයක් නිතර බිඳ වැටීම් ගැන පැමිණිලි කරයි. ඒක මගේ අත්දැකීමක් නෙවෙයි. ඇත්ත වශයෙන්ම, මට යෙදුම සමඟ කිසිඳු ගැටලුවක් තිබුණේ නැත.
Windows සඳහා PDF විශේෂඥයෙක්ද?
Windows සඳහා යෙදුම තවමත් නොමැත. PDFelement, Soda PDF, හෝ Adobe වැනි විකල්පයක් සලකා බැලීමට ඔබ කැමති විය හැකAcrobat Pro.
මට iPhone හෝ iPad මත PDF Expert භාවිත කළ හැකිද?
PDF Expert iOS සඳහාද ඇත. එය iPhone සහ iPad යන දෙකෙහිම ක්රියා කරන සහ Apple Pencil සඳහා සහය දක්වන $9.99 විශ්වීය යෙදුමකි. ඔබගේ සියලුම උපාංග හරහා අත්සන් සමමුහුර්ත කර ඇත.
මෙම PDF විශේෂඥ සමාලෝචනය සඳහා මාව විශ්වාස කරන්නේ ඇයි?
මගේ නම Adrian උත්සාහය. මම 1988 සිට පරිගණක සහ 2009 සිට Macs පූර්ණ කාලීනව භාවිතා කරමි. කඩදාසි රහිතව යාමට මගේ ගවේෂණයේදී, මම මගේ කාර්යාලය පිරවීමට භාවිතා කළ ලේඛන අට්ටිවලින් PDF දහස් ගණනක් නිර්මාණය කර ඇත්තෙමි. මම විද්යුත් පොත්, පරිශීලක අත්පොත්, සහ යොමු කිරීම් සඳහා PDF ගොනු බහුලව භාවිතා කරමි.
මගේ කඩදාසි රහිත ගමනේදී, මම Mac සහ iOS යන දෙකෙහිම, මගේ PDF එකතුව නිර්මාණය කිරීමට සහ කළමනාකරණය කිරීමට ස්කෑනර් සහ යෙදුම් පරාසයක් භාවිතා කර ඇත. බොහෝ දිනවල මට PDF එකකින් තොරතුරු කියවීමට හෝ සෙවීමට අවශ්ය වන අතර, බොහෝ දිනවල මම ගොඩට විසි කිරීමට තවත් කිහිපයක් නිර්මාණය කරමි. මම Readdle PDF Expert උත්සාහ කර නොතිබුණි, එබැවින් මම අත්හදා බැලීමේ අනුවාදය බාගත කර එහි වේගයන් හරහා යෙදුම ලබා දෙන සෑම විශේෂාංගයක්ම පරීක්ෂා කර බැලුවෙමි.

මම සොයාගත්තේ කුමක්ද? ඉහත සාරාංශ කොටුවේ අන්තර්ගතය මගේ සොයාගැනීම් සහ නිගමන පිළිබඳ හොඳ අදහසක් ඔබට ලබා දෙනු ඇත. යෙදුම පිළිබඳ මා කැමති සහ අකමැති සෑම දෙයකම ඇතුළු කිරීම් සඳහා පහත සවිස්තරාත්මක PDF විශේෂඥ සමාලෝචනය කියවන්න.
PDF විශේෂඥ සමාලෝචනය: ඔබට එහි ඇත්තේ කුමක්ද?
PDF විශේෂඥයා PDF ලේඛන සංස්කරණය කිරීම ගැන බැවින්, මම එහි විශේෂාංග පහත කොටස් පහකින් ආවරණය කරමි, පළමුව යෙදුම කුමක්දැයි ගවේෂණය කරන්නපිරිනැමීම්, පසුව මගේ පුද්ගලික අදහස් බෙදාගැනීම.
1. ඔබේ PDF ලේඛන විවරණය කරන්න
මම අධ්යයනය කරමින් සිටියත් සංස්කරණය කරමින් සිටියත්, මම මගේ අතේ පෑනක් තබා ගැනීමට කැමැත්තෙමි. එම සරල ක්රියාව, තොරතුරු නිෂ්ක්රීයව ලබා ගැනීමේ සිට එය සමඟ සෘජුව අන්තර් ක්රියා කිරීමට, එය ඇගයීමට, ජීර්ණය කිරීමට මා පෙලඹෙයි. යෙදුම ඔබට PDF ලේඛන සමඟද එසේ කිරීමට ඉඩ සලසයි.
PDF විශේෂඥයාගේ විවරණ විශේෂාංග පරීක්ෂා කිරීමට, මම PDF පරිශීලක අත්පොතක් බාගත කළෙමි. යෙදුමේ ඉහළ තීරුවේ මැද විකල්ප දෙකක් ඇත: Annotate සහ Edit . Annotate තෝරාගෙන ඇති බවට වග බලා ගන්න.
පළමු නිරූපකය උද්දීපනය කිරීමේ මෙවලමයි, එය ඔබට ඉතා පහසුවෙන් වර්ණය වෙනස් කිරීමට ඉඩ සලසයි. උද්දීපනය කිරීමට පෙළ තෝරන්න.

පෑන, පෙළ, හැඩතල, සටහන සහ මුද්දර මෙවලම් භාවිතයටද පහසු වේ.

මගේ පුද්ගලික අදහස: PDF විශේෂඥයාගේ විවරණ විශේෂාංග එය හුදෙක් PDF කියවනයක සිට තොරතුරු සමඟ සක්රියව වැඩ කිරීමේ මෙවලමක් දක්වා ගෙන යයි. එය අධ්යයනය සඳහා විශිෂ්ටයි, PDF ලෙස ඉදිරිපත් කරන ලද පැවරුම් සලකුණු කිරීම සඳහා ඵලදායී වන අතර සංස්කාරකවරුන් සඳහා ප්රයෝජනවත් වේ.
2. ඔබේ PDF ලේඛන සංස්කරණය කරන්න
PDF සංස්කරණය කිරීම PDF විශේෂඥයින් සඳහා නව විශේෂාංගයකි. යෙදුමේ සංස්කරණ හැකියාව පරීක්ෂා කිරීම සඳහා, මම අපගේ PDF පරිශීලක අත්පොතෙහි ඉහළින්ම සංස්කරණය කරන්න තෝරා ගත්තෙමි. නව විකල්ප හතරක් දර්ශනය විය: Text, Image, Link සහ Redact.
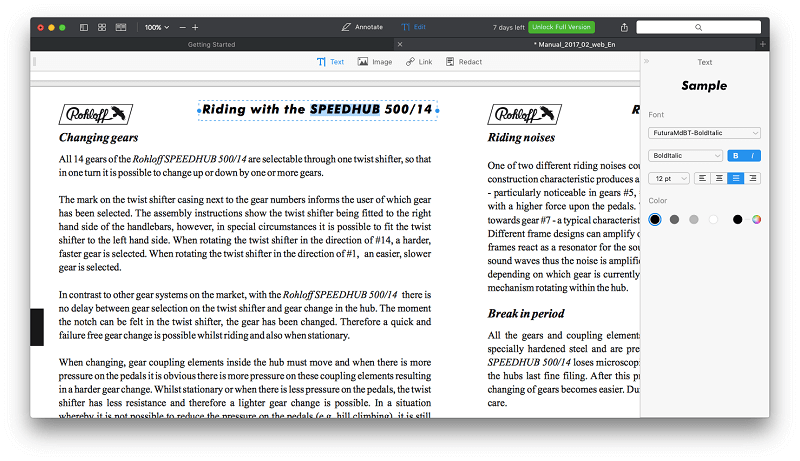
මම Text තෝරාගත් අතර සමහර පාලන තිරයේ දකුණු පස දිස් විය. ලේඛනයේ ඇති පෙළ මත ක්ලික් කරන විට, අකුරු සැකසීම් වෙනස් වියtext.

මම අමතර පෙළ එකතු කළ විට, අකුරු හොඳින් ගැලපේ. සාමාන්ය විධාන-B කෙටිමං යතුර ක්රියා නොකළද, පෙළ තද කර එහි වර්ණය වෙනස් කිරීමට මට හැකි විය.

ඊළඟට, මම Image මෙවලම උත්සාහ කළෙමි. සෑම රූපයක්ම රූප ලෙස හඳුනා නොගනී. ඒවා සමඟ, මූසිකය උඩින් ගෙන යන විට රූපය වටා කළු පැහැති මායිමක් තබා ඇත.

රූපය ක්ලික් කිරීමෙන් ප්රමාණය වෙනස් කිරීමේ හසුරු සහිත තිත් සහිත නිල් පැහැති මායිමක් රූපය වටා තබයි.

පින්තූරය දැන් ප්රමාණය වෙනස් කර ලේඛනය වටා ගෙන යා හැක. අවට ඇති පෙළ සමඟ රූපය පෙළගස්වා ගැනීමට ඔබට උපකාර කිරීමට මාර්ගෝපදේශ දිස්වේ, කෙසේ වෙතත් එය අතිච්ඡාදනය වන විට පෙළ රූපය වටා නොගැලපේ. පින්තූර කපා, පිටපත් කිරීමට සහ ඇලවීමටද හැකිය.

මූසිකය ක්ලික් කිරීමෙන් හෝ ඇදගෙන ගොස් අවශ්ය රූප ගොනුව තේරීමෙන් නව පින්තූර ඇතුළත් කළ හැකිය.

අවසාන වශයෙන්, මම පරීක්ෂා කළෙමි. සබැඳි මෙවලම. එය වෙබයට අධි සබැඳි එක් කිරීමට හෝ PDF හි අනෙකුත් කොටස් වෙත අභ්යන්තර සබැඳි එක් කිරීමට ප්රයෝජනවත් වේ. මෙවලම මත ක්ලික් කරන්න, පසුව ඔබට සබැඳියකට පරිවර්තනය කිරීමට අවශ්ය පෙළ තෝරන්න.

වෙබ් සබැඳියක් සඳහා, “වෙබ් වෙත” තෝරන්න, ඉන්පසු URL එක ඇතුළු කරන්න.

මගේ පුද්ගලික අදහස: මෙම වැඩසටහන මිලදී ගැනීම සඳහා ඔබේ ප්රධාන ඉලක්කය වන්නේ PDF ලේඛන සංකීර්ණ සංස්කරණය කිරීම නම්, ඔබට වෙනත් යෙදුමක් සමඟ වඩා හොඳින් සේවය කළ හැකිය. නමුත් පෙළ සහ රූපවල මූලික සංස්කරණය සඳහා, ඔබට භාවිතයට පහසු PDF සංස්කාරකයක් සොයාගත නොහැක.
3. පුරවන්න & PDF ආකෘති පත්ර අත්සන් කරන්න
වැඩි වැඩියෙන් ව්යාපාරික පෝරම වේPDF ලෙස ලබා ගත හැක. පෝරමය මුද්රණය කර අතින් පුරවා ගැනීමකින් තොරව විද්යුත් ක්රමයට පිරවීමට හැකිවීම ඉතා පහසු වේ.
PDF විශේෂඥයාගේ පෝරමය පිරවීමේ විශේෂාංග පරීක්ෂා කිරීමට, මම ඕස්ට්රේලියානු පුරවැසිභාවය සඳහා අයදුම් කිරීම සඳහා මාර්ගගත පෝරමයක් බාගත කළෙමි. මම ගොනුව විවෘත කර පෝරමයේ ඉහලින් Annotate හෝ Edit තෝරා නොගත් බවට සහතික විය.
පෝරමය පිරවීම පහසු විය. පිරික්සුම් කොටුවක් මත ක්ලික් කිරීමෙන් චෙක්පතක් එක් කරන ලදී. පෙළ ක්ෂේත්රයක් මත ක්ලික් කිරීමෙන් මට පෙළ ඇතුළු කිරීමට අවසර ලබා දුනි.

පෝරමය අත්සන් කිරීමට, මම Annotate තෝරා පසුව My Signatures මෙවලම ක්ලික් කළෙමි.

මට යතුරුපුවරුව හරහා, ට්රැක් පෑඩ් මත අත්සන් කිරීම හෝ මගේ අත්සනෙහි රූපයකින් PDF විශේෂඥ වෙත අත්සනක් එක් කළ හැක.

ඇතැම් අවස්ථාවලදී පෙළ අත්සනක් හොඳයි. මම මීට වසර කිහිපයකට පෙර ගිටාරයක් සඳහා මූල්ය විකල්පයක් සඳහා අයදුම් කරන විට එකක් භාවිතා කළෙමි. ට්රැක්පැඩ් එක පාවිච්චි කරන එක ටිකක් අවුල්. සිහින් (0.5 pt) රේඛාවක් භාවිතා කිරීමෙන් සහ මම මගේ ඇඟිල්ලෙන් අත්සන් කරන විට තිරය දෙසට වඩා ට්රැක්පැඩ් දෙස බැලීමෙන් මම හොඳම ප්රතිඵලය ලබා ගත්තෙමි.

හොඳම විකල්පය වන්නේ ඔබේ රූපයක් භාවිතා කිරීමයි. අත්සන. ඔබට එය PDF විශේෂඥ වෙත එක් කිරීමට පෙර එය ස්කෑන් කර කැපීමට අවශ්ය වනු ඇත.
ඔබේ අත්සන එක් කිරීමට ඔබ භාවිතා කරන ක්රමය කුමක් වුවත්, එය ඔබේ පෝරමයේ සුදුසු ස්ථානයට ඇදගෙන යන්න. එතැන් සිට, ඔබට වර්ණය සහ රේඛා ඝණකම වෙනස් කළ හැකිය.

මගේ පෞද්ගලික අදහස: PDF විශේෂඥයා සමඟ පෝරමයක් පිරවීම වේගවත් සහ පහසු විය, නමුත්Mac's Preview යෙදුම භාවිතා කිරීම බොහෝ දුරට ඵලදායී වේ.
4. නැවත ඇණවුම් කරන්න & පිටු මකන්න
පිටුවක පෙළ සංස්කරණය කිරීමට අමතරව, පිටුව නැවත අනුපිළිවෙළට සැකසීම සහ මැකීම ඇතුළුව ඔබේ ලේඛනයට විශාල පරිමාණයේ වෙනස්කම් කිරීමට යෙදුම ඔබට ඉඩ සලසයි. ඉහළ තීරුවේ ඇති දෙවන නිරූපකය වන පිටු සිඟිති රූ, භාවිතයෙන් මෙය සිදු කෙරේ.

පිටුවක් එක් කිරීම, ගොනුවක් එක් කිරීම, පිටුවක් පිටපත් කිරීම (සහ ඇලවීම) සඳහා විකල්ප දිස්වේ. , පිටුවක් කරකවීම සහ පිටුවක් මකා දැමීම. තනි පිටුවක් බෙදාගැනීම සහ උපුටා ගැනීම සඳහා විකල්ප ද ඇත. පිටු නැවත ඇණවුම් කිරීමට, සරලව ඇදගෙන යන්න මගේ පුද්ගලික අදහස: PDF එකකින් පිටු නැවත සකස් කිරීම සහ මකා දැමීම PDF Expert සමඟ සරලයි. ඔබ එය නිතර කරන්නේ නම්, එම විශේෂාංගය පමණක් ඇතුළත් වීමේ මිල සාධාරණීකරණය කරයි.
5. පුද්ගලික තොරතුරු නැවත සකස් කරන්න
පුද්ගලික හෝ සංවේදී තොරතුරු අඩංගු PDF බෙදාගැනීමේදී, එය බොහෝ විට අවශ්ය වේ ගොනුවේ අන්තර්ගත සමහරක් නැවත සකස් කරන්න. PDF Expert හි, මෙය Redact සංස්කරණ මෙවලම භාවිතයෙන් සිදු කෙරේ. මම මෙය අපගේ PDF පරිශීලක අත්පොතෙහි උත්සාහ කළෙමි. PDF විශේෂඥයාගේ ටැබ් අතුරුමුහුණත මෙම ලේඛනය වෙත ආපසු මාරුවීම පහසු කර ඇත.
පළමුව සංස්කරණය ක්ලික් කරන්න, පසුව Redact . ඔබට පෙළ මැකීමෙන් හෝ එය කළු කිරීමෙන් නැවත සකස් කළ හැක. මම Blackout විකල්පය තෝරා ගත්තෙමි.

ඊට පසුව, එය ප්රශ්නයක් පමණයිඔබට නැවත සකස් කිරීමට අවශ්ය පෙළ තේරීම.

මගේ පුද්ගලික අදහස: නැවත සකස් කිරීම සමහර වෘත්තීන්හි වැදගත් සහ නිරන්තර කාර්යයකි. PDF විශේෂඥයා ඔබට කලබලයකින් තොරව සංවේදී තොරතුරු නැවත සකස් කිරීමට ඉඩ සලසයි.
මගේ ශ්රේණිගත කිරීම් පිටුපස ඇති හේතු
ඵලදායීතාවය: 4/5
PDF විශේෂඥයා කරන්නේ කුමක්ද, එය ඉතා හොඳින් කරයි. විශේෂාංග පරාසය එහි බොහෝ තරඟකරුවන්ට වඩා ටිකක් පටු බව පමණි. යෙදුම ඔබට අවශ්ය සියල්ල කරන්නේ නම්, එහි භාවිතයේ පහසුව මිල දී ගැනීම වටී. ඔබ නිතිපතා OCR PDF නිර්මාණය කරන්නේ නම්, ඔබට වෙනත් තැනක බැලීමට අවශ්ය වනු ඇත.
මිල: 4.5/5
මෙම Mac PDF සංස්කාරක යෙදුම විකල්පවලට වඩා තරමක් ලාභදායී වේ. , නමුත් මිල පරතරය පෙර අනුවාදවලට වඩා සමීපය.
භාවිතයේ පහසුව: 5/5
PDF Expert යනු මා භාවිතා කර ඇති වඩාත්ම බුද්ධිමත් යෙදුම් වලින් එකකි. Annotate ක්ලික් කරන්න, ඔබට අවශ්ය සියලුම මෙවලම් එහි ඇත. සංස්කරණය ක්ලික් කරන්න, ඔබට පෙළ වෙනස් කිරීමට සහ පින්තූර එකතු කිරීමට හැකිය. ඔබ වේගවත්, භාවිතයට පහසු PDF සංස්කාරකයක් අනුගමනය කරන්නේ නම්, ඔබගේ සාප්පු ලැයිස්තුවට යෙදුම එක් කරන්න.
සහාය: 4.5/5
Readdle මඟින් සපයයි ඔවුන්ගේ නිෂ්පාදන සඳහා විස්තීර්ණ දැනුම පදනම, සහ සහාය ඔවුන්ගේ වෙබ් අඩවියේ පෝරමයක් හරහා සම්බන්ධ කර ගත හැක. දුරකථන සහ කතාබස් සහාය ලබා නොදෙන අතර, යෙදුම ඉතා අවබෝධාත්මක ය, එබැවින් එම මට්ටමේ සහාය අවශ්ය නොවේ.
PDF විශේෂඥ
- Adobe Acrobat සඳහා විකල්ප Pro DC : Acrobat Pro යනු කියවීම සහ සංස්කරණය කිරීම සඳහා වූ පළමු යෙදුමයිPDF ලේඛන, සහ තවමත් හොඳම විකල්පයන්ගෙන් එකකි. කෙසේ වෙතත්, එය තරමක් මිල අධිකයි. අපගේ Acrobat සමාලෝචනය මෙතැනින් කියවන්න.
- ABBYY FineReader : FineReader යනු Acrobat සමඟ බොහෝ විශේෂාංග බෙදා ගන්නා ගෞරවනීය යෙදුමකි. එය ද දායකත්වයක් නොවුණත් ඉහළ මිලක් සමඟ පැමිණේ. වැඩි විස්තර සඳහා අපගේ FineReader සමාලෝචනය කියවන්න.
- PDFpen : PDFpen යනු තවත් ජනප්රිය Mac PDF සංස්කාරකයකි. අපගේ PDFpen සමාලෝචනය කියවන්න.
- PDFelement : PDFelement යනු Windows සහ macOS යන දෙකටම ලබා ගත හැකි තවත් PDF සංස්කාරකයකි. අපගේ PDFelement සමාලෝචනය කියවන්න.
- Apple Preview : Mac's Preview යෙදුම ඔබට PDF ලේඛන බැලීම පමණක් නොව, ඒවා සලකුණු කිරීමටද ඉඩ සලසයි. Markup මෙවලම් තීරුවේ කටු සටහන් කිරීම, ඇඳීම, හැඩතල එකතු කිරීම, පෙළ ටයිප් කිරීම, අත්සන් එකතු කිරීම සහ උත්පතන සටහන් එකතු කිරීම සඳහා අයිකන ඇතුළත් වේ.
නිගමනය
PDF යනු පොදු ගොනු වර්ගයකි, සහ ඔබේ පරිගණකයේ කඩදාසි කිරීමට ඔබ සොයා ගන්නා ආසන්නතම දේ. බොහෝ සමාගම් කඩදාසි නොමැතිව යන මේ දිනවල, එය වෙන කවරදාටත් වඩා පොදු ය. PDF විශේෂඥයා ඔබට එම ලේඛන ඉක්මනින් සහ පහසුවෙන් කියවීමට, සලකුණු කිරීමට සහ සංස්කරණය කිරීමට උදවු කිරීමට පොරොන්දු වේ.
PDF සංස්කාරක මිල අධික විය හැකි අතර භාවිතා කිරීමට අපහසු වේ. සමහර වැඩසටහන් වල බොහෝ විශේෂාංග ඇතුළත් වන අතර ඒවා ඵලදායී ලෙස භාවිතා කරන්නේ කෙසේදැයි ඉගෙන ගැනීමට ඔබට පාඨමාලාවක් කිරීමට අවශ්ය වේ. PDF විශේෂඥයා එකම විශේෂාංග බොහොමයක් බෙදා ගනී, නමුත් සංකීර්ණත්වය නොවේ. එය PDF සංස්කරණය කිරීම සරල කරයි.
ඔබ දියුණුවට වඩා වේගය සහ භාවිතයේ පහසුව අගය කරනවාද?

