අන්තර්ගත වගුව
ඔබට තවදුරටත් Canva ගිණුමක් තිබීමට අවශ්ය නැතිනම්, ඔබට සරල පියවර කිහිපයකින් ඔබගේ පැතිකඩ මකා දැමිය හැක. කෙසේ වෙතත්, ඔබ ඔබේ Canva ගිණුම මකා දැමීමට තීරණය කළහොත්, ඔබට තවදුරටත් ඔබේ පෙර නිර්මාණ වෙත ප්රවේශ වීමට නොහැකි වනු ඇත, එබැවින් ඒවා කලින් බාගත කර ගැනීමට වග බලා ගන්න!
මගේ නම කෙරී, සහ මම දඟලමින් සිටිමි. සෑහෙන කාලයක් ග්රැෆික් ඩිසයින් සහ ඩිජිටල් කලාවේ. වසර ගණනාවක් පුරා, මම මගේ ප්රියතම එකක් ලෙස එක් වේදිකාවක් සමඟින් විවිධ වැඩසටහන් රාශියක් අත්හදා බැලුවෙමි! ඔබ Canva ගැන අසා තිබේද? එය නවකයන්ට මෙන්ම ප්රවීණයන්ටද එකසේ විශිෂ්ට මෙවලමකි!
මෙම පෝස්ටුවේදී, මම ඔබට සරල පියවර කිහිපයකින් ඔබේ Canva ගිණුම මකා දැමිය හැකි ආකාරය පැහැදිලි කරන්නම්. නිර්මාණ කටයුතු සඳහා එය සපයන සියලුම අපූරු විශේෂාංග සමඟින්, යමෙකුට මෙය කිරීමට අවශ්ය වන්නේ මන්දැයි ඔබ ඔබෙන්ම අසනු ඇත. මම පුද්ගලිකව වේදිකාවට ආදරය කරන අතර, ඔබ නිතරම භාවිතා නොකරන වේදිකා සඳහා ඔබට බොහෝ පිවිසුම් තිබේ නම් එය අතිමහත් විය හැක.
ඔබ Canva භාවිතා කර ඔබගේ ගිණුම මැකීමට විශ්වාසයෙන් සිටින පුද්ගලයෙකුගේ මෙම ගණයට වැටෙන්නේ නම්, කියවන්න!
ඔබේ Canva ගිණුම මකන්නේ කෙසේද
නම් Canva හි ඔබගේ ගිණුම තවදුරටත් අවශ්ය නොවන බව ඔබ තීරණය කරන අතර ඔබට එය සම්පූර්ණයෙන් මකා දැමීමට අවශ්ය වේ, කෙටි ක්රියාවලියක් අනුගමනය කිරීමෙන් කළ හැකි ක්රමයක් තිබේ. මෙය ඉතා සීමිත බැවින් ඔබ කලින් සිතා බැලිය යුතු තීරණයකි. (මම එය ටික වේලාවකින් ලබා ගන්නෙමි.)
ඔබේ කැන්වා මකා දැමීමට පියවර මෙන්නaccount:
පියවර 1: ඔබ විසින් ගත යුතු පළමු පියවර වන්නේ ඔබ විසින් ලබා දී ඇති අක්තපත්ර (ඊමේල් සහ මුරපදය) භාවිතා කර Canva හි ඔබේ ගිණුමට ලොග් වීමය. සාමාන්යයෙන් භාවිතා කරන්න.
පියවර 2: ඔබ සාර්ථකව ඔබේ ගිණුමට ඇතුළු වූ පසු, මුල් තිරයේ ඉහළ කෙළවරේ ඇති ගිණුම් නිරූපකය වෙත යන්න. ඔබ ඔබේ පැතිකඩට නිශ්චිත ඡායාරූපයක් හෝ නිරූපකයක් උඩුගත නොකළේ නම්, මෙය ගිණුමේ ලියාපදිංචි කර ඇති නමේ පළමු අකුර වනු ඇත.

පියවර 3: ගිණුම් නිරූපකය මත ක්ලික් කරන්න සහ පතන මෙනුවක් දිස්වනු ඇත. ගිණුම් සැකසීම් ලේබල් කර ඇති බොත්තම මත ක්ලික් කරන්න. මෙය කිරීමෙන් ඔබව ඔබගේ ගිණුම පිළිබඳ සියලු තොරතුරු ඇති වෙනත් පිටුවකට ගෙන එනු ඇත.
පියවර 4: තිරයේ වම් පැත්තේ, Login & ආරක්ෂාව.
ඔබගේ සියලුම උපාංගවලින් වරනය වීමට බොත්තමක්, ඕනෑම කණ්ඩායමක් උඩුගත කිරීම් සහ සැලසුම් බාගැනීමට එකක්, සහ ඔබේ ගිණුම මැකීමට අවසාන එකක් ඇතුළුව ක්රියා කිරීමේ විකල්ප කිහිපයක් ඔබට සොයාගත හැකිය.
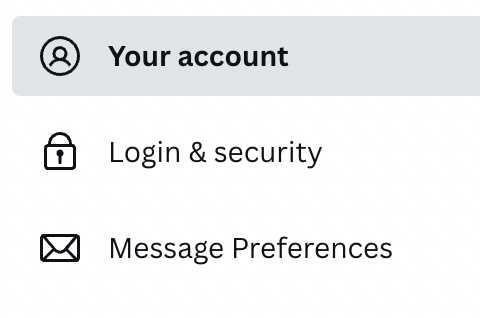
පියවර 5: ඔබට ඔබගේ ගිණුම මැකීමට අවශ්ය බව ඔබට විශ්වාස නම්, ගිණුම මකන්න බොත්තම ක්ලික් කරන්න එවිට ඔබගේ තිරයේ උත්පතන පණිවිඩයක් දිස්වනු ඇත .
ඔබට මෙම ක්රියාව දිගටම කරගෙන යාමට අවශ්ය බව ඔබට විශ්වාසදැයි පණිවිඩය ඔබෙන් අසනු ඇත. ඔබ අනිවාර්යයෙන්ම ඔබගේ ගිණුම මකා දැමීමට සූදානම් නම්, ගිණුම මකන්න ක්ලික් කරන්න එවිට එය එසේ වනු ඇතඅවසන්!
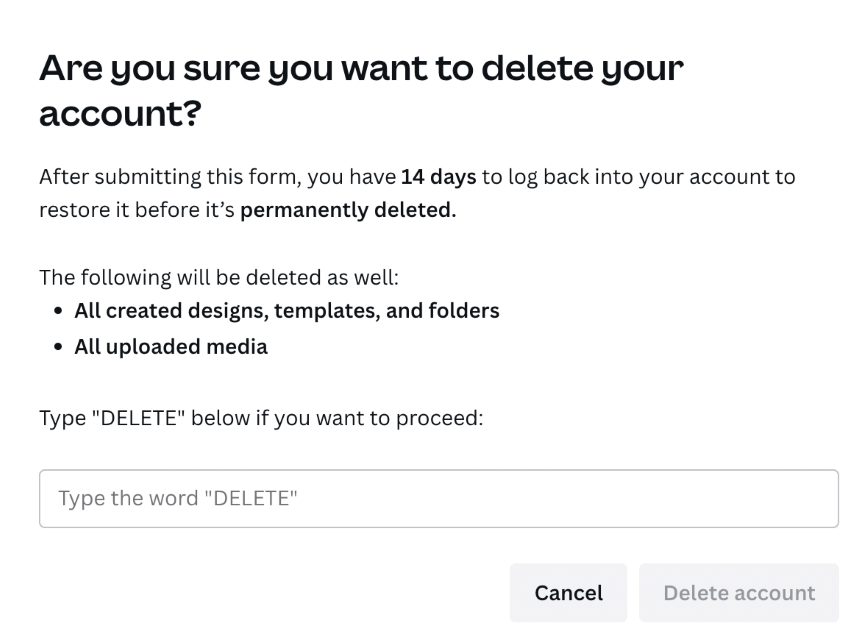
ඔබ ඔබේ Canva ගිණුම මැකීමට අදහස් කරන්නේ නම්, මෙම ක්රියාව ස්ථිර බව සටහන් කර ගැනීම වැදගත් වේ. මකාදැමීමේ ගිණුම් පෝරමය ඉදිරිපත් කිරීමෙන් පසු, ඔබේ ගිණුමට නැවත ලොග් වී එය ස්ථිරවම මකා දැමීමට පෙර එය ප්රතිසාධනය කිරීමට ඔබට දින 14ක් ඇත.
ඔබ ඔබේ ගිණුම මකා දැමීමට තීරණය කර ඉහත සඳහන් කළ පියවර අනුගමනය කළ පසු, ඔබට ඔබ කලින් නිර්මාණය කළ කිසිඳු මෝස්තරයකට, ෆෝල්ඩරයකට හෝ ගොනුවලට ප්රවේශය නොලැබෙනු ඇත, එබැවින් ඔබට ඔබේ උපාංගයේ තබා ගැනීමට අවශ්ය ඕනෑම ව්යාපෘතියක් සුරැකීමට සහ බාගත කිරීමට වග බලා ගන්න.
Canva දායකත්වය අවලංගු කරන්නේ කෙසේද?
ඔබට ඔබේ Canva ගිණුම සම්පූර්ණයෙන්ම මකා දැමීමට අවශ්ය දැයි විශ්වාස නැති නමුත් සේවාවෙන් විවේකයක් ගැනීමට අවශ්ය නම්, ඔබේ ගිණුම සම්පූර්ණයෙන්ම මැකීමට විකල්ප තේරීමක් තිබේ. ඔබට සැමවිටම ඔබගේ දායකත්වය අවලංගු කිරීමට තෝරා ගත හැකි බැවින් ඔබට ඔබගේ නිර්මාණ සියල්ල අහිමි කිරීමට අවශ්ය නැතිනම් මෙය ප්රබල විකල්පයකි.
ඔබගේ Canva දායකත්වය අවසන් කිරීමට මෙම පියවර අනුගමනය කරන්න:
පියවර 1: ඔබගේ විද්යුත් තැපෑල සහ මුරපදය සමඟ ඔබේ Canva ගිණුමට ලොග් වන්න. මුල්පිටු තිරයේ, ඔබගේ ගිණුම් නිරූපකයේ වම් පසින් පිහිටා ඇති කුඩා ආම්පන්නයක් මෙන් පෙනෙන නිරූපකය සොයා ගන්න.
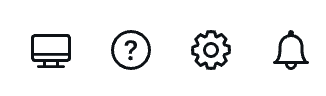
බිල්පත් සහ amp ලේබල් කරන ලද විකල්පයක් සහිත පතන මෙනුවක් දිස්වනු ඇත. ; සැලසුම් . එම ටැබය තෝරන්න, එවිට නව තිරයක් දර්ශනය වනු ඇත.
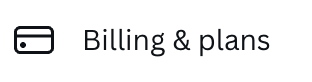
පියවර 2: ඔබ දැනට ගෙවන සැලැස්ම වනුයේ තිරය මත දිස්වේ. මත ක්ලික් කරන්නඔබගේ සැලසුමේ නමට යාබද බොත්තම සහ දායකත්ව අවලංගු කිරීමේ බොත්තම. ඔබට මෙම ක්රියාවලිය දිගටම කරගෙන යාමට අවශ්ය බව සහතික කිරීමට තවත් උත්පතන පණිවිඩයක් දිස්වනු ඇත.

පියවර 3: ඉදිරියට යන්න ක්ලික් කරන්න අවලංගු කිරීමේ බොත්තම සහ ඔබව වෙනත් තිරයකට ගෙන එනු ඇත. ඔබගේ දායකත්වය විරාම කිරීමට තේරීමක් ඇති අතර, ඔබට අවලංගු කිරීමේ බොත්තම ක්ලික් කර අවලංගු කිරීමේ ක්රියාවලිය දිගටම කරගෙන යාමට අවශ්ය වේ.
ඔබගේ දායකත්වය අවලංගු කිරීමෙන් පසුව, ඔබට තවදුරටත් Canva එකකට ප්රවේශය නොලැබෙනු ඇත. Pro විශේෂාංග. ඔබට තවමත් සම්මත සැලසුමේ ඇති සියලුම නොමිලේ විකල්ප භාවිත කළ හැකි අතර අනාගතයේ ඕනෑම වේලාවක නැවත Canva Pro වෙත නැවත දායක විය හැක.
ඔබේ Canva දායකත්වය විරාම කරන්නේ කෙසේද
ඔබ ගෙවන්නේ නම් Canva Pro දායකත්ව ගිණුමක් සඳහා සහ ඔබගේ ගිණුම මකා දැමීමට හෝ ඔබගේ දායකත්ව සේවා සම්පූර්ණයෙන්ම අවලංගු කිරීමට අවශ්ය නැත, ඔබට තෝරා ගත හැකි අවසාන තේරීමක් ඇත.
ඔබ Canva Pro දායකත්වය සඳහා ගෙවන්නේ නම් මාසික ගෙවීම් සැලැස්ම හෝ ඔබේ වාර්ෂික චක්රයේ මාස දෙකකට අඩු කාලයක් ඉතිරිව තිබේ නම්, ඔබට ඔබේ ගිණුම මාස තුනක් දක්වා විරාම කිරීමට විකල්පයක් ඇත!
ඔබේ ගිණුම විරාම කරන ආකාරය ඉගෙන ගැනීමට මෙම පියවර අනුගමනය කරන්න:
0> පියවර 1:ඔබ සාමාන්යයෙන් කරන ආකාරයටම ඔබේ Canva ගිණුමට ලොග් වන්න. මුල්පිටු තිරයේ, ඔබගේ ගිණුම් නිරූපකයේ වම් පසින් පිහිටා ඇති කුඩා ආම්පන්නයක් මෙන් පෙනෙන අයිකනය සොයා ගන්න. ලේබල් කරන ලද විකල්පයක් සහිත පතන මෙනුවක් දිස්වනු ඇතබිල්පත් සහ amp; සැලසුම්. එම බොත්තම මත ක්ලික් කරන්න.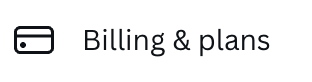
පියවර 2: ඔබ ගෙවන වත්මන් සැලසුම තිරය මත දිස්වනු ඇත. ඔබේ සැලසුම සඳහා අයිකනය මත ක්ලික් කර දායකත්ව අවලංගු කරන්න බොත්තම ක්ලික් කරන්න. ඔබට මෙම ක්රියාවලිය දිගටම කරගෙන යාමට අවශ්ය බව සහතික කිරීමට තවත් උත්පතන පණිවිඩයක් දිස්වනු ඇත.
පියවර 3: දිගටම අවලංගු කිරීමේ බොත්තම ක්ලික් කරන්න, එවිට ඔබව වෙනත් තිරයකට ගෙන එනු ඇත. “pause subscription” විකල්පය තෝරා අවලංගු කිරීමේ ක්රියාවලිය දිගටම කරගෙන යන්න. ඔබේ දායකත්වය මාස තුනක් සඳහා විරාම කිරීමට ඔබට තේරීමක් ඇත.
ඔබ තෝරාගත් කාල සීමාවෙන් පසු ඔබේ සැලසුම ස්වයංක්රීයව නැවත ආරම්භ වන බව සලකන්න, එබැවින් ඔබේ දින දර්ශන සලකුණු කරන්න! මෙය ඔබට මතක් කිරීමට පෙර ඔබට Canva කණ්ඩායමෙන් විද්යුත් තැපැල් මතක් කිරීම් ලැබෙනු ඇත.
අවසාන සිතුවිලි
මෙතරම් ග්රැෆික් නිර්මාණ මෙවලම් ඇති බැවින්, ඔබට එය ඇති බව දැන ගැනීම හොඳය. Canva වේදිකාව ඔබ සඳහා මෙවලමක් නොවන බව ඔබ තීරණය කරන්නේ නම්. ඔබට දේවල් ගැන සිතා බැලීමට කුඩා විවේකයක් අවශ්ය බව ඔබට වැටහෙන්නේ නම් ඔබේ දායකත්වය අවසන් කිරීමට හෝ ගිණුම විරාම කිරීමට වෙනත් විකල්ප තිබේ.
ඔබට Canva ගිණුමක් තිබේද? එසේ නම්, ඔබ කවදා හෝ ඔබේ ගිණුම හෝ දායකත්වය මැකීමට හෝ විරාම කිරීමට තීරණය කර තිබේද? පහත අදහස් දැක්වීමේ කොටසෙහි ඔබේ අදහස් සහ කථා බෙදා ගන්න!

