අන්තර්ගත වගුව
ඔබ Minecraft ප්රතිචාර නොදක්වන පණිවිඩයක් සමඟින් ඔබේ පරිගණකයේ Minecraft දියත් කිරීම ආරම්භ කරන විට ඔබට ගැටළු ඇතිවේද?
හොඳයි, ඔබ දැන් අත්විඳින ගැටලුවම පරිශීලකයන් කිහිප දෙනෙකුට ද වාර්තා විය. Minecraft යනු අද වන විට වඩාත් ජනප්රිය ක්රීඩා වලින් එකක් වන අතර, එය ඉඳහිට ඇති වන ගැටළු සහ ධාවන දෝෂ වලින් ආරක්ෂිත බව මින් අදහස් නොවේ.
දැන්, Minecraft ආරම්භක දෝෂයට ප්රතිචාර නොදක්වන්නේ බොහෝ විට යල් පැන ගිය ජාවා මෘදුකාංගයක් නිසාය. ඔබේ පරිගණකයේ, යල් පැන ගිය Windows අනුවාදය, නුසුදුසු ක්රීඩා ස්ථාපනය, දූෂිත ගොනු සහ ඔබ Minecraft හි ස්ථාපනය කර ඇති ක්රීඩා මොඩ්ස්.
අද, ඔබට එය ටිකක් පහසු කිරීමට, අපි ඔබට කිහිපයක් පෙන්වන්නෙමු ඔබේ පරිගණකයේ ආරම්භක දෝෂයේදී Minecraft ප්රතිචාර නොදැක්වීම සඳහා ඔබට පහසුවෙන්ම අනුගමනය කළ හැකි ඉඟි සහ උපක්රම මෙම කොටසේදී, අපි Minecraft ආරම්භයේදී ප්රතිචාර නොදැක්වීමට වඩාත් පොදු හේතු කිහිපයක් සාකච්ඡා කරමු. මෙම හේතූන් අවබෝධ කර ගැනීම ඔබට ගැටලුවේ හේතුව අඩු කර ගැනීමට සහ ඔබේ විශේෂිත අවස්ථාව සඳහා වඩාත් සුදුසු විසඳුම සොයා ගැනීමට උපකාරී වේ.
- යල් පැන ගිය ජාවා මෘදුකාංග: Minecraft නිවැරදිව ක්රියා කිරීමට Java මත රඳා පවතී. . ඔබේ පරිගණකයේ ස්ථාපනය කර ඇති ජාවා මෘදුකාංගය යල් පැන ගිය හෝ දූෂිත වී ඇත්නම්, එය ආරම්භයේදී Minecraft කැටි කිරීමට හෝ ප්රතිචාර නොදැක්වීමට හේතු විය හැක. ඔබට නවතම අනුවාදය ඇති බවට වග බලා ගන්නමෙම ගැටළුව මඟහරවා ගැනීම සඳහා ඔබගේ පරිගණකයේ Java ස්ථාපනය කර ඇත.
- යල් පැන ගිය Windows අනුවාදය: Minecraft යාවත්කාලීන Windows මෙහෙයුම් පද්ධතියේ පැරණි අනුවාද සමඟ නොගැලපේ. ඔබගේ Windows අනුවාදය යල් පැන ගිය එකක් නම්, එය නවතම Minecraft යාවත්කාලීන සමග ගැළපුම් ගැටළු ඇති කළ හැකි අතර, ප්රතිචාර නොදක්වන ගැටළුවට මග පාදයි.
- ප්රමාණවත් නොවන පද්ධති සම්පත්: Minecraft සඳහා නිශ්චිත පද්ධති සම්පත් ප්රමාණයක් අවශ්ය වේ, සුමට ලෙස ක්රියා කිරීමට RAM සහ CPU ඇතුළුව. ඔබේ පරිගණකය Minecraft සඳහා අවම පද්ධති අවශ්යතා සපුරාලන්නේ නැතිනම්, ආරම්භයේදී ක්රීඩාව ප්රතිචාර දැක්වීමට හෝ කැටි කිරීමට නොහැකි වනු ඇත.
- දූෂිත ක්රීඩා ගොනු: හානි වූ හෝ නැතිවූ ක්රීඩා ගොනු Minecraft නොවීමට හේතු විය හැක. ආරම්භයේදී ප්රතිචාර දක්වන්න. නුසුදුසු ස්ථාපනය, අනපේක්ෂිත පද්ධති බිඳ වැටීම්, හෝ අනිෂ්ට මෘදුකාංග ආසාදන වැනි විවිධ හේතු නිසා මෙය සිදු විය හැක.
- නොගැලපෙන ක්රීඩා මාදිලි: mods ස්ථාපනය කිරීමෙන් ඔබේ Minecraft ක්රීඩා අත්දැකීම වැඩිදියුණු කළ හැක, නමුත් සමහර mods විය හැක ක්රීඩාවේ වත්මන් අනුවාදය සමඟ නොගැළපේ හෝ වෙනත් මාදිලි සමඟ ගැටීමට ඉඩ ඇත. මෙය Minecraft ආරම්භයේදී ප්රතිචාර නොදක්වන ගැටලුවට හේතු විය හැක.
- යල් පැන ගිය හෝ දූෂිත වීඩියෝ ධාවක: Minecraft වැනි ක්රීඩා වල චිත්රක ක්රියාකාරිත්වයේ දී වීඩියෝ ධාවක තීරණාත්මක කාර්යභාරයක් ඉටු කරයි. යල් පැන ගිය හෝ දූෂිත වීඩියෝ ධාවක Minecraft කැටි කිරීමට හෝ ආරම්භයේදී ප්රතිචාර නොදැක්වීමට හේතු විය හැක.
- Discord Overlay: සමහර පරිශීලකයින් වාර්තා කර ඇත්තේDiscord overlay විශේෂාංගය Minecraft සමඟ කැටි කිරීම හෝ ආරම්භයේදී ප්රතිචාර නොදැක්වීම වැනි ගැටළු ඇති කළ හැක. Discord overlay අක්රිය කිරීම මෙම ගැටලුව විසඳීමට උදවු විය හැක.
Minecraft ගැටලුවට ප්රතිචාර නොදැක්වීමට මෙම පොදු හේතු තේරුම් ගැනීමෙන්, ඔබට ගැටලුවේ මූල හේතුව ඉක්මනින් හඳුනාගෙන ඔබේ ක්රීඩාව ලබා ගැනීමට සුදුසු විසඳුම යෙදිය හැක. නැවත ධාවනය. ගැටලුව විසඳීමට සහ බාධාවකින් තොරව Minecraft ක්රීඩා අත්දැකීමක් භුක්ති විඳීමට මෙම ලිපියේ බෙදා ගත් ක්රම අනුගමනය කිරීමට මතක තබා ගන්න.
ක්රමය 1: ඔබේ ජාවා මෘදුකාංගය යාවත්කාලීන කරන්න
ඔබට ක්රීඩාව ධාවනය කිරීමේදී ගැටලු ඇති විට පරිගණකය, ඔබ පරීක්ෂා කළ යුතු පළමු දෙය ඔබේ ජාවා ස්ථාපන පැකේජ වේ. Minecraft වැනි ජාවා භාෂාව භාවිතයෙන් කේතනය කරන ලද ක්රීඩා සහ යෙදුම් සඳහා ජාවා මෘදුකාංගය අත්යවශ්ය වේ.
ඔබගේ පරිගණකයේ දැනට පවතින ජාවා පැකේජ යල් පැන ගිය හෝ දූෂිත නම්, එවිට ඔබට බොහෝ විට ගැටලුවලට මුහුණ දීමට සිදු වේ. Minecraft වාදනය කරන විට.
ඔබගේ ජාවා මෘදුකාංගයේ යාවත්කාලීනයක් සඳහා පරීක්ෂා කිරීමට, පහත පියවර අනුගමනය කරන්න.
පියවර 1. ඔබේ පරිගණකයේ, Windows Key + S ඔබන්න. සහ සංවාද කොටුව තුළ ජාවා සොයන්න සහ enter ඔබන්න.
පියවර 2. ඉන් පසු, එහි සැකසුම් පිටුව විවෘත කිරීමට ජාවා වින්යාස කිරීම මත ක්ලික් කරන්න.
පියවර 3. අවසාන වශයෙන්, ඔබගේ තිරයේ ඉහලින් ඇති යාවත්කාලීන ටැබය මත ක්ලික් කර යාවත්කාලීන දැන් බොත්තම මත ක්ලික් කරන්න.
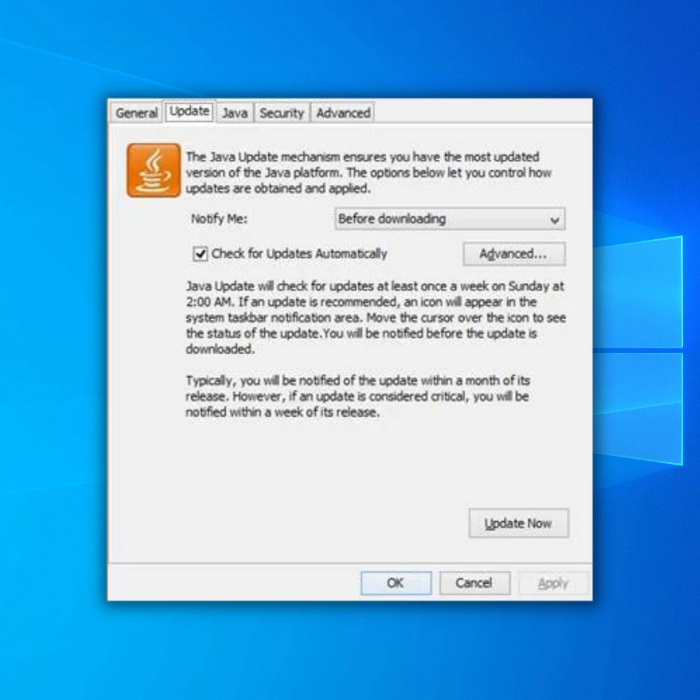
සටහන: ඔබටද හැකිය"Drive C Program Files x86 Java for 32 bit systems" හෝ "Drive C Program Files Java 64 bit පද්ධති සඳහා" පහත මාර්ගය වෙත ඔබ ගමන් කරන්නේ නම්, Java ක්රියාත්මක කළ හැකි ගොනුව හස්තීයව සොයන්න.
දැන්, යාවත්කාලීන ක්රියාවලිය අවසන් වන තෙක් රැඳී සිටින්න, ඉන්පසු ඔබේ ඩෙස්ක්ටොප් එකට ගොස් Minecraft ආරම්භක දෝෂයට ප්රතිචාර නොදක්වන Minecraft අවසානයේ නිවැරදි කර තිබේදැයි බැලීමට Minecraft Launcher හරහා Minecraft දියත් කිරීමට උත්සාහ කරන්න.
අනෙක් අතට, ඔබ නම් Minecraft ඔබේ පරිගණකයේ දියත් නොකරන බව තවමත් සොයාගෙන ඇත, ඔබට පහත ඊළඟ ක්රමයට යා හැක.
ක්රමය 2: යාවත්කාලීනයක් සඳහා Windows පරීක්ෂා කරන්න
Minecraft ප්රතිචාර නොදක්වන දෝෂයට තවත් හේතුවක් ඔබගේ මෙහෙයුම් පද්ධතිය යල් පැන ගිය විට සිදු වේ. Minecraft යාවත්කාලීනයක් නිකුත් කර ඇති අතර ඔබේ මෙහෙයුම් පද්ධතියේ වත්මන් අනුවාදය Minecraft හි නවතම යාවත්කාලීනය මඟින් සහාය නොදක්වයි.
මෙය නිවැරදි කිරීමට, ඔබට ඔබේ Windows මෙහෙයුම් පද්ධතියේ යාවත්කාලීන සඳහා පරීක්ෂා කිරීමට උත්සාහ කළ හැක. පහත පියවර පරීක්ෂා කරන්න.
පියවර 1. ඔබේ පරිගණකයේ Start Menu එක විවෘත කිරීමට Windows Key ඔබන්න.
පියවර 2. දැන්, Windows Settings විවෘත කිරීම සඳහා Start Menu හි ඇති Gear නිරූපකය මත ක්ලික් කරන්න.

පියවර 3. ඉන්පසු Windows Settings ඇතුලත Update & ආරක්ෂාව.

පියවර 4. මීළඟට, පැති මෙනුවේ ඇති Windows Update ටැබ් එක මත ක්ලික් කරන්න.
පියවර 5. අවසාන වශයෙන්, වින්ඩෝස්ඔබගේ මෙහෙයුම් පද්ධතියේ යාවත්කාලීනයක් සඳහා ස්වයංක්රීයව පරීක්ෂා කරනු ඇත. Windows හි නවතම අනුවාදයට යාවත්කාලීන කිරීමට තිරයේ ඇති විමසීම් අනුගමනය කරන්න.

Windows යාවත්කාලීන කිරීමෙන් පසුව, ඔබේ පරිගණකය නැවත අරඹා Minecraft දියත් කිරීම හරහා Minecraft දියත් කිරීමට උත්සාහ කරන්න ප්රතිචාර නොදක්වන දෝෂය තවමත් සිදුවේදැයි බැලීමට ක්රීඩාව.
ක්රමය 3: පරිපාලකයෙකු ලෙස Minecraft ධාවනය කරන්න
ඔබගේ පරිගණකයේ Minecraft ප්රතිචාර නොදක්වන දෝෂයක් ඇති වී වහාම කැටි වුවහොත්, ක්රීඩාවට ඔබේ මෙහෙයුම් පද්ධතියේ නිශ්චිත අවසර නොමැති විය හැක, එය ගැටළුව ඇති කරයි.
මෙය නිවැරදි කිරීම සඳහා, ඔබට ක්රීඩාවේ Windows විසින් සකසන ලද ඕනෑම සීමාවක් මඟ හැරීමට Minecraft දියත් කිරීම පරිපාලකයෙකු ලෙස ධාවනය කිරීමට උත්සාහ කළ හැක.
පියවරෙන් පියවර පරීක්ෂා කරන්න. පහත මාර්ගෝපදේශය.
පියවර 1. ඔබේ පරිගණකයේ, ඩෙස්ක්ටොප් එකට ගොස් Minecraft දියත් කිරීමේ කෙටිමඟ සොයා ගන්න.
පියවර 2. දකුණ- Minecraft අයිකනය මත ක්ලික් කර Run as Administrator මත ක්ලික් කරන්න.
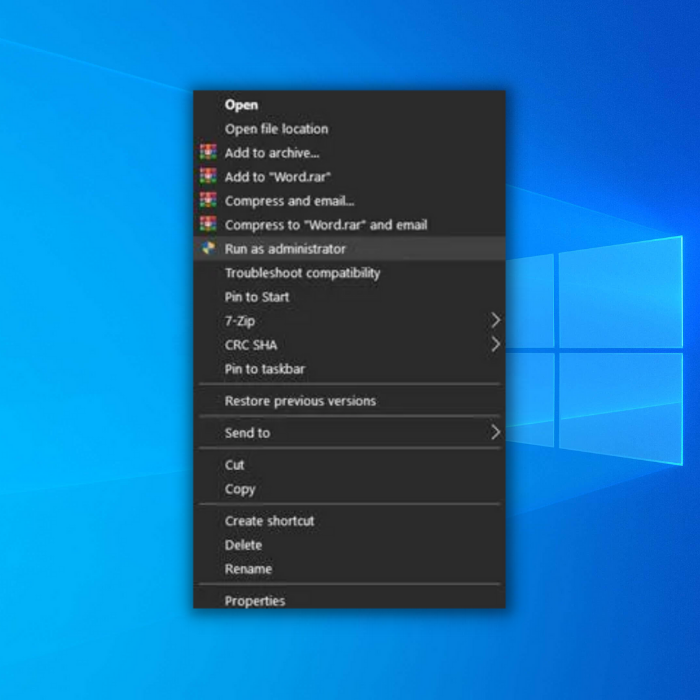
පියවර 3. අවසාන වශයෙන්, ප්රේරකයක් දිස් වූ විට, මෙම වැඩසටහන පරිපාලකයෙකු ලෙස ක්රියාත්මක කිරීමට ඔව් මත ඔබන්න.
Minecraft පරිපාලක ලෙස ස්ථිරව ධාවනය කිරීමට, මෙම පියවර අනුගමනය කරන්න:
පියවර 1. Minecraft දියත් කිරීමේ නිරූපකය මත දකුණු ක්ලික් කර ගුණාංග තෝරන්න

පියවර 2. Compatibility මත ක්ලික් කර Run this program on a administrator මත චෙක්පතක් දමා Apply ක්ලික් කරන්න.
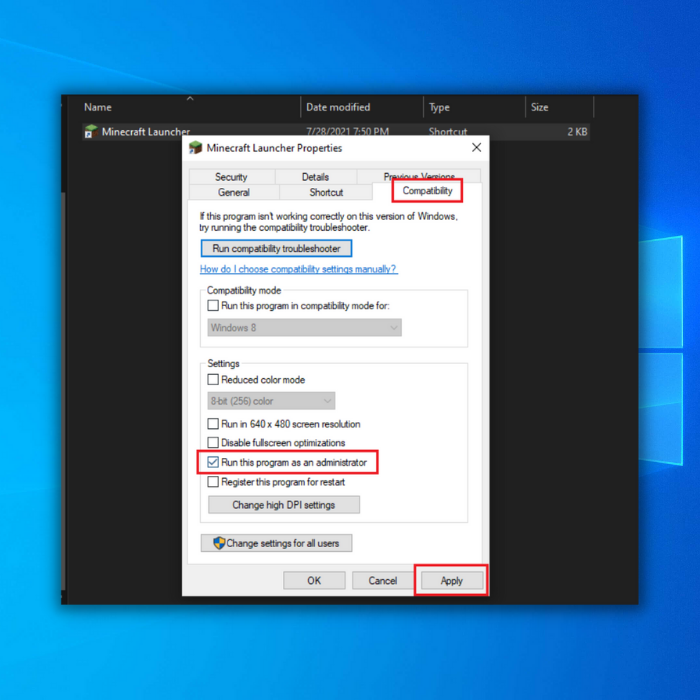
පියවර 3. ක්ලික් කිරීමෙන් කවුළුව වසා දමන්න. හරි.
ඊට පස්සේ, බලන්න Minecraft Launcher එක විවෘත කරන්නMinecraft කිසිදු ගැටළුවක් නොමැතිව දිගටම දියත් කරන්නේ නම්. කෙසේ වෙතත්, Minecraft තවමත් කැටි වී ප්රතිචාර නොදක්වන තත්වයකට ඇතුළු වන්නේ නම්, ඔබට පහත ඊළඟ ක්රමයට යා හැකිය.
පරීක්ෂා කරන්න: අසමගිය විවෘත නොවීම නිවැරදි කරන්නේ කෙසේද
ක්රමය 4: ඔබේ වීඩියෝ ධාවක යාවත්කාලීන කරන්න
ඕනෑම ක්රීඩාවක් මෙන්, ක්රීඩාව ඔබේ පද්ධතියේ සුමටව සහ නිසි ලෙස ක්රියාත්මක වීමට Minecraft හට ඔබේ පරිගණකයට ක්රියාකාරී චිත්රක කාඩ්පතක් තිබීම අවශ්ය වේ. කෙසේ වෙතත්, ඔබගේ ග්රැෆික් ධාවක දැනට යල්පැන ඇති හෝ එය දූෂිත වී ඇති අතර නිසි ලෙස ස්ථාපනය කර නොතිබීමට ඉඩ ඇත.
මෙය නිවැරදි කිරීම සඳහා, ඔබට Minecraft හිමාංකය සමඟ ඇති ගැටළුව විසඳීමට ඔබගේ චිත්රක ධාවකය යාවත්කාලීන කිරීමට උත්සාහ කළ හැක.
පියවර 1. ඔබේ පරිගණකයේ Windows Key + S ඔබා සංවාද කොටුවේ Device Manager ලෙස සෙවුම් කර enter ඔබන්න.
පියවර 2. ඉන්පසු , Windows Device Manager ආරම්භ කිරීමට Open මත ක්ලික් කරන්න.

පියවර 3. දැන්, Device Manager එක තුළ, Display Adapters මත ක්ලික් කිරීමෙන් එය පුළුල් කර ඔබගේ චිත්රක කාඩ්පත් ධාවකය පෙන්වන්න.
පියවර 4. ඔබගේ චිත්රක කාඩ්පත මත දකුණු-ක්ලික් කර ඔබගේ චිත්රක ධාවකය යාවත්කාලීන කිරීම ආරම්භ කිරීමට රියදුරු යාවත්කාලීන කරන්න තෝරන්න. ක්රියාවලිය හරහා ඔබට මග පෙන්වීමට තිරයේ ඇති විමසීම් අනුගමනය කරන්න.

ඔබගේ ග්රැෆික් කාඩ් ධාවකය යාවත්කාලීන කිරීමෙන් පසු, ඔබේ පරිගණකය නැවත ආරම්භ කර Minecraft ප්රතිචාර නොදක්වන දෝෂය නිවැරදි කර ඇත්දැයි බැලීමට Minecraft දියත් කිරීම නැවත වරක් විවෘත කරන්න. .
ක්රමය 5: Minecraft හි සියලුම Mods අක්රිය කරන්න
කුමක්දMinecraft එතරම් ජනප්රිය වන්නේ ඔබට ක්රීඩාවේ භාවිතා කළ හැකි මොඩ්ස් පුස්තකාලයයි. ඔබට ඔබේ මිතුරන් හෝ වෙනත් ක්රීඩකයන් සමඟ සබැඳිව ක්රීඩා කළ හැකි වෙනත් පරිශීලකයින් විසින් නිර්මාණය කරන ලද සිය ගණනක මාදිලි වලින් ඔබට තෝරා ගත හැකිය.
කෙසේ වෙතත්, මෙම mods නිසියාකාරව ක්රියා නොකරන අවස්ථා සහ ඔබේ පරිගණකයේ ගැටළු ඇති කළ හැකි අවස්ථා තිබේ, මේවා වෙනත් පරිශීලකයින් විසින් නිර්මාණය කර ඇති අතර සැබෑ Minecraft සංවර්ධකයින් විසින් නොවේ.
Minecraft ප්රතිචාර නොදක්වන්නේ නම් ක්රීඩාවේ mods ස්ථාපනය කිරීමෙන් පසු ගැටළුවක් ඇති විය, ඔබට කළ හැක්කේ එම mods අස්ථාපනය කිරීම හෝ Minecraft ෆෝල්ඩරයේ ඇති mods ෆෝල්ඩරය වෙනත් ස්ථානයකට ගෙන යාමයි, එය Minecraft හි දෝෂයට හේතුව විය හැකිය.
ක්රීඩාවේ ඇති mods ඉවත් කිරීමෙන් පසු, ඔබේ පරිගණකය නැවත අරඹා Minecraft දියත් කර ගැටලුව දැනටමත් විසඳී ඇත්දැයි බැලීමට උත්සාහ කරන්න.
ක්රමය 6: Minecraft නැවත ස්ථාපනය කරන්න
දැන්, නම් Minecraft සමඟ ඇති ගැටළුව විසඳීමට කිසිදු ක්රමයක් ක්රියා කළේ නැත. අපි ඔබට යෝජනා කරන්නේ ඔබේ පරිගණකයේ සැබෑ ක්රීඩාව නැවත ස්ථාපනය කිරීමයි. ඔබ mods ස්ථාපනය කරන අතරතුර හෝ ක්රීඩාව යාවත්කාලීන කරන අතරතුර එහි සමහර ගොනු දූෂිත වී තිබිය හැක.
Minecraft නැවත ස්ථාපනය කිරීමට, ක්රියාවලිය හරහා ඔබට මග පෙන්වීමට පහත පියවර අනුගමනය කරන්න.
පියවර 1. ඔබේ පරිගණකයේ Windows Key + S ඔබා සංවාද කොටුවේ Control Panel යන්න සොයන්න සහ enter ඔබන්න.
පියවර 2. ඉන්පසු විවෘත කරන්න ක්ලික් කරන්න. පාලක පැනලය දියත් කිරීමට.

පියවර 3. ඊළඟට, ක්ලික් කරන්නසැකසුම් ලැයිස්තුවෙන් වැඩසටහනක් අස්ථාපනය කරන්න.

පියවර 4. අවසාන වශයෙන්, ඔබේ පරිගණකයේ ස්ථාපනය කර ඇති වැඩසටහන් ලැයිස්තුවෙන් Minecraft සොයාගෙන එය මත දකුණු-ක්ලික් කර, අස්ථාපනය කරන්න තෝරන්න. . ඔබේ පරිගණකයේ Minecraft අස්ථාපනය කිරීමට තිරයේ ඇති විමසීම් අනුගමනය කරන්න.
ක්රමය 7: Discord Overlay අක්රීය කරන්න
Minecraft ප්ලේයර් වෙතින් ඔවුන්ගේ Minecraft ගැටලුව විසඳා ගැනීමට හැකි වූ බවට වාර්තා ඇත. Discord overlay අක්රිය කිරීමට හැකි විය. ඉහත පියවර අසාර්ථක වූවා නම්, එවිට අපි ඔබට අසමගිය උඩැතිරි අබල කළ හැකි ආකාරය පිළිබඳ අපගේ මාර්ගෝපදේශය අනුගමනය කිරීමට උත්සාහ කිරීමට යෝජනා කරමු.
පියවර 1. Discord යෙදුම විවෘත කර පිහිටා ඇති පරිශීලක සැකසීම් බොත්තම ක්ලික් කරන්න ඔබගේ පරිශීලක නාමයට යාබදව.
පියවර 2. වම් කවුළුවෙහි ක්රීඩා උඩැතිරි විකල්පය මත ක්ලික් කර ක්රීඩාව තුළ ඇති උඩැතිරි විකල්පය සබල කරන්න.
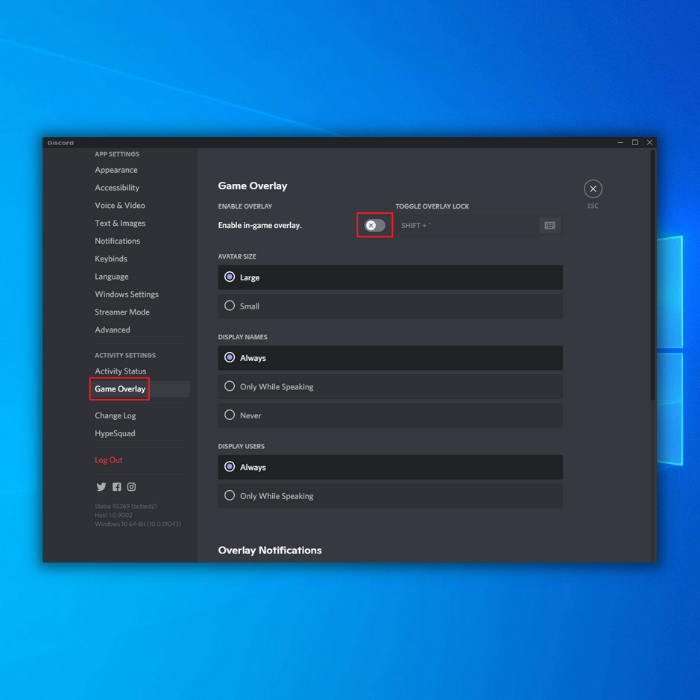
පියවර 3. Minecraft දියත් කිරීම විවෘත කර අවසානයේ ගැටලුව විසඳා ඇත්දැයි තහවුරු කරන්න.
ඔබ පහත දේට කැමති විය හැක:
- Steam Screenshot ෆෝල්ඩරය විවෘත කරන්නේ කෙසේද
- Minecraft සේවාදායකයට සම්බන්ධ විය නොහැක
දැන්, ඔබේ පරිගණකයට Minecraft නැවත බාගත කර නැවත වරක් Minecraft දියත් කිරීම හරහා ක්රීඩාව දියත් කිරීමට උත්සාහ කරන්න ගැටලුව තවමත් ඔබේ පරිගණකයේ සිදුවේදැයි බලන්න.

