අන්තර්ගත වගුව
සමහර විට ඔබ අන්තර්ජාලයේ සැරිසරන විට, ඔබට විවිධ සීමාවන්ට මුහුණ දීමට සිදු විය හැක. ප්රවේශය ප්රතික්ෂේප කරන ලද දෝෂය ප්රචලිත උදාහරණයක් වන අතර, ඔබේ බ්රවුසරය නැවත ආරම්භ කිරීම බොහෝ දුරට ගැටලුව විසඳනු ඇත.
කෙසේ වෙතත්, සම්පූර්ණයෙන් නිවැරදි කිරීමට වැඩිදුර පියවර අවශ්ය වන දෝෂ තිබේ. අද, අපි “ඔබට ප්රවේශ වීමට අවසර නැත” දෝෂය නිවැරදි කිරීමට ක්රම දෙස බලමු.
ඔබ අත්විඳින්නේ ඇයි ඔබට මෙම සේවාදායකයට ප්රවේශ වීමට අවසර නැත
මෙය හේතු තුනක් නිසා දෝෂයක් සිදුවිය හැක.
- කුකීස් දත්ත – ඔබේ බ්රවුසරය කුකීස් දත්ත විශාල ප්රමාණයකින් පිරී ඇත. එහි ප්රතිඵලයක් වශයෙන්, සේවාදායකය ඔබ ඇතුළු කිරීමට උත්සාහ කරන දේ ප්රතික්ෂේප කරනු ඇත.
- VPN - භාවිතා කරමින් ඔබ ඔබේ IP වෙනස් කරන විට හෝ මාස්ක් කරන විට, වෙබ් අඩවිය ඔබ භාවිතා කරන IP ප්රතික්ෂේප කළ හැක.
- ප්රොක්සි සැකසීම් – මෙය ගැටළුවක් විය හැකි තවත් හේතුවක් නම් වෛරසයක් හෝ අනිෂ්ට මෘදුකාංගයක් හේතුවෙන් ඔබේ ප්රොක්සි සැකසුම් අවුල් වූ විටය.
ඔබව නිවැරදි කරන්නේ කෙසේද? මෙම සේවාදායකයට ප්රවේශ වීමට අවසර නැත
ක්රමය 1 – ෆෝල්ඩරයට ප්රවේශ වීමට අවසර ඉල්ලන්න
ගොනුවට ප්රවේශ වීමට ඔබේ පරිගණකය භාවිතයෙන් අවසර ලබා ගැනීමට ඔබට උත්සාහ කළ හැක.
- ගැටලු සහගත ෆෝල්ඩරය මත දකුණු-ක්ලික් කරන්න. ගුණාංග තෝරන්න.

- ආරක්ෂක පටිත්ත වෙත ගොස් සංස්කරණය කරන්න තෝරන්න.
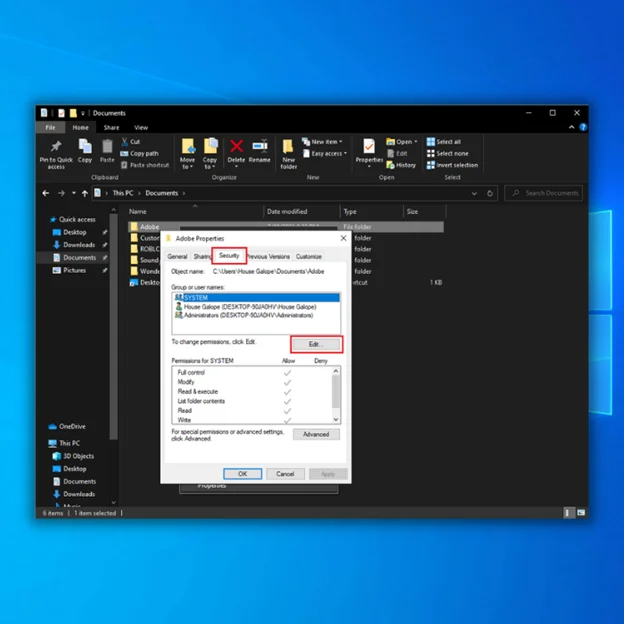
- එකතු බොත්තම ක්ලික් කරන්න.
- වස්තු නාමය ඇතුළත් කරන්න යටතේ, "සියල්ලන්" වර්ගය තෝරන්න. ඉන්පසු OK ක්ලික් කරන්න.

- හැමෝම ක්ලික් කරන්න.
- සම්පූර්ණ පාලනයට යාබදව ඇති Allow කොටුව සලකුණු කරන්න. ඊළඟ,OK ක්ලික් කරන්න.

- ෆෝල්ඩරය නැවත විවෘත කිරීමට උත්සාහ කරන්න.
ක්රමය 2 – බ්රවුසර් දත්ත හිස් කරන්න
ඔබ කරන අවස්ථා තිබේ ඔබගේ බ්රවුසරයේ ගබඩා කර ඇති කුකීස් හේතුවෙන් මෙම දෝෂය අත්විඳිනු ඇත. එහි ප්රතිඵලයක් වශයෙන්, වෙබ් අඩවියක් මෙම දෝෂය භාවිතා කිරීමෙන් ඔබව ඇතුළු වීම අවහිර කළ හැකිය.
Chrome:
- තිත් රේඛා තුනක් ලෙස පෙනෙන මෙවලම් මෙනුව ක්ලික් කරන්න ඉහළ-දකුණු කෙළවරේ.
- ඉතිහාසය තෝරන්න.

- වම් පැත්තේ පිහිටා ඇති බ්රවුසින් දත්ත හිස් කරන්න තෝරන්න.
- ඊළඟට, කාල පරාසය සියලු කාලය ලෙස සකසන්න.
- කුකීස් සහ අනෙකුත් අඩවි දත්ත, හැඹිලිගත පින්තූර සහ ගොනු සලකුණු කරන්න.
- දත්ත හිස් කරන්න ක්ලික් කරන්න.

- ඔබේ Chrome නැවත අරඹන්න.
Mozilla Firefox
- මෙවලම් තීරුව මත ක්ලික් කරන්න.
- විකල්ප තෝරන්න (සටහන: Mac මත, එය මනාප ලේබල් කර ඇත).
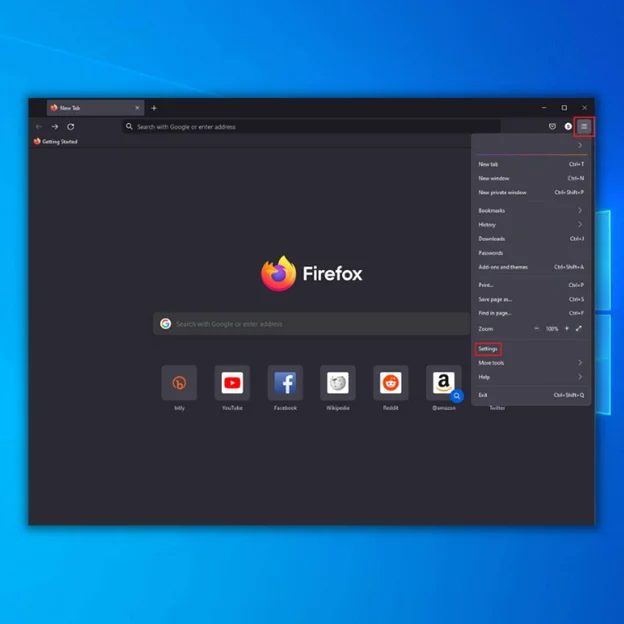
- පෞද්ගලිකත්වය තෝරන්න & වම් පස ඇති මෙනුවේ ආරක්ෂාව.
- කුකීස් සහ අඩවි දත්ත විකල්පය යටතේ ඇති “දත්ත හිස් කරන්න...” බොත්තම ක්ලික් කරන්න.
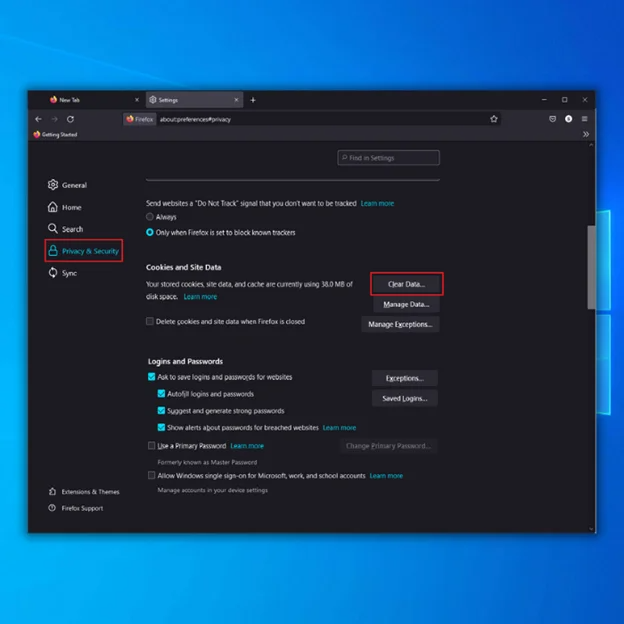
- විකල්ප දෙක පමණක් තෝරන්න. සහ දැන් clear ඔබන්න.
- ඔබගේ Firefox නැවත අරඹන්න.
- අතපසු නොකරන්න : About:Config – Firefox සඳහා වින්යාස සංස්කාරකය භාවිතා කරන්නේ කෙසේද
Windows 10 සඳහා මයික්රොසොෆ්ට් එජ්
- මෙවලම් මෙනුව ක්ලික් කරන්න (ඉහළ-දකුණු කෙළවරේ තිත් රේඛා තුනක්).
- සැකසීම් මෙනුව විවෘත කරන්න.
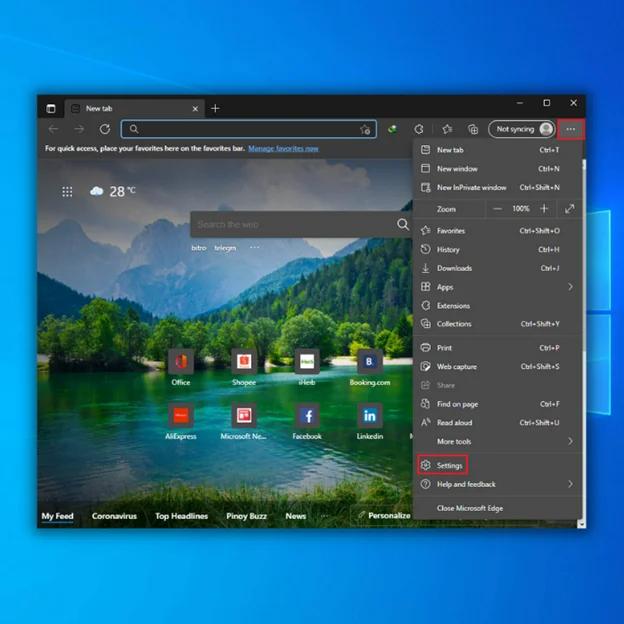
- වම් පස ඇති මෙනුවේ පෞද්ගලිකත්වය, සෙවීම සහ සේවා මත ක්ලික් කරන්න.
- කොටස යටතේ, බ්රවුසින් දත්ත හිස් කරන්න, ක්ලික් කරන්න. තෝරාහිස් කළ යුතු දේ.
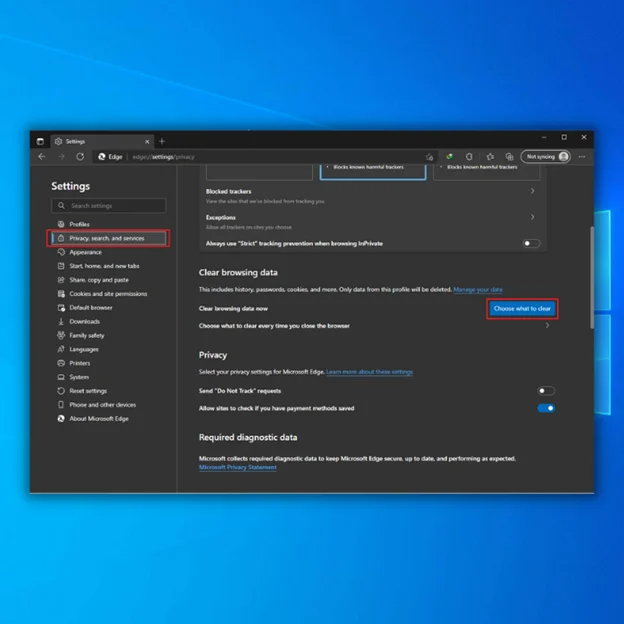
- කුකීස් සහ අනෙකුත් අඩවි දත්ත සහ හැඹිලිගත පින්තූර සහ ගොනු තෝරන්න.
- ඊළඟට, දැන් හිස් කරන්න ක්ලික් කරන්න.
ක්රමය 3 - Vpn මෘදුකාංගයෙන් ඔබගේ Vpn සේවා අක්රිය කරන්න
ඔබ VPN සේවාවක් භාවිතා කරන්නේ නම් ඔබට මෙම දෝෂය ඇතිවිය හැක. බොහෝ විට, ඔබ භාවිතා කරන VPN වෙනත් රටක් හරහා ඔබව අන්තර්ජාලයට සම්බන්ධ කරයි. එය ගැටලුව විසඳන්නේ දැයි බැලීමට ඔබේ පරිගණකයෙන් VPN විසන්ධි කිරීමට උත්සාහ කරන්න.
- ආරම්භක බොත්තම දකුණු-ක්ලික් කර Run ක්ලික් කරන්න.
- ඊළඟට, ධාවන සංවාදයේ ncpa.cpl ටයිප් කරන්න. කොටුව සහ හරි ක්ලික් කරන්න.

- ඊළඟට ඔබට පාලක පැනල පෙට්ටිය පෙනෙනු ඇත.
- එය සඳහා අක්රිය විකල්පය තේරීමට ඔබේ VPN දකුණු-ක්ලික් කරන්න.
- ඔබේ පරිගණකය නැවත අරඹා වෙබ් අඩවිය නැවත විවෘත කිරීමට උත්සාහ කරන්න.
ක්රමය 4 – ඕනෑම Vpn දිගුවක් ක්රියාවිරහිත කරන්න (Google Chrome)
VPN දිගුවන් ද ගැටලුකාරී විය හැක. ඔබට ප්රවේශ වීමට අවසර නැත. මෙම ක්රෝම් බ්රවුසර දිගු ඕනෑම කැපවූ VPN යෙදුමක් මෙන් ක්රියා කළ හැක.
Google Chrome:
- බ්රවුසරයේ ඉහළ දකුණේ ඇති අභිරුචිකරණය කරන්න Google Chrome බොත්තම ක්ලික් කරන්න.
- තවත් මෙවලම් උප මෙනුව තෝරන්න.
- දිගුව ක්ලික් කරන්න.
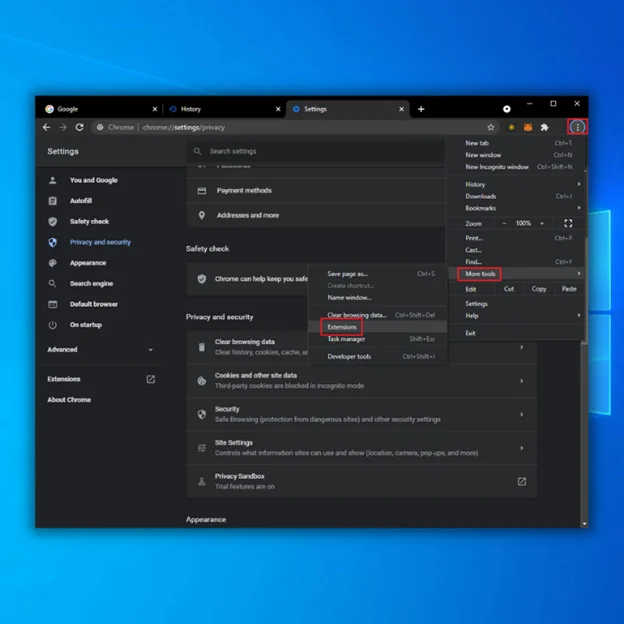
- ඊළඟට, VPN දිගුව අක්රිය කිරීමට ටොගල් බොත්තම ක්ලික් කරන්න.
ක්රමය 5 – ඔබේ VPN සැපයුම්කරුගේ ප්රොක්සි සේවාව අක්රිය කරන්න
ඔබ සැක සහිත වෙබ් අඩවිවලින් සමහර මෘදුකාංග බාගන්නා විට, ඔවුන් ඔබේ ප්රොක්සි සැකසුම වෙනස් කළ හැක. අනුගමනය කිරීමෙන් මෙය නිවැරදි කරන්නපියවර:
- ඔබේ කවුළුවේ පහළ දකුණේ ඔබේ කාර්ය තීරුව ස්ථානගත කරන්න.
- ඔබේ ජාල නිරූපකය වම්-ක්ලික් කරන්න.
- ඊළඟට, “විවෘත ජාලය & අන්තර්ජාල සැකසුම්.”

- වම් කවුළුවෙහි, “ප්රොක්සි” බොත්තම ක්ලික් කරන්න.
- නව ෆෝල්ඩරයක් විවෘත වේ. “ස්වයංක්රීයව හඳුනාගැනීමේ සිටුවම්” යැයි කියන බොත්තම ටොගල් කරන්න.

- ඔබේ පරිගණකය නැවත අරඹන්න.
- ඔබට තවමත් “ඔබට අවසර නැත” අත්විඳින්නේ දැයි පරීක්ෂා කරන්න. ප්රවේශය” දෝෂය.
ක්රමය 6 – ඔබේ Lan හි ප්රොක්සි සේවාව අක්රිය කරන්න
ඔබට උත්සාහ කළ හැකි තවත් විසඳුමක් වන්නේ ඔබේ LAN හි ප්රොක්සි සේවාව අක්රිය කිරීමයි. මෙම ක්රියාවලිය සාමාන්යයෙන් අවසර දෝෂය නිවැරදි කරයි.
- ධාවන විධාන විවෘත කිරීමට Win + R යතුරු එකවර ඔබන්න.
- “inetcpl.cpl” ටයිප් කර enter ක්ලික් කරන්න. <9
- ඉහළ මෙනුවේ “සම්බන්ධතා” සොයන්න, ඉන්පසු එය මත ක්ලික් කරන්න.
- පහළ ඇති “LAN සැකසීම්” ක්ලික් කරන්න.
- නව Local Area Network (LAN) සැකසුම් පටිත්තෙහි, "ඔබගේ LAN සඳහා ප්රොක්සි සේවාදායකයක් භාවිතා කරන්න" සොයා ගන්න. මෙය පරීක්ෂා කර ඇත්නම් එය ඉවත් කර ඇති බවට වග බලා ගන්න.
- ඉන්පසු Apply තෝරන්න සහ OK කරන්න.
- ඔබේ පරිගණකය නැවත අරඹන්න.
- ඔබේ යන්ත්රය දැනට Windows 8.1 ක්රියාත්මක වේ
- Fortect ඔබේ මෙහෙයුම් පද්ධතිය සමඟ අනුකූල වේ.
- Norton විසින් තහවුරු කරන ලද පරිදි 100% ආරක්ෂිතයි.
- ඔබේ පද්ධතිය සහ දෘඪාංග පමණක් ඇගයීමට ලක් කෙරේ.


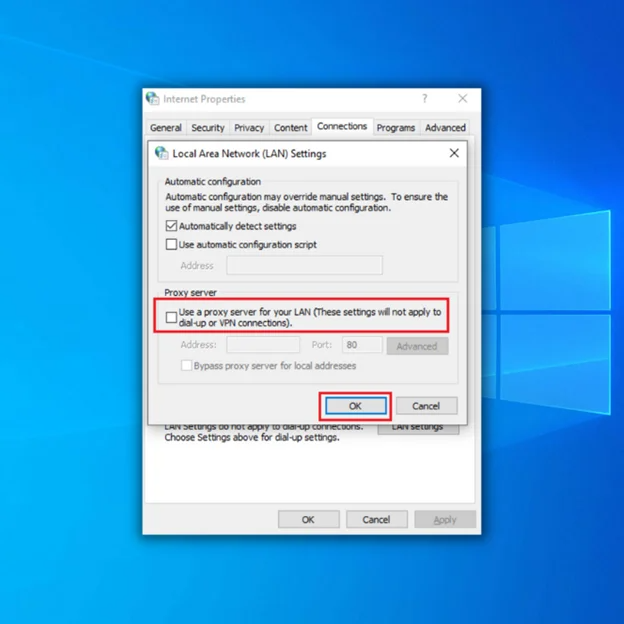
අවසාන සිතුවිලි
ඔබට ප්රවේශ වීමට අවසර නැත, ඔබ විශේෂිත වෙබ් අඩවි භාවිතා කරන්නේ නම් දෝෂය ගැටළුවක් වනු ඇත. අද, අන්තර්ජාලය දෛනික කාර්යයන් අවසන් කිරීමේදී තීරණාත්මක කාර්යභාරයක් ඉටු කරන විට, මෙම දෝෂය පහසුවෙන් ප්රමාදයන් ඇති කළ හැකිය. ඉහත සඳහන් කළ ක්රම මඟින් ගැටළුව විසඳීමට උපකාරී වනු ඇත.
වින්ඩෝස් ස්වයංක්රීය අලුත්වැඩියා මෙවලම පද්ධති තොරතුරු
පද්ධති තොරතුරු නිර්දේශිත: Windows දෝෂ අලුත්වැඩියා කිරීමට, මෙම මෘදුකාංග පැකේජය භාවිතා කරන්න; පද්ධති අලුත්වැඩියාව ආරක්ෂා කරන්න. මෙම අළුත්වැඩියා මෙවලම ඉතා ඉහළ කාර්යක්ෂමතාවයකින් මෙම දෝෂ සහ අනෙකුත් වින්ඩෝස් ගැටළු හඳුනාගෙන ඒවා නිවැරදි කිරීමට ඔප්පු කර ඇත.
දැන් බාගන්න Fortect System Repair

