අන්තර්ගත වගුව
ඔබට Command+Click , click & ඇදගෙන යන්න , හෝ "සියල්ල තෝරන්න" ටොගලය ඡායාරූප යෙදුමේ ඔබගේ Mac මත. එකවර ඡායාරූප කිහිපයක් තේරීමෙන් දේවල් වඩාත් කාර්යක්ෂම කර ඔබගේ කාලය ඉතිරි කර ගත හැක.
මම Jon, Mac guru කෙනෙක්, සහ 2019 MacBook Pro එකක හිමිකරුවෙක්. මම බොහෝ විට මගේ මැක් මත ඡායාරූප කිහිපයක් තෝරා ඔබට එය කිරීමට උදවු කිරීමට මෙම මාර්ගෝපදේශය සෑදුවෙමි.
එබැවින් ඔබේ මැක් මත ඡායාරූප කිහිපයක් තෝරා ගැනීමට පහසුම ක්රම ඉගෙන ගැනීමට කියවන්න.
ක්රමය 1: විධානය භාවිතා කරන්න + ක්ලික් කරන්න
ඔබගේ මැක් මත එකවර ඡායාරූප පොකුර ඉක්මනින් තෝරා ගැනීමට ක්රම කිහිපයක් තිබේ. මට පහසුම ක්රමය Command + click භාවිතා කිරීමයි. ඔබට වැඩ කිරීමට අවශ්ය ඇල්බමයක් හෝ ෆෝල්ඩරයක් පුරා විවිධ රූප කිහිපයක් විසිරී ඇති විට මෙම විකල්පය වඩාත් සුදුසු වේ.
මෙම පියවර අනුගමනය කරන්න:
පියවර 1: ඔබේ මැක් මත ඡායාරූප යෙදුම විවෘත කරන්න. ඔබට මෙය ක්රම කිහිපයකින් කළ හැක, එක්කෝ එහි රවුම්, දේදුන්න-වර්ණ අයිකනය ඩොක් එකේ ක්ලික් කිරීමෙන් හෝ එය ඔබගේ යෙදුම් ෆෝල්ඩරයෙන් සොයා ගන්න. ඔබට එය තටාකයේ සොයාගත නොහැකි නම්, Finder වෙත ගොස්, ⌘ + Spacebar ඔබා, "ඡායාරූප" ටයිප් කරන්න.

පියවර 2: ඔබට අවශ්ය ඡායාරූප සොයන්න. සමඟ වැඩ කරන්න. ඉතා මැනවින්, ඒවා මාරු කිරීම පහසු කිරීම සඳහා ඒවා සියල්ලම එකම ස්ථානයේ ඇත.
පියවර 3: ඔබට වැඩ කිරීමට අවශ්ය ඡායාරූපවලින් එකක් මත ක්ලික් කරන්න.
පියවර 4: විධාන බොත්තම තද කරගෙන ඔබට වැඩ කිරීමට අවශ්ය එක් එක් අමතර ඡායාරූප ඔබේ තේරීමට එක් කිරීමට ක්ලික් කරන්න. අවට නිල් පැහැති මායිමක් දිස්වනු ඇතඔබ තෝරන සෑම රූපයක්ම, සහ මුළු සංඛ්යාව කවුළුවේ ඉහළ දකුණට ආසන්නව පෙන්වනු ඇත.

පියවර 5: ඡායාරූප තේරීම ඉවත් කිරීමට, දිගටම විධාන යතුර අල්ලාගෙන ඔබට ඉවත් කිරීමට අවශ්ය සෑම රූපයක්ම ක්ලික් කරන්න තෝරා ගැනීම. ඔබගේ තේරීමේ ඇති සියලුම ඡායාරූප තේරීම ඉවත් කිරීමට, විධාන යතුර මුදා හැර කවුළුවේ කොතැනක හෝ පිටත හිස් ඉඩක් ක්ලික් කරන්න (රූපයක් මත නොවේ).
පියවර 6: ඔබට වැඩ කිරීමට අවශ්ය ඡායාරූප තෝරාගත් පසු, පිටපත් කිරීමට, ඉදිරියට යාමට, මකා දැමීමට, අපනයනය කිරීමට හෝ අවශ්ය පරිදි ඒවා වර්ග කරන්න.
ක්රමය 2: ක්ලික් කර අදින්න
විකල්පයක් ලෙස, ඔබට එම ප්රතිඵලය සඳහා මාරු කිරීමේ යතුර භාවිතා කළ හැක. ඔබට වැඩ කිරීමට අවශ්ය පින්තූර හරහා ඇදගෙන යා හැකි බැවින්, ඡායාරූප එක ළඟ ඇති විට මෙය වඩාත් සුදුසු වන අතර එය ඒවා සියල්ලම තෝරා ගනු ඇත.
මෙම පියවර අනුගමනය කරන්න:
- ඔබගේ Mac මත ඡායාරූප යෙදුම විවෘත කරන්න.
- ඔබට වැඩ කිරීමට අවශ්ය ඡායාරූප සොයා ගන්න.
- ඔබේ තේරීමට එය එක් කිරීමට ඔබට වැඩ කිරීමට අවශ්ය පළමු ඡායාරූපය මත ක්ලික් කරන්න.
- පළමු ඡායාරූපය මත ක්ලික් කිරීමෙන් පසු, හිස් ඉඩ මත ක්ලික් කර අල්ලාගෙන පොකුරේ ඇති අවසාන ඡායාරූපය මත ඔබේ කර්සරය ඇදගෙන යන්න. ඔබ ඇදගෙන යන විට පාරභාසක පෙට්ටියක් දිස්වනු ඇති අතර ඔබ තෝරා ගන්නා සෑම ඡායාරූපයක්ම නිල් පැහැති මායිමක් පෙන්වයි.
- දැන්, එම පරාසය තුළ ඇති සියලුම පින්තූර තෝරාගෙන ඇති අතර, ඔබට අවශ්ය පරිදි ඒවා මාරු කිරීමට හෝ අපනයනය කිරීමට හැකිය.

ක්රමය 3: ඡායාරූප යෙදුමේ “සියල්ල තෝරන්න” භාවිත කරන්න
ඔබට ඇල්බමයක ඇති සියලුම පින්තූර ඉක්මනින් තේරීමට අවශ්ය නම්, ඔබට එය කළ හැක.ඔබගේ Mac හි ඡායාරූප යෙදුමේ ඉක්මන් කෙටිමඟක් සමඟ.
ඡායාරූප යෙදුමේ "සියල්ල තෝරන්න" ශ්රිතය භාවිතා කිරීමට, මෙම පියවර අනුගමනය කරන්න:
- ඔබේ Mac මත ඡායාරූප යෙදුම විවෘත කරන්න.
- ඔබට තෝරා ගැනීමට අවශ්ය ඡායාරූප අඩංගු ඇල්බමයකට සංචාලනය කරන්න.
- ඔබේ මෙනු තීරුවේ "සංස්කරණය" මත ක්ලික් කර පතන මෙනුවේ "සියල්ල තෝරන්න" මත ක්ලික් කරන්න. විකල්පයක් ලෙස, ඔබට ඔබේ යතුරුපුවරුවේ Command+A එබිය හැක.
- ඔබට ඔබගේ වත්මන් ඇල්බමයේ ඇති සියලුම ඡායාරූප පිටපත් කිරීමට, ඉදිරියට යාමට, මකා දැමීමට, යනාදිය හැක. ඔබට සමහර ඒවා තේරීම ඉවත් කිරීමට අවශ්ය නම්, විධාන යතුර ඔබාගෙන ඔබ තේරීම ඉවත් කිරීමට බලාපොරොත්තු වන ඡායාරූප(ය) ක්ලික් කරන්න.
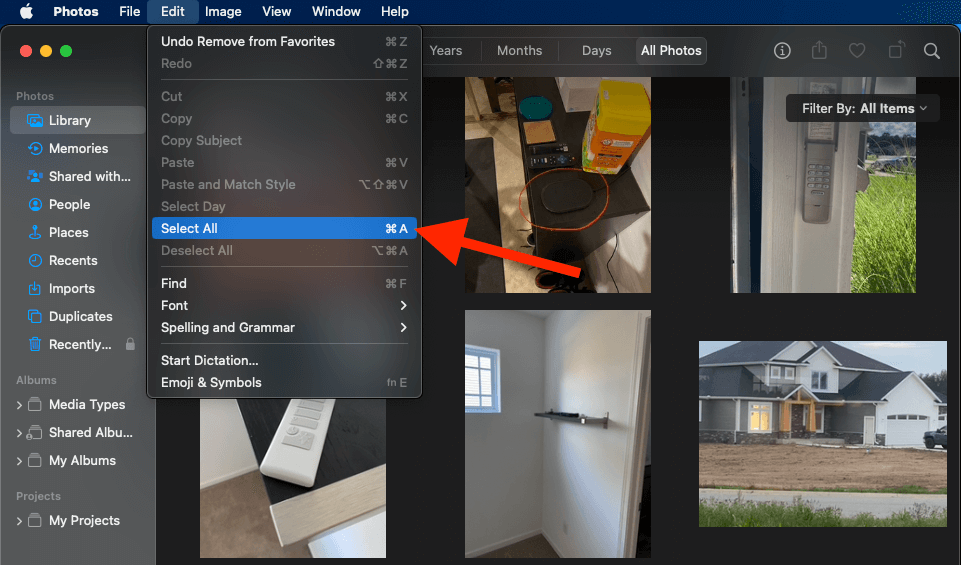
නිගමනය
ඔබට විධාන යතුර අල්ලාගෙන, ක්ලික් කිරීමෙන් සහ ඇදගෙන යාමෙන් හෝ ඡායාරූපවල ඇති "සියල්ල තෝරන්න" කෙටිමඟ භාවිතා කිරීමෙන් ඔබේ මැක් මත ඡායාරූප කිහිපයක් තෝරා ගැනීමට කාලය ඉතිරි කර ගත හැක. යෙදුම. ඔබ තෝරා ගන්නා විකල්පය කුමක් වුවත්, එක් එක් ඡායාරූපය තනි තනිව තෝරා ගැනීමෙන් වළක්වා ගැනීමෙන් ඔබට ක්රියාවලිය වේගවත් කළ හැකිය.
ඔබේ මැක් මත ඡායාරූප කිහිපයක් තෝරා ගැනීම සඳහා ඔබ යන ක්රමය කුමක්ද? පහත අදහස් වලින් අපට දන්වන්න!

