අන්තර්ගත වගුව
ඔබ අපේක්ෂා කරන YouTube නිර්මාපකයෙකු වුවද, ඔබේ Mac මත ව්යාපෘතියක් සම්පූර්ණ කළත්, හෝ හුදෙක් ඔබේ අවසානය යමෙකුට පෙන්වීමට උත්සාහ කළත්, තිර පටිගත කිරීම අත්යවශ්ය අංගයකි. සමහර විට තිර රුවක් එය කපා හරිනු නොලබන අතර, එය ඔබගේ තිරය පටිගත කිරීම සඳහා කැප වූ මුද්රණ තිර යතුරක් මෙන් නොවේ.
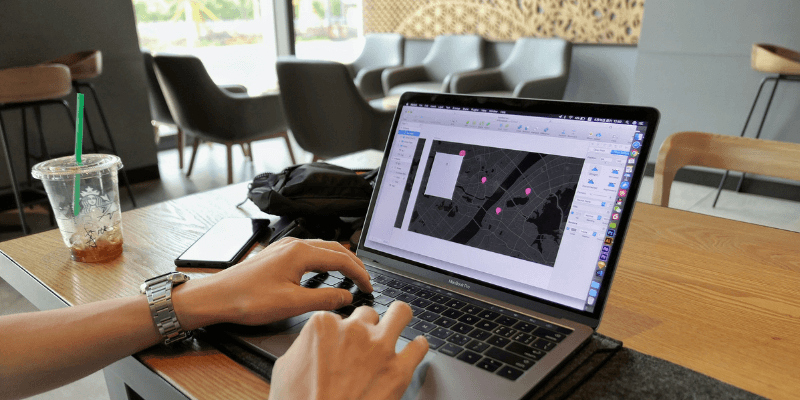
කෙසේ වෙතත්, Mac පරිශීලකයින්ට තිර පටිගත කිරීම සඳහා ඕනෑ තරම් විකල්ප තිබේ. අපි මෙහි හොඳම විකල්ප ලැයිස්තුගත කර ඇත.
පරිගණකයක් භාවිතා කිරීමද? මෙයද කියවන්න: Windows හි තිරය පටිගත කරන්නේ කෙසේද
1. Quicktime
- ප්රොස්: ඔබේ Mac තුළට ගොඩනගා ඇත, භාවිතා කිරීමට පහසුය
- අඩුපාඩු: සංස්කරණ මෙවලම් නැත, පමණි MOV ලෙස සුරකියි
Quicktime යනු Apple විසින් සාදන ලද යෙදුමකි. සාමාන්යයෙන්, එය ඔබගේ මැක් මත චිත්රපට වාදනය කිරීමට භාවිතා කරයි. කෙසේ වෙතත්, Quicktime හට වෙනත් භාවිතයන් කිහිපයක් ඇත, ඉන් එකක් තිර පටිගත කිරීම් නිර්මාණය කරයි.
Quicktime ඔබගේ Mac මත පෙර ස්ථාපනය කර ඇත, එබැවින් ඔබට එය භාවිතා කිරීමට අලුත් කිසිවක් ස්ථාපනය කිරීමට අවශ්ය නොවේ. Finder විවෘත කරන්න, යෙදුම් ෆෝල්ඩරය වෙත ගොස් Quicktime තෝරන්න (හෝ Spotlight හි Quicktime සොයන්න).
ඔබ Quicktime විවෘත කළ පසු, File > නව තිර පටිගත කිරීම .
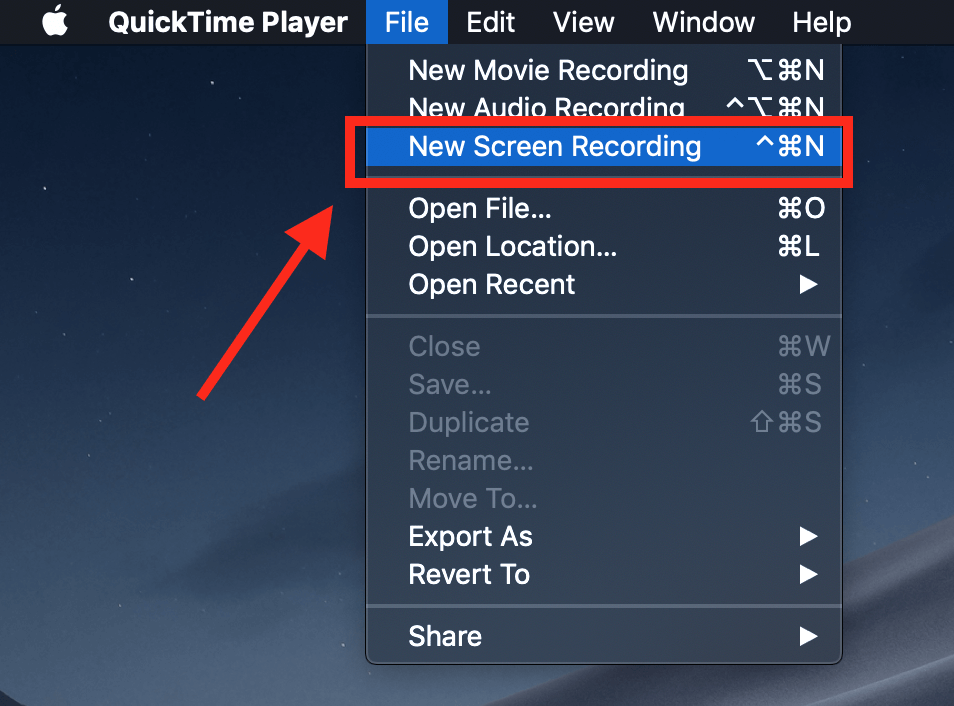
මෙය රතු බොත්තමක් සහිත කුඩා කොටුවක් විවෘත කරයි. පටිගත කිරීම ආරම්භ කිරීම සඳහා, රතු තිත ක්ලික් කරන්න. ඔබගේ තිරයේ සම්පූර්ණ හෝ කොටසක් තෝරා ගැනීමට ඔබෙන් විමසනු ඇත.

ඔබට සම්පූර්ණ තිරය පටිගත කිරීමට අවශ්ය නම්, ඕනෑම තැනක ක්ලික් කරන්න, එවිට පටිගත කිරීම ආරම්භ වේ. ඔබට තිරයේ කොටසක් පමණක් පටිගත කිරීමට අවශ්ය නම්,නිශ්චිත කවුළුවක් මෙන්, අපේක්ෂිත ප්රදේශය මත සෘජුකෝණාස්රයක් සෑදීමට ඔබේ මූසිකය ක්ලික් කර ඇදගෙන යන්න.
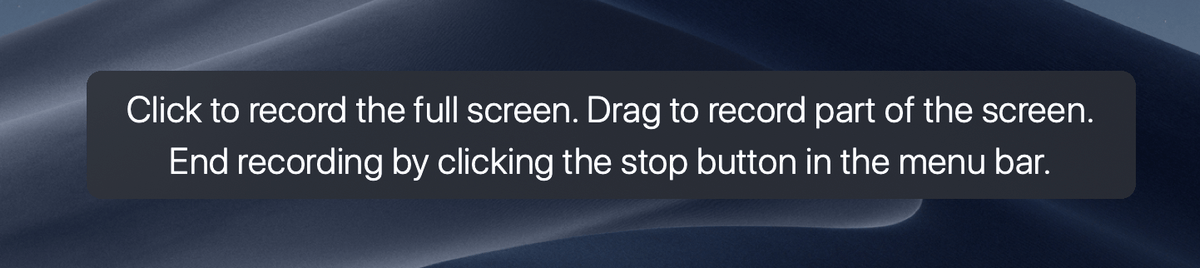
ඔබ පටිගත කිරීම ආරම්භ කළ පසු, ඔබේ මැක්හි මෙනු තීරුවේ කුඩා නැවතුම් නිරූපකයක් ඔබට පෙනෙනු ඇත. ඔබ එය ක්ලික් කළහොත්, පටිගත කිරීම නතර වන අතර ඔබට ඔබේ තිර ග්රහණය සමාලෝචනය කිරීමට හැකි වනු ඇත.
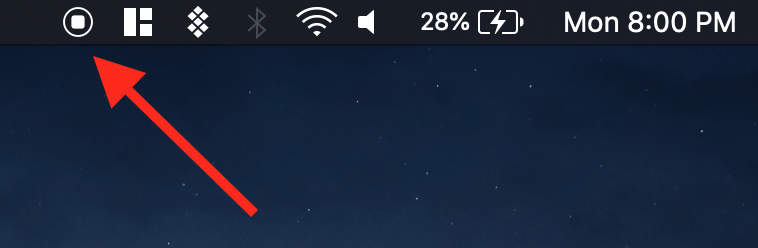
ඔබ පටිගත කිරීම නැවැත්වූ පසු, ඔබේ තිර ග්රහණය සහිත වීඩියෝ ධාවකයක් ඔබට පෙනෙනු ඇත. ගොනුව > වෙත යාමෙන් ඔබට එය සුරැකිය හැක. සුරකින්න. Quicktime ගොනු සුරකින්නේ MOV (Apple වලට ආවේණික ආකෘතියක්) ලෙස පමණි, නමුත් ඔබ MP4 හෝ වෙනත් ආකෘතියකට කැමති නම් ඔබට පරිවර්තන වැඩසටහනක් භාවිතා කළ හැක.

2. macOS Mojave Hotkeys
- ප්රොස්: Mac වෙත ගොඩනගා ඇති අතර අතිශයින්ම සරලයි. ඔබට අමතර මෙවලම් කිසිවක් විවෘත කිරීමට අවශ්ය නොවන අතර ඒවා පියාසර කිරීමේදී භාවිතා කළ හැක
- අඩුපාඩු: ඉතා සරල, සංස්කරණ මෙවලම් නැත, MOV ගොනු පමණක් සුරැකෙනු ඇත
ඔබ නම් MacOS Mojave ධාවනය වන අතර, ඔබට තිර පටිගත කිරීමක් ආරම්භ කිරීමට හොට්කී සංයෝජනයක් භාවිතා කළ හැක. Shift + command + 5 යතුරු ඔබන්න, එවිට ඔබට තිත් සහිත දළ සටහනක් පෙනෙනු ඇත.

ඔබ මෙම තිරය දුටු පසු, ඔබ පහළ තීරුව දිගේ පටිගත කිරීමේ විකල්ප දෙකෙන් එකක් ඔබන්න — එක්කෝ “වාර්තා කරන්න සම්පූර්ණ තිරය" හෝ "වාර්තා තේරීම". ඔබ මෙයින් එකක් එබූ පසු, "Capture" බොත්තම "වාර්තා" බොත්තමක් බවට පත් වනු ඇත, ඔබට ඔබේ තිර ග්රහණය ආරම්භ කළ හැක.
ඔබ පටිගත කිරීම ආරම්භ කරන විට, පටිගත නොවන කොටස් මැකී යනු ඇත. පටිගත කිරීමේ ප්රදේශය පමණක් උද්දීපනය කෙරේ (ඔබ නම්සම්පූර්ණ තිරය පටිගත කිරීම, ඔබට වෙනසක් නොපෙනේ).
නැවතුම් බොත්තම මෙනු තීරුවේ පිහිටා ඇත. ඔබ පටිගත කිරීම අවසන් වූ විට, රවුම් නැවතුම් බොත්තම ඔබන්න.

ඔබ පටිගත කිරීම අවසන් කළ පසු, ඔබේ තිරයේ පහළ-දකුණු කෙළවරේ නව කවුළුවක් දිස්වනු ඇත. ඔබගේ ක්ලිප් එක විවෘත කිරීමට මෙම කුඩා කවුළුව මත ක්ලික් කරන්න. එය අතුරුදහන් වීමට පෙර ක්ලික් කළේ නැද්ද? කරදර වෙන්න එපා! තිර පටිගත කිරීම ස්වයංක්රීයව ඩෙස්ක්ටොප් එකට පෙරනිමියෙන් සුරැකේ, එබැවින් ඔබට එය එතැනින් විවෘත කළ හැක.

එය විවෘත කිරීමට ඔබේ පටිගත කිරීම මත දෙවරක් ක්ලික් නොකරන්න — මෙය ඔබව Quicktime වෙත යවනු ඇත. ඒ වෙනුවට, එය උද්දීපනය කිරීමට වරක් ක්ලික් කර අභ්යවකාශ තීරුව ඔබන්න. මෙය පහත දැක්වෙන පරිදි පෙරදසුන් කවුළුවක් විවෘත කරනු ඇත.

මෙම පෙරදසුන තුළ, ඔබට පසුරුපය කරකවීමට හෝ කපා හැරීමට මෙන්ම එය බෙදා ගැනීමටද හැකිය (පටය ස්වයංක්රීයව MOV ගොනුවක් ලෙස සුරැකේ).
3. ScreenFlow
- ප්රොස්: බොහෝ විකල්ප සමඟ භාවිතා කිරීමට පහසු විශිෂ්ට මෘදුකාංගයක්, අධ්යාපනය සඳහා හොඳ තේරීමක් සහ වීඩියෝ කරන්නේ කෙසේද
- අඩුපාඩු: ඉඳහිට වියදම් තහනම් භාවිතා කරන්න
ඔබට සරල පටිගත කිරීමකට වඩා වැඩි යමක් කිරීමට අවශ්ය නම්, සාදන ලද Mac මෙවලම් හොඳම නොවේ. හොඳ වීඩියෝ සංස්කරණ විකල්ප සහ පටිගත කිරීමේ උපක්රම සඳහා, ScreenFlow විශිෂ්ට තේරීමක් වේ.
ScreenFlow (සමාලෝචනය) තිර පටිගත කිරීම සහ වීඩියෝ සංස්කරණය යන දෙකටම නිර්මාණය කර ඇත, එබැවින් ඔබට සියල්ල කළ හැකිය එක් ස්ථානයක්. එයට ඇමතුම්, විශේෂ දර්ශක, බහු ස්ථර වැනි අමතර විශේෂාංග ඇතුළත් වේසංස්කරණය කාලරේඛාව, සහ අලෙවිකරණය හෝ අධ්යාපනික වීඩියෝ සඳහා විශිෂ්ට වෙනත් විකල්ප.
එය භාවිතා කිරීමට, ScreenFlow ලබා ගැනීමෙන් ආරම්භ කරන්න. එය දින-30ක නොමිලේ අත්හදා බැලීමක් පිරිනමන නමුත් එය ගෙවන යෙදුමකි.
ඊළඟට, මෘදුකාංගය බාගත කර ස්ථාපනය කරන්න. ඔබ එය මුලින්ම විවෘත කරන විට, ඔබට හඳුන්වාදීමේ තිරයක් පෙනෙනු ඇත. වම් පැත්තේ, "නව පටිගත කිරීම" ක්ලික් කරන්න. පහත තිරයේ, ඔබට පටිගත කිරීමට කුමන මොනිටරය (ඔබට කිහිපයක් තිබේ නම්) තෝරා ගැනීමට අවශ්ය වනු ඇත. ඔබට වීඩියෝවද ඇතුළත් කිරීමට අවශ්ය නම්, ඔබට කැමරා ආදානය තෝරාගත හැක.

ඉන්පසු, පටිගත කිරීම ආරම්භ කිරීමට රතු පටිගත කිරීමේ බොත්තම හෝ සෘජුකෝණාස්රාකාර පෙට්ටිය ඔබන්න (පළමුවැන්න මුළු තිරයම ග්රහණය කරයි, පසුව පටිගත කිරීම සඳහා තිරයේ කොටසක් පමණක් තෝරා ගැනීමට ඔබට ඉඩ සලසයි).
ScreenFlow පටිගත කිරීම ආරම්භ කිරීමට පෙර පහේ සිට ගණන් කරනු ඇත. ඔබ අවසන් වූ විට, ඔබට පටිගත කිරීම නැවැත්වීමට shift + විධාන + 2 යතුරු එබීම හෝ මෙනු තීරුවේ ඇති නැවතුම් පටිගත කිරීමේ බොත්තම භාවිත කළ හැක.

ඔබේ අවසන් වීඩියෝව ඔබේ වත්මන් මාධ්ය පුස්තකාලයට ස්වයංක්රීයව එක් කෙරේ. ScreenFlow "ලේඛනය" (ව්යාපෘතිය). එතැන් සිට, ඔබට එය සංස්කාරකය තුළට ඇදගෙන ගොස් ක්ලිප් කැපීම හෝ අනුසටහන් එකතු කිරීම වැනි ගැලපීම් කළ හැක.
ඔබේ ක්ලිප් සංස්කරණය කරන විට, ScreenFlow බොහෝ විකල්ප ඉදිරිපත් කරයි. ඔබේ පණිවිඩය වඩාත් හොඳින් ප්රකාශ කිරීමට උදවු කිරීමට ඔබට මූසික-ක්ලික් කිරීමේ ප්රයෝග, ඇමතුම්, විවරණ, සහ වෙනත් මාධ්ය එක් කළ හැක.

ඔබ සංස්කරණය කර අවසන් වූ විට, ඔබට ඔබේ අවසන් වීඩියෝව WMV වෙත අපනයනය කළ හැක,MOV, සහ MP4, හෝ වඩාත් තාක්ෂණික විකල්පයන්ගෙන් එකක් තෝරන්න.
4. Camtasia
- ප්රොස්: උසස් තත්ත්වයේ කිරීමට අවශ්ය වෘත්තිකයන් සඳහා විශිෂ්ට වන සම්පූර්ණ විශේෂාංග සහිත වීඩියෝ සංස්කාරකය වීඩියෝ
- අඩුපාඩු: මිල අධික
තවත් විශිෂ්ට තෙවන පාර්ශවීය පටිගත කිරීමේ වැඩසටහනක් වන්නේ Camtasia . මෙම ඉතා ප්රබල මෘදුකාංගය සංයුක්ත වීඩියෝ සංස්කාරකයක් සහ තිර රෙකෝඩරයක් වන අතර, එම නිසා එය උසස් තත්ත්වයේ වීඩියෝ සෑදීම සඳහා විශිෂ්ට විශේෂාංග රාශියක් ඉදිරිපත් කරයි.
පළමුව, ඔබට Camtasia ලබා ගැනීමට අවශ්ය වනු ඇත. එය ගෙවන වැඩසටහනකි; ඔබට එය මිලදී ගැනීම ගැන විශ්වාස නැතිනම්, Camtasia නොමිලේ අත්හදා බැලීමක් පිරිනමයි.
ඉන්පසු, මෘදුකාංගය බාගත කර ස්ථාපනය කරන්න. ඔබ යාමට සූදානම් වූ පසු, ඔබට තිර විකාශනය ආරම්භ කිරීමට “වාර්තා” මෙවලම භාවිත කළ හැක.

ඔබට අවශ්ය මොනිටරය සහ කැමරාව වැනි පටිගත කිරීම සඳහා ඔබේ මනාපයන් තෝරා ගැනීමටද Camtasia ඔබට ඉඩ සලසයි. ඔබට ඔබේ තිර පටිගත කිරීමේදී ශ්රව්ය භාවිත කිරීමට අවශ්ය නම්, හෝ මයික්රෆෝනයක් භාවිතා කරන්න.

ඔබ පටිගත කිරීම අවසන් වූ විට, සැසිය අවසන් කිරීමට මෙනු තීරුවේ ඇති Stop බොත්තම ක්ලික් කරන්න හෝ + shift + විධානය ඔබන්න. යතුරු 2 ක්.

තිර පටිගත කිරීමේ මාධ්ය ගොනුව ඔබේ වත්මන් ව්යාපෘතිය සඳහා Camtasia හි මාධ්ය බඳුනේ පෙන්වනු ඇත. ඔබ එය ඔබේ ව්යාපෘතියට එක් කළ පසු, ඔබට ඔබේ පටිගත කිරීම ඊළඟ මට්ටමට ගෙන යාමට Camtasia හි සියලුම පුළුල් සංස්කරණ මෙවලම් භාවිත කළ හැක. වැඩසටහනට ශ්රව්ය, සංක්රාන්ති, ප්රයෝග, සහ විවරණ ඇතුළු සියල්ල ඇතුළත් වේ.
ඔබට මේ ගැන තව දැන ගැනීමට අවශ්ය නම්මෘදුකාංගය, අපගේ සම්පූර්ණ Camtasia සමාලෝචනය මෙතැනින් බලන්න.
5. Snagit
- ප්රොස්: ඔබට නිතර තිර පටිගත කිරීම් සහ විවරණ තිරපිටපත් කිරීමට අවශ්ය නම් හොඳම දේ
- අඩුපාඩු : වීඩියෝ සංස්කාරකය සහාය දක්වන්නේ සිඳලීමට, බහුකාර්යතාව සීමා කිරීමට පමණි
අවසාන නමුත් අඩුම වශයෙන් නොවේ, Snagit (සමාලෝචනය) නිතර සටහන් කළ තිරපිටපත් සහ තිර දෙකම ගැනීමට අවශ්ය අය සඳහා හොඳ තේරීමක් වේ. පටිගත කිරීම්, සමහර විට වැඩ පසුබිමක. බිල්ට් වීඩියෝ සංස්කාරකයේ අතිශය සීමිත ක්රියාකාරීත්වයක් ඇති නිසා Youtube වීඩියෝ වැනි පුළුල් පරිභෝජන සඳහා පටිගත කිරීම් සිදු කිරීමට එය අඩුවෙන් ගැලපේ.
කෙසේ වෙතත්, එය හොඳ විවිධ මෙවලම් සපයන අතර ඉතා පහසු වේ - භාවිතා කිරීමට අතුරු මුහුණත. එය තිර රූ සහ තිර පටිගත කිරීම් සඳහා විශේෂයෙන් ගොඩනගා ඇත, එබැවින් ඔබට එයින් හොඳ දුරක් ලබා ගත හැකිය.
Snagit භාවිතා කිරීමට, කවුළුවේ වම් පස ඇති වීඩියෝ තෝරන්න සහ ඔබගේ පටිගත කිරීමේ සැකසුම් තෝරන්න. ඔබට ඔබේ වෙබ් කැමරාව වීඩියෝ මූලාශ්රයක් ලෙසද ඇතුළත් කිරීමට තෝරාගත හැක, ඔබ යමක් පැහැදිලි කරන්නේ නම් හෝ නිරූපණයක් කරන්නේ නම් එය ප්රයෝජනවත් වේ.
ඔබ සූදානම් වූ විට, Capture ඔබන්න. බොත්තම.

ඔබ පටිගත කිරීම හෝ ග්රහණය කර අවසන් වූ පසු සංස්කාරකය දිස් වනු ඇත, එය භාවිතා කරන ආකාරය පිළිබඳ උපදෙස් සමඟ සම්පූර්ණ කරන්න.

ඔබට මාධ්ය එක් කළ හැක, විවිධ පෙරහන් යෙදිය හැක. , ප්රයෝජනවත් අංක සාදන්න, සහ ඔබ රූපයක් ග්රහණය කරන්නේ නම් ඔබේ ගොනුව අපනයනය කරන්න.
කෙසේ වෙතත්, a සඳහා එවැනි කාර්යයන් නොමැතවීඩියෝ. Snagit හි ප්රධාන අඩුපාඩුව මෙයයි: ඔබට පටිගත කළ වීඩියෝ පමණක් කප්පාදු කළ හැකි අතර කිසිදු අනුසටහනක් එක් කළ නොහැක. මෙය දිගු වීඩියෝ නිපදවන අයෙකුට වඩා කුඩා මාත්රාවලින් පමණක් විශේෂාංගය භාවිතා කරන අයෙකුට මෘදුකාංගය වඩාත් සුදුසු කරයි.
Mac හි තිරය පටිගත කිරීමට වෙනත් විකල්ප
තිරය කිසිවක් ගැන විශ්වාස නැත අපි මෙතෙක් ලබා දී ඇති පටිගත කිරීමේ විකල්ප? ඔබගේ තත්වයට වඩා හොඳින් ගැළපෙන වෙනත් යෙදුම් කිහිපයක් තිබේ. මෙන්න කිහිපයක්:
6. Filmora Scrn
Filmora Scrn යනු ඔබේ තිරය සහ වෙබ් කැමරාව පටිගත කිරීම, බහු අපනයන විකල්ප, සහ සංස්කරණය කිරීම වැනි ප්රධාන විශේෂාංග සඳහා සහය දක්වන කැප වූ තිර පටිගත කිරීමේ වැඩසටහනකි.
එය ඉතා පිරිසිදු අතුරු මුහුණතක් ඇති නමුත් ගෙවන යෙදුමකි, එබැවින් එය සෑම කෙනෙකුටම හොඳම තේරීම නොවිය හැකිය. ඔබට ෆිල්මෝරා මෙතැනින් ලබා ගැනීමට හෝ අපගේ ෆිල්මෝරා සමාලෝචනයෙන් වැඩිදුර ඉගෙන ගත හැකිය.
7. මයික්රොසොෆ්ට් පවර්පොයින්ට්
ඔබේ මැක් මත මයික්රොසොෆ්ට් පවර්පොයින්ට් පිටපතක් ඔබ සතු නම්, ඔබට ජනප්රිය ඉදිරිපත් කිරීමේ මෘදුකාංගය භාවිතා කළ හැක ඉක්මන් පටිගත කිරීමක් කරන්න. යන්තම් ඇතුළු කරන්න > තිර පටිගත කිරීම තෝරන්න සහ තිරයේ කුමන කොටස පටිගත වේද යන්න තේරීමට ප්රදේශය තෝරන්න මෙවලම භාවිතා කරන්න.
Mac සඳහා Powerpoint හි සමහර පැරණි අනුවාද ඔබේ තිර පටිගත කිරීමේ ගොනුව සඳහා ශ්රව්ය සඳහා සහය නොදක්වයි, නව අනුවාදවල අමතර විශේෂාංග සහ සම්පූර්ණයෙන්ම වෙනස් පිරිසැලසුම් තිබිය හැක. ඔබට මෙතැනින් වැඩිදුර ඉගෙන ගත හැක.
8. Youtube සජීවී ප්රවාහය
ඔබට තිබේ නම්YouTube නාලිකාව, එවිට YouTube ඔබට තිර පටිගත කිරීම් නිර්මාණය කිරීම පහසු කරයි. ඔබට මෙම නිබන්ධනයේ විස්තර කර ඇති පරිදි නිර්මාපක ස්ටූඩියෝ හි සජීවී ප්රවාහ විශේෂාංගය භාවිතා කළ හැක, නමුත් ඔබේ පටිගත කිරීම ප්රසිද්ධියේ දැකිය හැකි බව මතක තබා ගන්න (එය "ලැයිස්තුගත නොකළ" ලෙස සකසා ඇත්නම් මිස) එම නිසා එය සියලු පරිශීලකයින්ට සුදුසු නොවිය හැක.
9. OBS Studio
මෙය තිර පටිගත කිරීම සහ සජීවී ප්රවාහය සඳහා කැප වූ උසස් යෙදුමකි. එය බොහෝ පරිශීලකයින්ට අවශ්ය වන ප්රමාණයට වඩා බොහෝ ඉහළ අගයකි: ඔබට බිට් අනුපාතය, ශ්රව්ය නියැදි අනුපාතය, හොට්කී යනාදී විශේෂිත සැකසුම් වෙනස් කළ හැක. එය අතිශයින්ම අංගසම්පූර්ණ වේ.
විවෘත-මූලාශ්ර වැඩසටහනක් ලෙස, එය නොමිලයේ වන අතර ඔබේ කාර්යයට දිය සලකුණක් හෝ කාලය සීමා නොකරයි. ඔබට ඔවුන්ගේ වෙබ් අඩවියෙන් OBS Studio ලබා ගත හැක. හොඳම තිර පටිගත කිරීමේ මෘදුකාංගය පිළිබඳ අපගේ වටපිටා සමාලෝචනය වැනි, මෘදුකාංගය සැකසීම සහ ඵලදායී ලෙස භාවිතා කිරීම සඳහා ඔබ සමහර නිබන්ධන කියවීම ද නිර්දේශ කරනු ලැබේ.
අවසාන වචන
ටොන් ගණනක් ඇත. ඔබට ඔබේ මැක් මත තිරය පටිගත කිරීමට අවශ්ය නම් එහි ඇති විකල්ප ඇත. ප්රොස් සඳහා ගොඩනඟන ලද යෙදුම්වල සිට ඉඳහිට භාවිතා කිරීම සඳහා නිර්මාණය කර ඇති වැඩසටහන් දක්වා, ඔබේ මැක් තුළ ගොඩනගා ඇති හෝ යෙදුම් වෙළඳසැලෙන් ලබාගත් මෙවලම් නිසැකවම කාර්යය ඉටු කළ හැකිය.
ඔබගේ ප්රියතමයන් කිසිවක් අපට මග හැරී ඇත්නම්, අදහස් දැක්වීමට සහ අපට දන්වන්න.

