අන්තර්ගත වගුව
කතුවැකි යාවත්කාලීනය: MacOS Catalina යාවත්කාලීනයෙන් පසුව Apple විසින් 2019 සිට තනි සංගීත යෙදුමක් සඳහා iTunes ඉවත් කර ඇත. පරිශීලකයින්ට තවමත් ඔවුන්ගේ පුස්තකාල වෙත ප්රවේශය ඇත, නමුත් iTunes යෙදුම එහි මුල් ස්වරූපයෙන් පැවතීම නවත්වනු ඇත. iTunes විකල්ප බලන්න.
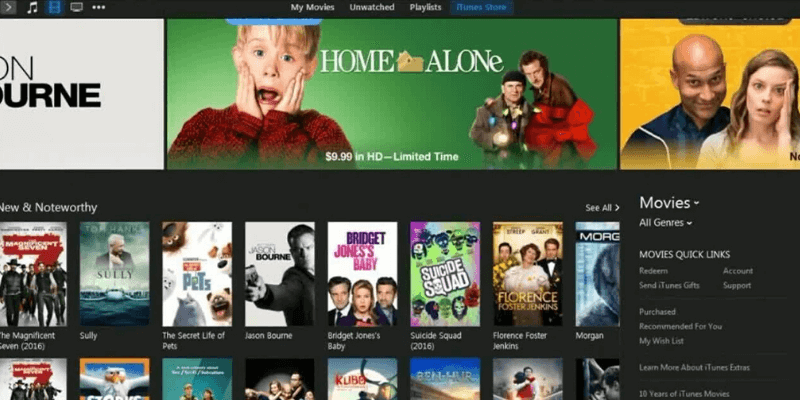
VHS ටේප් වල කාලය බොහෝ කාලයක් ගෙවී ගොස් ඇති අතර DVD තැටි ඒවායේ අවසාන අදියරේ පවතී. ඔබ දැනටමත් පැරණි චිත්රපට මාරු කිරීම ආරම්භ කර නොමැති නම් & නිවසේ වීඩියෝ ඔබේ පරිගණකයට, ඔබ බලා සිටින්නේ කුමක් සඳහාද?
ඔබේ පරිගණකයේ චිත්රපට තබා ගැනීමෙන් ඒවාට ප්රවේශ වීමට පහසු, බෙදා ගැනීමට පහසු සහ ඔබට අවශ්ය විටෙක නැරඹීමට පහසු වේ. නමුත් ඔබට ඒවා ෆ්ලෑෂ් ඩ්රයිව් එකක හෝ විශේෂිත පරිගණක ෆෝල්ඩරයක තබා ගැනීමට පමණක් අවශ්ය නොවේ.
ඒ වෙනුවට, ඔබට iTunes වෙත චිත්රපට උඩුගත කළ හැක, එය ඔබට ප්රභේදය අනුව ඔබේ චිත්රපට වර්ග කිරීම හෝ ඔබට ඒවා ශ්රේණිගත කිරීමට ඉඩ දීම වැනි පහසු විශේෂාංග සපයයි.
iTunes සහය දක්වන්නේ කුමන ආකාරයේ ගොනුවලටද?
කලකිරීමට කරුණක් නම්, iTunes සතුව ඉතා සීමිත ගොනු සහයක් ඇත, ඔබ උද්යෝගිමත් චිත්රපට රසිකයෙක් නම් හෝ විවිධ ගොනු තිබේ නම් එය අවාසනාවකි. එය සහාය දක්වන එකම ආකෘති වන්නේ mov, mp4, සහ mv4, එනම් ඔබට wav, avi, wmv, mkv, හෝ යනාදිය තිබේ නම්, එය iTunes චිත්රපටවලට එක් කිරීමට පෙර ඔබේ ගොනුව පරිවර්තනය කිරීමට අවශ්ය වනු ඇත.
Wondershare Video Converter යනු Mac හෝ Windows හි සිටින අයට හොඳ විකල්පයක් වන අතර Setapp දායකත්වයක් ඇති Mac පරිශීලකයින්ට ඔවුන්ගේ වීඩියෝ නොමිලේ පරිවර්තනය කිරීමට Permutate යෙදුම භාවිත කළ හැක.
ඔන්ලයින් පරිවර්තක ද ඇතතිබේ, නමුත් මේවා අඩු ගුණාත්මක බවින් යුක්ත වේ.
iTunes වෙත චිත්රපට එකතු කරන්නේ කෙසේද
ඔබේ චිත්රපට එන්නේ කොතැනින්ද යන්න අනුව පියවර වෙනස් විය හැක.
චිත්රපට මිලදී ගෙන ඇත iTunes හි
ඔබ iTunes වෙළඳසැල හරහා ඔබේ චිත්රපටය මිල දී ගත්තේ නම්, ඔබට කිරීමට වැඩක් නැත! චිත්රපටය ස්වයංක්රීයව ඔබේ පුස්තකාලයට එක් වේ. එය සොයා ගන්නා ආකාරය මෙන්න.
පළමුව, iTunes විවෘත කරන්න. ඉන්පසු ඉහළ වම්පස ඇති පතනයෙන් “චිත්රපට” තෝරන්න.
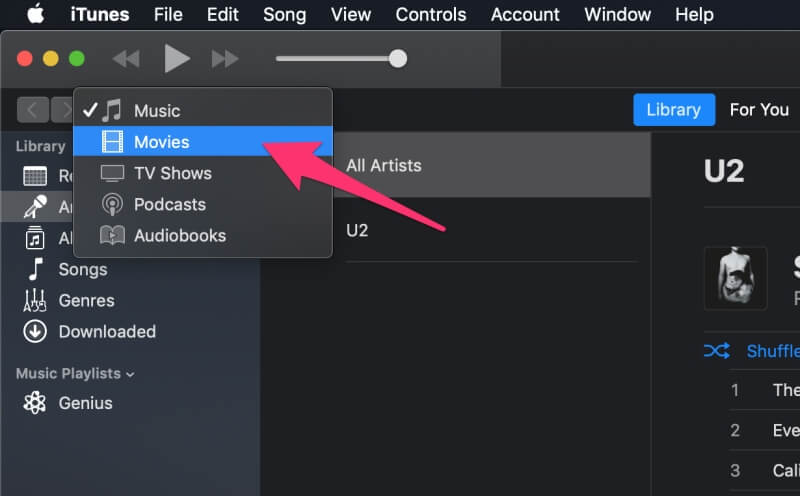
ඔබේ සියලුම චිත්රපට පෙන්වන කවුළුවක් ඔබට පෙනෙනු ඇත (හෝ ඔබට තවම කිසිවක් නොමැති නම්, තොරතුරු සහිත තිරයක්).

ඔබේම චිත්රපට එකතු කිරීම
ඔබ අන්තර්ජාලයෙන් චිත්රපට බාගත කර ඇත්නම්, තැටියකින් චිත්රපට පිටපත් කිරීමට අවශ්ය නම්, හෝ ෆ්ලෑෂ් ඩ්රයිව්/වීඩියෝ රෙකෝඩරය/etc මත නිවසේ වීඩියෝ තිබේ නම්, ඔබට මේවා iTunes වෙතද එක් කළ හැක.
පළමුව, iTunes විවෘත කරන්න. ඉන්පසු ගොනුව > පුස්තකාලයට එක් කරන්න .

ඔබේ පරිගණකයෙන් චිත්රපට ගොනුව තේරීමට ඔබෙන් විමසනු ඇත. මතක තබා ගන්න, iTunes පිළිගන්නේ mp4, mv4 සහ mov ගොනු පමණි, එබැවින් ඔබ එය ආයාත කිරීමට උත්සාහ කළහොත් වෙනත් ඕනෑම ගොනුවක් දෝෂයක් ජනනය කරයි. ඔබ ඔබේ ගොනුව තෝරාගත් පසු, විවෘත ක්ලික් කරන්න.

ඔබ මුලින්ම ඔබේ චිත්රපටය නොබැලුවොත් කරදර නොවන්න! ඒ වෙනුවට, වම් පැති තීරුව දෙස බලා මුල් වීඩියෝ තෝරන්න. එවිට, ඔබ ප්රධාන කවුළුවෙහි ඔබේ චිත්රපටය දකිනු ඇත.

ඔබේ චිත්රපට සංවිධානය කිරීම/වර්ග කිරීම
ඔබ ඔබේම චිත්රපට උඩුගත කරන විට, ඒවා සෑම විටම සියල්ල සමඟ එන්නේ නැත. අමුණා ඇති විස්තර. අතරiTunes වෙතින් මිල දී ගත් චිත්රපටවල නිෆ්ටි ආවරණ කලාව, නිෂ්පාදක තොරතුරු සහ ප්රභේද ටැග් ඇත, ඔබ එකතුවට එක් කරන චිත්රපට අවශ්ය නොවේ. මෙයින් අදහස් වන්නේ ඔබට එය ඔබ තුළම එක් කිරීමට අවශ්ය වනු ඇති බවයි.
ඔබගේම පාර-දත්ත එක් කිරීමට, චිත්රපටය මත දකුණු-ක්ලික් කර වීඩියෝ තොරතුරු තෝරන්න.

උත්පතන කවුළුව තුළ, ඔබට ඕනෑම විස්තරයක් ඔබේ හදවතේ අන්තර්ගතයට සංස්කරණය කළ හැක.

මාතෘකාව සහ අධ්යක්ෂක සිට ශ්රේණිගත කිරීම සහ විස්තරය දක්වා සියල්ල සඳහා ක්ෂේත්ර තිබේ. Artwork ටැබය තුළ, ඔබට චිත්රපටයේ කවරය ලෙස භාවිතා කිරීමට ඔබේ පරිගණකයෙන් අභිරුචි රූපයක් තෝරාගත හැක.
නිගමනය
iTunes වෙත චිත්රපටයක් උඩුගත කිරීම සුපිරි ඉක්මන් සහ සුපිරි සරල ක්රියාවලියක්. නැතිවූ පාර-දත්ත එක් කිරීමට පවා වැඩි කාලයක් ගත නොවනු ඇත, ඔබට ඔබේ පුස්තකාලය පිළිවෙලට තබා එක තැනක තබා ගත හැක.
ඔබ උද්යෝගිමත් සිනමා විචාරකයෙකු හෝ සරලව නිවසේ වීඩියෝ එකතු කිරීම හෝ වේවා, එය ඔබගේ සියලුම චිත්රපට කළමනාකාරිත්ව දුක්ඛිත තත්ත්වයන්ට ජයග්රාහී විසඳුමකි.

