අන්තර්ගත වගුව
Final Cut Pro ඔබේ චිත්රපටයට පෙළ එක් කිරීම පහසු කරයි. එය ආරම්භක මාතෘකා අනුපිළිවෙලක්, අවසන් බැර කිරීම්, හෝ තිරය මත වචන කිහිපයක් තැබීම හෝ වේවා, Final Cut Pro විවිධ හොඳ පෙනුමක් ඇති සැකිලි සපයන අතර ඔබට අවශ්ය පෙනුම ලබා ගැනීමට ඒවා වෙනස් කිරීම පහසු කරයි.
iMovie හි මුල් වීඩියෝ සෑදීමෙන් වසර කිහිපයකට පසු, මම Final Cut Pro වෙත මාරු වූයේ මට පෙළ කෙරෙහි වැඩි පාලනයක් අවශ්ය වූ බැවිනි. දැන්, දශකයකට වැඩි කාලයකට පසුව, මම විනෝදය සඳහා චිත්රපට සාදා ඇත, නමුත් මම පෙළ සමඟ වැඩ කරන විට Final Cut Pro භාවිතා කිරීමට කැමැත්තෙමි.
අතිරේක පෙළ ක්ලිප් කිහිපයක් සමඟින් සජීවිකරණ මාතෘකාවක් එක් කිරීමෙන් ඔබේ චිත්රපටය සඳහා ආරම්භක අනුපිළිවෙලක් නිර්මාණය කිරීම කොතරම් පහසුදැයි මම ඔබට පෙන්වන්නම්.
Final Cut Pro හි මාතෘකා අනුපිළිවෙලක් සාදා ගන්නේ කෙසේද
Final Cut Pro විශාල විවිධ සජීවිකරණ මාතෘකා ඇතුළුව මාතෘකා සැකිලි කිහිපයක් සපයයි. Final Cut Pro සංස්කරණ තිරයේ ඉහළ වම් කෙළවරේ ඇති T නිරූපකය එබීමෙන් ඔබට ඒවා මාතෘකා ප්රදේශයෙන් සොයා ගත හැක, (පහත පින්තූරයේ කොළ පැහැයෙන් රවුම් කර ඇත) .
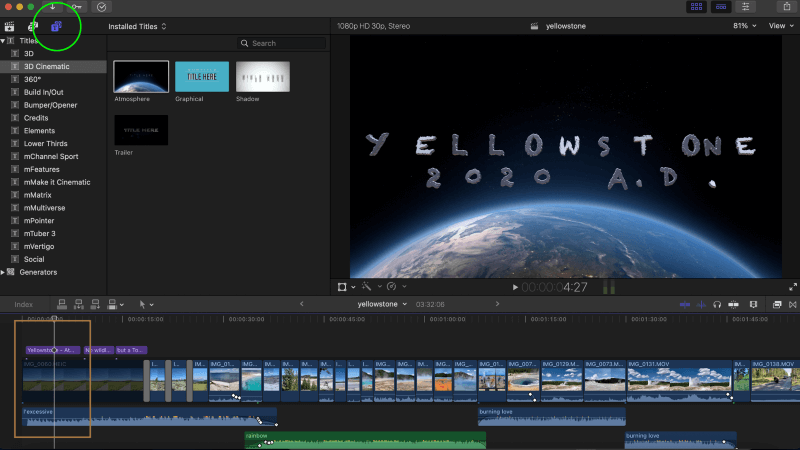
පෙනෙන ලැයිස්තුව (හරිත කව වලට පහළින්) මාතෘකා සැකිලි ප්රවර්ග වේ, තෝරාගත් ප්රවර්ගයක් තුළ ඇති තනි සැකිලි වම් පසින් පෙන්වයි.
ඉහත උදාහරණයේ , මම මාතෘකා සැකිලිවල “3D සිනමා” ප්රවර්ගය තෝරා, පසුව උද්දීපනය කළෙමි (සැකිල්ල සුදු දළ සටහනකින් උද්දීපනය කර ඇත) “වායුගෝලය” අච්චුව.
යෙලෝස්ටෝන් ජාතික වනෝද්යානය ගැන මා විසින් සාදන ලද මෙම චිත්රපටිය සඳහා මම මෙය තෝරා ගන්නේ එය ගල් මෙන් දිස් වූ බැවිනි. (ඔව්, ඒක “තාත්තා විහිළුවක්” නමුත් මම තාත්තා කෙනෙක්...)
එය චිත්රපටියට එකතු කිරීම ඔබේ චිත්රපට කාලරාමුවට අච්චුව ඇදගෙන ගොස් ඔබට අවශ්ය වීඩියෝ පටයට උඩින් තැබීම තරම් සරලය. දැකීමට. නිල් පැහැති චිත්රපට ක්ලිප් වලින් ඒවා වෙන්කර හඳුනා ගැනීමට ඔබට උපකාර කිරීම සඳහා Final Cut Pro සියලු පෙළ ප්රයෝග දම් පාටින් වර්ණ ගන්වන බව සලකන්න.
මගේ උදාහරණයේ, මම එය තිර රුවෙහි දුඹුරු පෙට්ටියේ පෙන්වා ඇති චිත්රපටයේ පළමු ක්ලිප් එකට ඉහළින් දැමුවෙමි. ඔබට සෑම විටම මාතෘකාව ඇදගෙන යාමෙන් එහා මෙහා ගෙන යා හැකිය, නැතහොත් මාතෘකා පටය කැපීමෙන් හෝ දිගු කිරීමෙන් එය දිගු හෝ කෙටි කළ හැක.
Final Cut Pro හි පෙළ සංස්කරණය කරන්නේ කෙසේද
ඔබට Final Cut Pro හි “පරීක්ෂක” තුළ ඕනෑම පෙළ අච්චුවක් සංස්කරණය කළ හැකිය. එය විවෘත කිරීමට, පහත පින්තූරයේ දුඹුරු කවයේ පෙන්වා ඇති ටොගල් බොත්තම ඔබන්න. සක්රිය වූ විට, බොත්තමට පහළින් ඇති කොටුව ඔබට පෙළෙහි අකුරු, ප්රමාණය, සජීවිකරණය සහ තවත් බොහෝ සැකසුම් පාලනය කිරීමට විවෘත වේ.
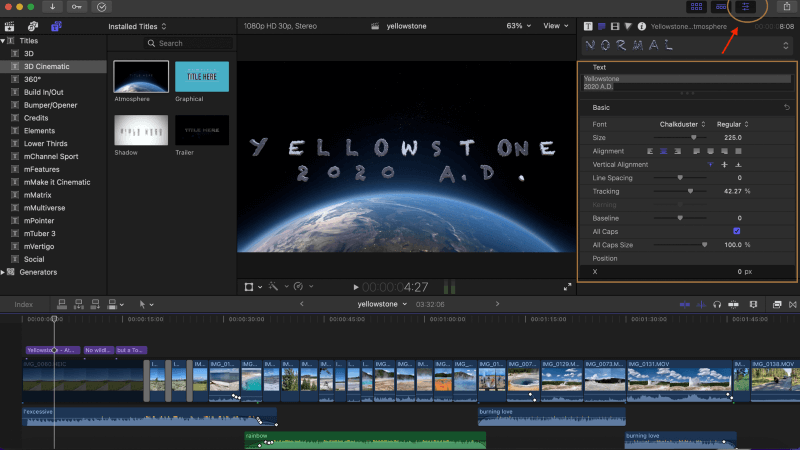
මෙම කොටුවේ ඉහළින්, දැනට අළු පැහැයෙන් උද්දීපනය කර ඇත, ඔබ සිටින ස්ථානයයි. ඔබේ මාතෘකාවේ ඔබට අවශ්ය පෙළ ඇතුළත් කරන්න. මම "යෙලෝස්ටෝන් 2020 A.D" තෝරනවා. මගේ චිත්රපටයේ මාතෘකාව සඳහා, නමුත් ඔබ ටයිප් කරන ඕනෑම දෙයකට පරීක්ෂකයේ ඇති සැකසුම් වල පෙනුම, ප්රමාණය සහ සජීවිකරණය ඇත.
Final Cut Pro හි "Plain" Text එකතු කරන්නේ කෙසේද
සමහර විට ඔබට තිරයට වචන කිහිපයක් එකතු කිරීමට අවශ්ය වේ.සමහර විට එය තිරයේ කතා කරන කෙනෙකුගේ නම හෝ ඔබ පෙන්වන ස්ථානයේ නම සැපයීමට හෝ චිත්රපටයේ විහිළුවක් කිරීමට විය හැකිය - මම මෙම චිත්රපටයේ කිරීමට තෝරා ගත්තේ එයයි.
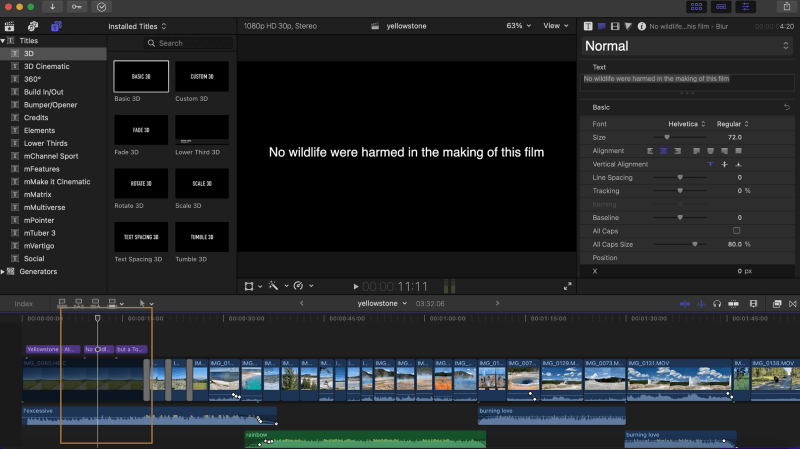
මෙම විහිළුව සෑදීමට පෙළ සැකිලි දෙකක් ගත විය. පළමුවැන්න පහත පින්තූරයේ පෙන්වා ඇති අතර, කලින් පින්තූරයේ පෙන්වා ඇති මාතෘකා පෙළට පසුව එන දුඹුරු පෙට්ටිය තුළ මාතෘකාව ස්ථානගත කිරීම පෙන්වයි.
මෙම පෙළ තෝරාගෙන ඇත්තේ 3D ප්රවර්ගය තිරයේ ඉහළ වම් කෙළවරේ, සහ තෝරාගත් අච්චුව ( මූලික 3D ) සුදු පැහැති මායිමකින් උද්දීපනය කර ඇත. තිරයේ දකුණු පස ඇති පරීක්ෂක විසින් තිරය මත දිස්වන පෙළ (අළු පැහැයෙන් උද්දීපනය කර ඇති) සහ ඊට පහළින් ඇති අකුරු, ප්රමාණය සහ අනෙකුත් පරාමිතීන් පෙන්වයි.
දැන්, විහිළුව සම්පූර්ණ කිරීම සඳහා, පහත පින්තූරය මෙම චිත්රපටයේ භාවිතා කර ඇති තුන්වන පෙළ අච්චුව පෙන්වයි. මෙම පෙළ ක්ලිප් අනුක්රමය චිත්රපටයක් ලෙස සිතීම දුෂ්කර විය හැකි නමුත්, අදහස වූයේ චිත්රපටයේ මාතෘකාව (“යෙලෝස්ටෝන් 2020 ඒ.ඩී.”) දිස්වන අතර, පසුව සරල පෙළෙහි පළමු කොටස සහ අවසානයේ පහත පින්තූරයේ ඇති එකයි.
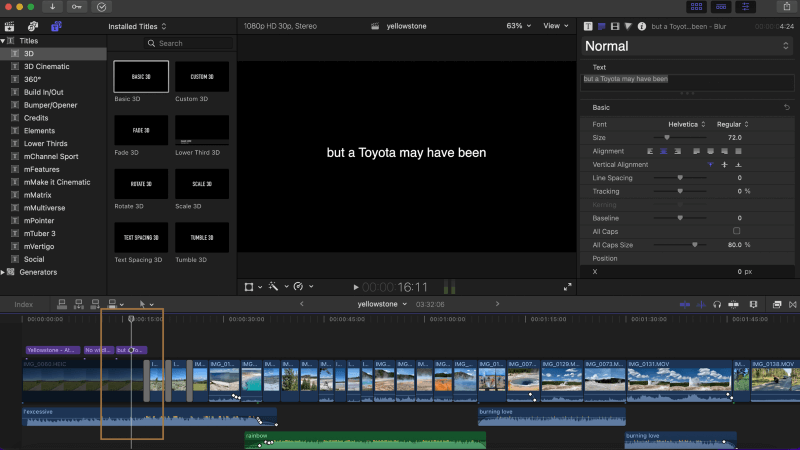
අවසන් කිරීම
ඔබ ඔබේ චිත්රපටවල මට වඩා හොඳ විහිළු කරනු ඇතැයි මම බලාපොරොත්තු වෙමි, ෆයිනල් කට් ප්රෝ පෙළ සැකිලි විවෘත කිරීම, ඇදගෙන යාම කොතරම් පහසු කරයිද යන්න ඔබට දැක ගත හැකි බව මම විශ්වාස කරමි. ඒවා ඔබගේ කාලරේඛාව මතට දමන්න, ඉන්පසු ඒවා පරීක්ෂක තුළ වෙනස් කරන්න.
ඔබට පෙළ ප්රයෝග සමඟින් කළ හැකි තවත් බොහෝ දේ ඇතFinal Cut Pro ඒ නිසා මම ඔබව දිරිමත් කරනවා අවට සෙල්ලම් කරන්න, දිගටම ඉගෙන ගන්න, සහ මෙම ලිපිය උදව් කළාද නැත්නම් වඩා හොඳ විය හැකිද කියා මට දන්වන්න.

