අන්තර්ගත වගුව
Discord No Route දෝෂය සිදුවන්නේ එය ඕනෑම Discord හඬ සේවාදායකයකට සම්බන්ධ වීමට උත්සාහ කරන විට Discord නැවැත්වීම නිසාය.
බොහෝ දුරට කාලය, වැරදි ලෙස වින්යාස කර ඇති වින්ඩෝස් ඩිෆෙන්ඩර් ෆයර්වෝල් සිටුවම් හෝ ප්රති-වයිරස මෘදුකාංගය නිසා දෝෂය හටගෙන ඇති අතර, Discord පිටතට යන සම්බන්ධතාවයට ප්රවේශ වීම වළක්වයි.
මෙම ලිපිය අවසානයේ ඔබට ගැටලුව විසඳා ගත හැකි බව සහතික කර ගැනීමට, පහත අනුපිළිවෙලෙහි ඇති සියලුම පියවර අනුගමනය කරන්න.
මෙය Discord මයික් එක ක්රියා නොකරයි හෝ Discord ගැටළු සම්බන්ධයෙන් කිසිවෙකුට ඇසෙන්නේ නැත.
Discord නොමැති වීමට පොදු හේතු
Discord No Route දෝෂයේ පාදක හේතූන් අවබෝධ කර ගැනීම ඔබට දෝශ නිරාකරණය කිරීමට සහ ගැටලුව වඩාත් ඵලදායී ලෙස විසඳා ගැනීමට උපකාරී වේ. මෙන්න, අපි මෙම නොනවතින ගැටලුව පිටුපස ඇති පොදු හේතු කිහිපයක් සාකච්ඡා කරමු.
- ෆයර්වෝල් හෝ ප්රති-වයිරස මැදිහත්වීම්: ෆයර්වෝල් සහ ප්රති-වයිරස මෘදුකාංග සමහර විට ඩිස්කෝඩ්ගේ හඬ සම්බන්ධතාව විභව තර්ජනයක් ලෙස වැරදි ලෙස හඳුනා ගත හැක. පිටතට යන සම්බන්ධතාවය අවහිර කිරීම සහ මාර්ග නොමැති දෝෂය ඇති කිරීම. මෙම ගැටළුව මඟහරවා ගැනීමට ඔබගේ මෘදුකාංග සැකසීම් ඔබගේ ෆයර්වෝල් සහ ප්රති-වයිරස හරහා Discord ඉඩ දෙන බවට සැමවිටම සහතික කර ගන්න.
- VPN සම්බන්ධතා ගැටළු: VPN භාවිතා කිරීම සමහර විට හේතු විය හැක.පවරන ලද IP ලිපිනය වෙනස් වෙමින් පවතී නම් හෝ VPN Discord හි සැකසුම් සමඟ නොගැලපේ නම් Discord සමඟ ගැටේ. ඔබට ස්ථාවර IP ලිපිනයක් සැකසීමට ඉඩ සලසන VPN එකක් භාවිතා කිරීමට වග බලා ගන්න Discord's voice server එකට සම්බන්ධ වෙමින්. Google හි DNS වැනි විශ්වසනීය DNS සේවාදායකයක් භාවිතා කිරීමෙන් මෙම ගැටළුව විසඳා ගත හැක. ඔබට මෙම ලිපියේ ක්රම 4 හි දක්වා ඇති පියවර අනුගමනය කිරීමෙන් Google හි DNS සේවාදායකය භාවිතා කිරීමට ඔබගේ DNS සැකසීම් වින්යාසගත කළ හැක.
- සේවා තත්ත්ව (QoS) සිටුවම්: “ඉහළ සේවාවේ ගුණාත්මක බව සබල කිරීම Discord හි පැකට් ප්රමුඛතාවය” සැකසීම සමහර විට මාර්ග නොමැති දෝෂයක් ඇති කළ හැකිය, විශේෂයෙන් ඔබේ පරිගණකයට ඉහළ පැකට් ප්රමුඛතාවය හැසිරවීමට නොහැකි නම්. මෙම සැකසුම අක්රිය කිරීම මෙම ලිපියේ ක්රමය 2 හි දැකිය හැකි පරිදි ගැටළුව විසඳා ගැනීමට උදවු විය හැක.
- යල් පැන ගිය ජාල ධාවක: යල් පැන ගිය ජාල ධාවක භාවිතා කිරීම Discord සමඟ සම්බන්ධතා ගැටළු වලට හේතු විය හැක. සෑම විටම ඔබගේ ජාල ධාවක යාවත්කාලීන බවට වග බලා ගන්න, අවශ්ය නම්, No Route දෝෂය මඟහරවා ගැනීමට ඒවා යාවත්කාලීන කරන්න.
- Voice Server Region Compatibility: සමහර අවස්ථාවලදී, Discord ඔබ සම්බන්ධ වීමට උත්සාහ කරන හඬ සේවාදායක කලාපය තාක්ෂණික ගැටලු අත්විඳිමින් හෝ ඔබේ ජාල සැකසීම් සමඟ නොගැළපේ. වෙනත් හඬ සේවාදායක කලාපයකට මාරු වීමෙන් ගැටළුව විසඳිය හැක,මෙම ලිපියේ ක්රම 6 හි විස්තර කර ඇති පරිදි.
- ISP හෝ ජාල සීමා කිරීම: ඔබගේ ISP හෝ ජාල පරිපාලක විසින් පනවන ලද ඇතැම් ජාල සීමා කිරීම් Discord No Route දෝෂයට හේතු විය හැක. එවැනි අවස්ථාවන්හිදී, ඔබට මෙම ගැටළුව විසඳීම සඳහා ඔබේ ISP හෝ ජාල පරිපාලක සම්බන්ධ කර ගැනීමට අවශ්ය විය හැකිය.
මෙම පොදු හේතු තේරුම් ගෙන සුදුසු දෝශ නිරාකරණ ක්රම යෙදීමෙන්, ඔබට Discord No Route දෝෂය ඵලදායී ලෙස විසඳා ගත හැක. Discord හඬ නාලිකා භාවිතා කරන අතරතුර වඩාත් සුමට අත්දැකීමක් සහතික කරන්න.
Discord No Route Error නිවැරදි කරන්නේ කෙසේද
ක්රමය 1: ඔබේ අන්තර්ජාල මොඩමය / රවුටරය නැවත ආරම්භ කරන්න
විසංවාදී දෝෂ නිරාකරණය කිරීමට පහසුම ක්රමය දෝෂය වන්නේ ඔබේ රවුටරය නැවත ආරම්භ කිරීමෙනි. මේ ආකාරයෙන්, පරිශීලක හෝ යෙදුම් සැකසීම් වෙනස් නොකර ඔබේ ISP හෝ ඔබේ පරිගණකයේ වින්යාසය නිසා ගැටලුව ඇති වී ඇත්දැයි ඔබට පරීක්ෂා කළ හැකිය.
පියවර 1: ඔබේ රවුටරයේ බල බොත්තම ඔබා බලා සිටින්න. සියලු විදුලි පහන් නිවා දැමීමට.
පියවර 2: ඔබේ රවුටරය විදුලිබල අලෙවිසැලෙන් විසන්ධි කරන්න.
පියවර 3: බලය ඔබා අල්ලාගෙන සිටින්න තත්පර 5-10 ක් පමණ බොත්තම.
පියවර 4: ඔබේ රවුටරය පේනුගත කරන්න.
පියවර 5: ඔබේ රවුටරය ක්රියාත්මක කර සම්බන්ධ වීමට උත්සාහ කරන්න. ඕනෑම Discord හඬ සේවාදායකයකට සහ ගැටලුව විසඳී ඇත්දැයි බලන්න. ඔබගේ රවුටරය නැවත ආරම්භ කිරීමෙන් පසුව ඔබ තවමත් දෝෂයකට මුහුණ දෙන්නේ නම්, ගැටළුව ඔබේ පරිගණකයේ සැකසුම් තුළ වේ. පහත ක්රමයට යන්න.
ක්රමය 2: QoS අක්රිය කරන්නDiscord's Settings මත
සමහර අවස්ථා වලදී, ඔබේ පරිගණකයට Discord හි ඉහළ පැකට් ප්රමුඛතා ගුණාත්මක සේවාවක් සමඟින් පවත්වා ගැනීමට නොහැකි විය හැකි අතර, එහි ප්රතිඵලයක් ලෙස No Route දෝෂයක් ඇති වේ.
සමහර පරිශීලකයින් අබල කරන බව වාර්තා කළේය. සැකසීම් වලින් QoS ඔවුන්ගේ ගැටලුව විසඳා ඇත. Discord මත “සේවා ගුණාත්මක භාවය ඉහළ පැකට් ප්රමුඛතාවය සබල කරන්න” අක්රිය කිරීමට පහත පියවර අනුගමනය කරන්න.
පියවර 1: Discord විවෘත කරන්න.
පියවර 2: සැකසීම් නිරූපකය මත ක්ලික් කරන්න.

පියවර 3: පැති මෙනුව පහළට අනුචලනය කර Voice සොයන්න & වීඩියෝ.
පියවර 4: හඬ මත & වීඩියෝ සැකසීම්, “සේවාවේ ගුණාත්මක භාවය ඉහළ පැකට් ප්රමුඛතාවය සක්රීය කරන්න” සොයා ගන්න.
පියවර 5: ස්විචය මත ක්ලික් කර එය ක්රියාවිරහිත වී ඇති බව තහවුරු කර ගන්න.

පියවර 6: Discord යලි අරඹා ගැටලුව විසඳා ඇත්දැයි බැලීමට ඕනෑම Discord හඬ නාලිකාවකට සම්බන්ධ වන්න.
ක්රමය 3: DNS FLUSH එකක් කරන්න
බොහෝ අසමගි පරිශීලකයන් වාර්තා කළේ DNS ෆ්ලෂ් කිරීම සහ ඔබේ IP අලුත් කිරීම Discord හි "මාර්ගයක් නැත" දෝෂය නිවැරදි කළ හැක. බොහෝ විට, ඔබ මෙම ක්රමය එක් වරක් පමණක් සිදු කළ යුතු අතර, දෝෂය නිවැරදි කරනු ඇත.
මෙයද බලන්න: Windows 10 හි “DNS සේවාදායකය ප්රතිචාර නොදක්වයි” නිවැරදි කරන්නේ කෙසේද
නමුත් සමහර පරිශීලකයින් දෝෂය නිවැරදි කිරීම සඳහා ඉඳහිට DNS Flush සිදු කිරීමේ අවශ්යතාවය අත්විඳ ඇත.
පියවර 1: Windows Key + S ඔබා CMD සඳහා සොයන්න.
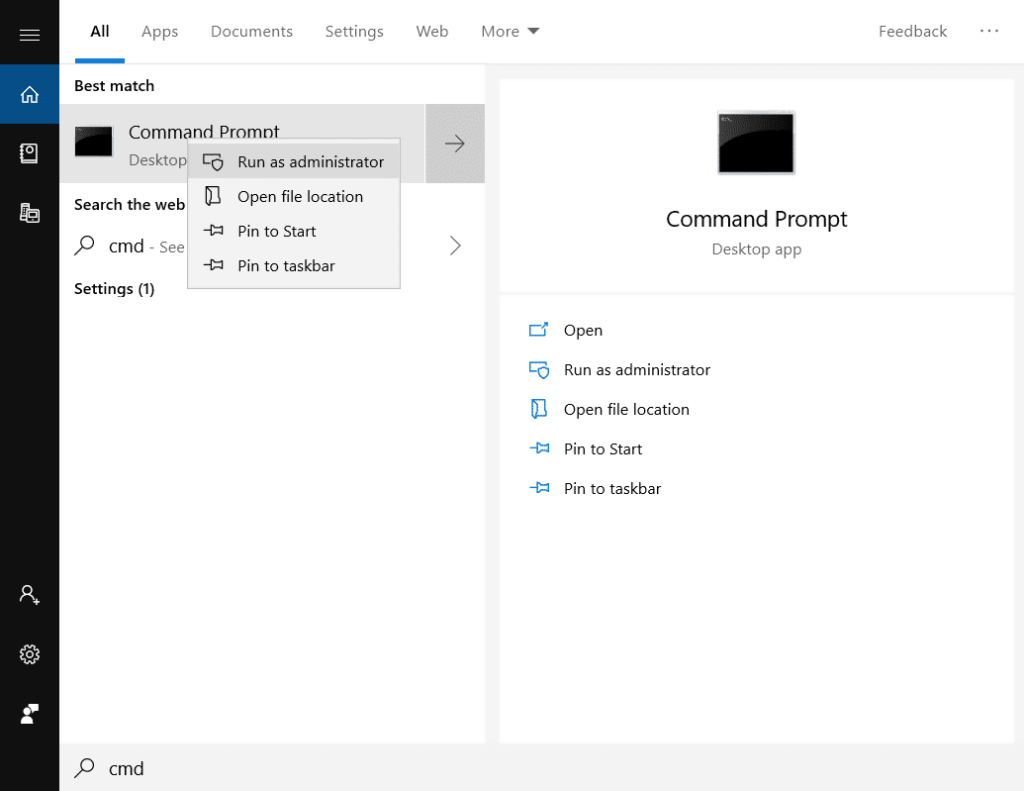
පියවර 2: එය මත දකුණු ක්ලික් කර ධාවනය තෝරන්න පරිපාලක ලෙස.

පියවර 3: CMD කවුළුව මත, ipconfig /release ටයිප් කර Enter ඔබන්න.
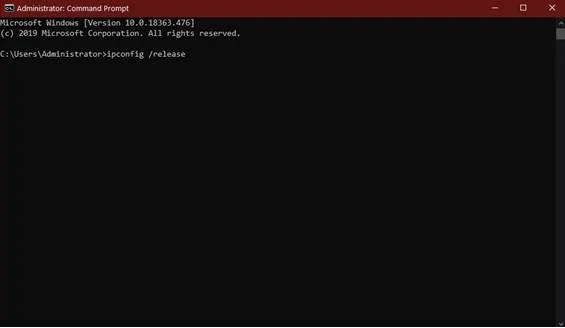
පියවර 4: ඔබගේ IP ලිපිනය මුදා හැරීමෙන් පසු ipconfig /flushdns ටයිප් කර ඔබන්න. ඇතුල් කරන්න.

පියවර 5: DNS ෆ්ලෂ් කිරීමෙන් පසු ipconfig /renew ටයිප් කර Enter ඔබන්න.

පියවර 6: ඔබේ පරිගණකය නැවත අරඹා Discord හඬ නාලිකාවකට සම්බන්ධ වීමට උත්සාහ කර “මාර්ගයක් නැත” දෝෂය විසඳී ඇත්දැයි පරීක්ෂා කරන්න.
4 ක්රමය: Google හි DNS සේවාදායක සැකසීම් භාවිත කරන්න
නම් ඔබට ජාල පරිපාලකයෙක් සිටී, ඔබට මෙම පියවරයන් සිදු කිරීමට ඔවුන්ගෙන්ද ඉල්ලා සිටිය හැක.
පියවර 1: Windows Key + S ඔබා ජාල තත්ත්වය සඳහා සොයන්න.
පියවර 2: ජාල තත්ත්වය විවෘත කරන්න.

පියවර 3: ජාල තත්ත්වය මත, වෙනස් කිරීමේ ඇඩප්ටර විකල්ප සොයන්න.

පියවර 4: ඔබේ ජාල ඇඩැප්ටරය මත දකුණු-ක්ලික් කර ගුණාංග තෝරන්න.

පියවර 5: ඊතර්නෙට් ප්රොපටීස් මත, අන්තර්ජාල කෙටුම්පත් අනුවාදය 4 සොයන්න (TCP/IPv4 .)
පියවර 6: ප්රොපටීස් මත ක්ලික් කරන්න.

පියවර 7: IPv4 ගුණාංග මත, පහත DNS සේවාදායකය භාවිතා කරන්න මත ක්ලික් කරන්න. ලිපින.
GOOGLE හි DNS සේවාදායකය (කැමති DNS සේවාදායකය යටතේ)
8.8.8.8
විකල්ප DNS සේවාදායකය
8.8.4.4
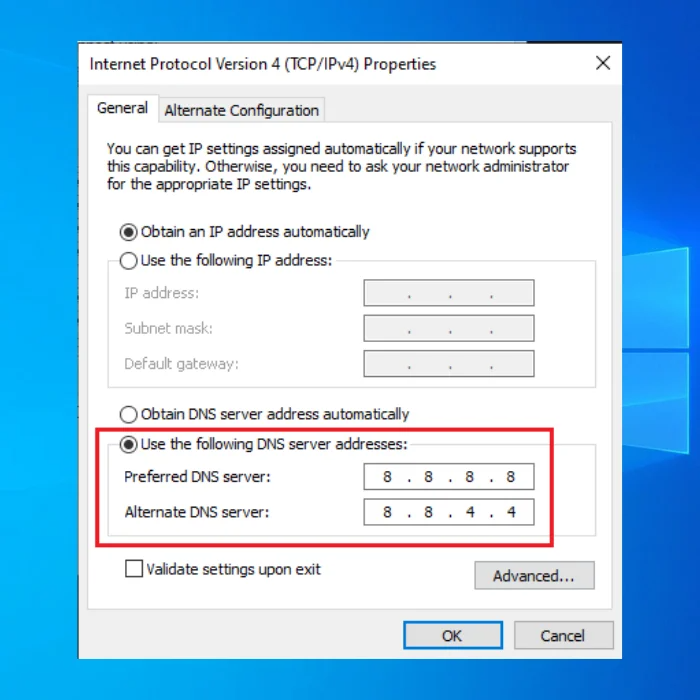
පියවර 7: Discord විවෘත කර Discord හඬ නාලිකාවකට සම්බන්ධ වී ඔබට Discord නිවැරදි කළ හැකිද යන්න පරීක්ෂා කරන්න.
ක්රමය 5: Windows Firewall හි Discord ඉඩ දෙන්න
අවස්ථා තිබේ වින්ඩෝස් ෆයර්වෝල් පැමිණෙන සහ පිටතට යාම අවහිර කරන විටවිශේෂිත යෙදුම් වලින් සම්බන්ධතා, යෙදුම ක්රියා නොකිරීමට හේතු වේ. ෆයර්වෝලය හරහා Discord ඉඩ දීමෙන් Discord ගැටලුව නිරාකරණය විය හැක.
පියවර 1: Windows සහ R යතුරු එකවර තදකරගෙන පාලක පැනලය විවෘත කරන්න, ධාවන සංවාද කොටුවේ “control” ටයිප් කරන්න. , සහ Enter ඔබන්න.

පියවර 2: පාලන පැනලයේ, System and Security මත ක්ලික් කර Windows Defender Firewall ක්ලික් කරන්න.

පියවර 3 : ඊළඟ කවුළුවෙහි, "සැකසීම් වෙනස් කරන්න" මත ක්ලික් කර "වෙනත් යෙදුමකට ඉඩ දෙන්න" මත ක්ලික් කරන්න.

පියවර 4 : බ්රවුස් මත ක්ලික් කරන්න, ඔබගේ Discord යෙදුම් කෙටිමඟ සොයා, විවෘත ක්ලික් කරන්න. මීළඟට, එකතු කරන්න ක්ලික් කරන්න, සහ අවසාන, OK ක්ලික් කරන්න.


පියවර 5 : Discord දියත් කර ඔබට Discord නිවැරදි කළ හැකිදැයි බැලීමට ඕනෑම Discord හඬ සේවාදායකයකට සම්බන්ධ වන්න.
ක්රමය 6: Voice Call Server Region වෙනස් කිරීම
මෙම Discord Route දෝෂය විශේෂිත Discord හඬ කලාපයක ජාල ගැටලුවක් නිසාද ඇති විය හැක. ඔබ සිටින Discord Voice කලාපය වෙනස් කළහොත් ඔබට Discord No Route දෝෂය නිවැරදි කළ හැක.
පියවර 1 : Discord වෙතින් සෘජු ඇමතුමකදී, පතන ඊතලය මත ක්ලික් කරන්න ඔබ දැනට සිටින කලාපය සඳහා Discord සේවාදායක සැකසුම් කවුළුව විවෘත කර වෙනත් හඬ කලාපයක් තෝරන්න.

පියවර 2: වෙනත් හඬ කලාපයක් තේරීමෙන් පසු, ගැටලුව විසඳා ඇත්දැයි පරීක්ෂා කරන්න.<3
ක්රමය 7: ඔබගේ VPN සැකසීම් පරීක්ෂා කරන්න
ඔබ VPN භාවිතා කරන විට, ඔබට ලබා දෙනු ඇතවිවිධ IP ලිපින. VPN සපයන්නා කුමක් වුවත්, ඔබ භාවිතා කරන්නේ, ඔබ එය ස්ථාවර ස්ථානයකට සකසා නොමැති නම් VPN යෙදුම දියත් කරන සෑම අවස්ථාවකම ඔබට නව IP ලිපිනයක් පවරනු ලැබේ.
ඔබගේ VPN සපයන්නාට මෙම විකල්පය නොමැති නම්, අපි ඔබට වෙනත් එකක් භාවිතා කිරීමට යෝජනා කරන්න. VPN සපයන්නන් ඔබගේ IP ලිපිනය සඳහා අභිරුචිකරණය කළ හැකි සැකසුම් ලබා දෙන්නේ කුමක් දැයි ඔබට අදහසක් නොමැති නම්, එවිට අපි ඔබගේ ජාල පරිපාලකගෙන් උදවු ලබා ගැනීමට නිර්දේශ කරමු. ඔබ VPN යෙදුම භාවිත කරන සෑම අවස්ථාවකම විවිධ IP ලිපින ලබා ගැනීම වෙනුවට ස්ථාවර IP ලිපිනයක් සැකසීමට ඔබට ඉඩ සලසන VPN එකක් අවශ්ය බව ඔබේ ජාල පරිපාලකයාට දන්වන්න.

