අන්තර්ගත වගුව
අවම පද්ධති අවශ්යතා සපුරාලන්නේ නැති පද්ධතියක Windows 11 ස්ථාපනය කිරීම නිර්දේශ නොකරයි. ඔබ Windows 11 නොගැලපෙන දෘඪාංග මත ස්ථාපනය කිරීමට තීරණය කරන්නේ නම් ස්ථායීතා ගැටළු අත්විඳීමේ අවදානම සමඟ ඔබට විශ්වාසයක් තිබිය යුතුය.
අවශ්යතා තෘප්තිමත් නොවන පද්ධතියක Windows 11 ස්ථාපනය කිරීම Windows සැකසුම් තිරයේ පහත සඳහන් වියාචනය අවුලුවයි. :
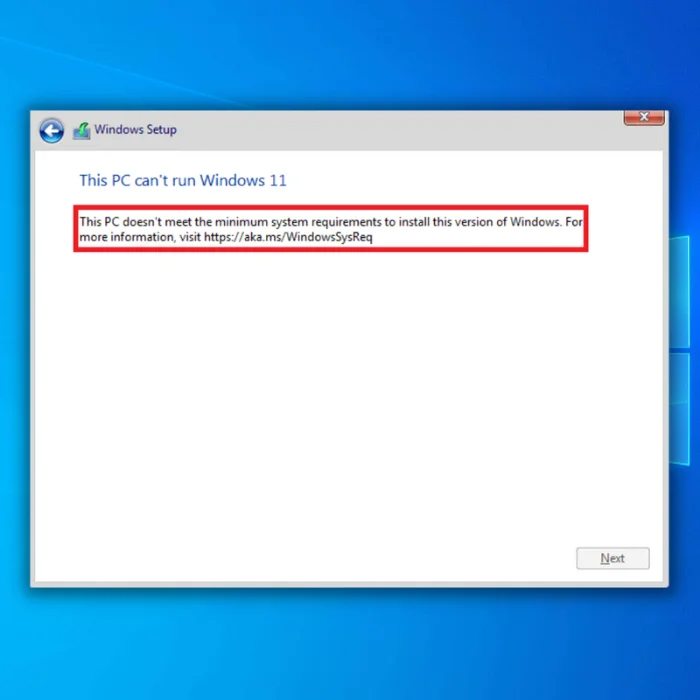
“මෙම පරිගණකය Windows 11 ධාවනය සඳහා අවම පද්ධති අවශ්යතා සපුරාලන්නේ නැත - මෙම අවශ්යතා වඩාත් විශ්වාසදායක සහ උසස් තත්ත්වයේ අත්දැකීමක් සහතික කිරීමට උපකාරී වේ. මෙම පරිගණකයේ Windows 11 ස්ථාපනය කිරීම නිර්දේශ නොකරන අතර අනුකූලතා ගැටළු ඇති විය හැක. ඔබ Windows 11 ස්ථාපනය කරන්නේ නම්, ඔබේ පරිගණකය තවදුරටත් සහය නොදක්වන අතර යාවත්කාලීන ලැබීමට හිමිකම් නොලැබේ. ගැළපුම නොමැතිකම නිසා ඔබේ පරිගණකයට සිදුවන හානි නිෂ්පාදක වගකීම් යටතේ ආවරණය නොවේ.”
මෙම ගැළපුම් ගැටලු හෝ වෙනත් ගැටලු ඔබේ උපාංගය ක්රියා විරහිත වීමට හේතු විය හැක. ආරක්ෂක පැච් ඇතුළුව වැඩිදියුණු කිරීම් තවදුරටත් මෙම පද්ධති අවශ්යතා සපුරාලන්නේ නැති පද්ධති වෙත ළඟා වීමට සහතික නොවනු ඇත.
Windows 11 ඔවුන්ගේ පරිගණකවල ස්ථාපනය කිරීමට උත්සාහ කරන විට, බොහෝ පාරිභෝගිකයින් “මෙම පරිගණකයට හැකි” තත්ත්වයට මුහුණ දී ඇත. වින්ඩෝස් 11 ගැටලුව ක්රියාත්මක නොකරන්න. ” උපාංගයක ආරක්ෂිත ඇරඹුම් සහ TPM 2.0 සැකසුම් මෙම ගැටලුව සඳහා දොස් පැවරිය යුතුය. පරිගණකයක Windows 11 ස්ථාපනය කිරීම සඳහා පරිශීලකයෙකුට ගැටළු දෙකම හෝ නිවැරදි කිරීමට අවශ්ය විය හැකියනිවැරදිව.
Windows 11 අවම අවශ්යතා
ඔබේ පරිගණකයේ Windows 11 ස්ථාපනය කිරීමට අවශ්ය වන්නේ මෙන්න:
- ප්රොසෙසරය – 1 gigahertz (GHz)හෝ ගැළපෙන 64-bit ප්රොසෙසරයක් හෝ පද්ධතියක් on Chip (SoC) මත මධ්ය දෙකක් හෝ වැඩි ගණනක් සමඟ වේගවත්.
- RAM – 4 gigabytes (GB).
- ගබඩාව – 64 GB හෝ විශාල ගබඩා උපාංගයකි.
- පද්ධති ස්ථිරාංග – UEFI ආරක්ෂිත ඇරඹුම් සඳහා සහය විය යුතුය.
- TPM – විශ්වාසනීය වේදිකා මොඩියුලය (TPM) අනුවාදය 2.0. මෙම අවශ්යතාවය සපුරාලීම සඳහා ඔබේ පරිගණකය සක්රීය කළ හැකි ආකාරය පිළිබඳ උපදෙස් සඳහා මෙතැනින් පරීක්ෂා කරන්න.
- ග්රැෆික් කාඩ්පත – DirectX 12 හෝ පසුව WDDM 2.0 ධාවකය සමඟ අනුකූල වේ.
නව මෙහෙයුම් පද්ධතියට උත්ශ්රේණි කිරීමට පෙර PC Health Check යෙදුම ධාවනය කිරීමෙන් Windows 11 සමඟ ඔබේ පරිගණකයේ ගැළපුම පරීක්ෂා කරන්න.
මෙම මෙවලම ප්රමිතීන්ට වඩා අඩු ඒවා මොනවාද යන්න සහ නිශ්චිත උපදෙස් සඳහා සබැඳි තීරණය කිරීමට පරිගණකයේ මූලික කොටස් වෙත ප්රවේශ වේ. ගැටලුව නිරාකරණය කිරීමේදී.
- අතුරුදහන් නොකරන්න: විශ්වාසදායී වේදිකා මොඩියුලය දෝෂ සහිත අලුත්වැඩියා මාර්ගෝපදේශයක් ඇත
“Aka.ms/windowssysreq” නිවැරදි කිරීම දෝෂ පණිවිඩය
පළමු ක්රමය – නව Windows යාවත්කාලීන සඳහා පරීක්ෂා කරන්න
ඔබගේ Windows 10 මෙහෙයුම් පද්ධතිය යාවත්කාලීන බව සහතික කර ගැනීම Windows 11 වෙත ඔබගේ යාවත්කාලීන කිරීම සුමටව සිදුවන බව සහතික කිරීම සඳහා ඉතා වැදගත් වේ. වින්ඩෝස් යාවත්කාලීන වල ධාවක යාවත්කාලීන කිරීම්, පද්ධති ගොනු වල යාවත්කාලීන කිරීම්, වෛරස් නිර්වචන යාවත්කාලීන කිරීම්, දෝෂ නිවැරදි කිරීම් සහ තවත් බොහෝ දේ අඩංගු වේ.නව Windows යාවත්කාලීන සඳහා පරීක්ෂා කිරීමට මෙම පියවර අනුගමනය කරන්න.
- ඔබේ යතුරුපුවරුවේ "Windows" යතුර මත ක්ලික් කරන්න. ධාවන රේඛා විධාන කවුළුව ගෙන ඒමට එකවරම "R" ඔබන්න. “පාලක යාවත්කාලීන” ටයිප් කර enter ඔබන්න.

- Windows යාවත්කාලීන කවුළුවේ “යාවත්කාලීන කිරීම් සඳහා පරීක්ෂා කරන්න” බොත්තම ක්ලික් කරන්න. යාවත්කාල කිරීම් අවශ්ය නැතිනම් “ඔබ යාවත්කාලීනයි” වැනි දැනුම්දීම් ඔබට ලැබෙනු ඇත.

- විකල්පයක් ලෙස, Windows Update Tool ඔබට නව යාවත්කාලීනයක් සොයා ගන්නේ නම් බාගත කර ස්ථාපනය කරන්න . යාවත්කාලීන කිරීමෙන් පසු ඔබේ පරිගණකය නැවත පණගැන්වීමට ඔබට අවශ්ය වනු ඇත.

දෙවන ක්රමය – බාහිර දෘඪාංග උපාංග Unplug
ඔබට බාහිර දෘඪාංග කිහිපයක් තිබේ නම්, ඒවා සියල්ල විසන්ධි කරන්න. USB ෆ්ලෑෂ් ඩ්රයිව්, බාහිර දෘඪ තැටි, සහ ස්පීකර් වැනි බාහිර දෘඪාංග උපාංග ඔබගේ පරිගණකයෙන් විසන්ධි කිරීමෙන් එක් උපාංගයක් දෝෂ පණිවිඩය ඇති කිරීමේ සම්භාවිතාව ඉවත් කරයි.
ඔබට උපාංග කළමනාකරු තුළ එය අක්රිය කළ හැක, නමුත් විසන්ධි කිරීම ඒවා වඩා වේගවත් ය. සියලුම උපාංග විසන්ධි කිරීමෙන් පසුව, දෝෂය පවතින්නේ දැයි පරීක්ෂා කරන්න.
තුන්වන ක්රමය - උපාංග ධාවක අතින් යාවත්කාලීන කිරීම
සඳහන් කළ පරිදි, යල් පැන ගිය ධාවක ද “Aka.ms/windowssysreq” දෝෂයට හේතු විය හැක. ඔබගේ උපාංග ධාවක අතින් යාවත්කාලීන කිරීමට මෙම පියවර අනුගමනය කරන්න.
- “Windows” සහ “R” යතුරු ඔබා ධාවන විධාන රේඛාවේ “devmgmt.msc” ටයිප් කර, උපාංග කළමනාකරු විවෘත කිරීමට enter ඔබන්න. .

- ඔබට අවශ්ය උපාංගය සොයන්නඋපාංග කළමනාකරු තුළ ඇති උපාංග ලැයිස්තුවේ යාවත්කාලීන කරන්න. මෙම උදාහරණයේදී, අපි තැටි ධාවකයන් යාවත්කාලීන කරන්නෙමු. එය පුළුල් කිරීමට "තැටි ධාවක" දෙවරක් ක්ලික් කරන්න, ඔබේ ධාවකය මත දකුණු-ක්ලික් කරන්න, සහ "යාවත්කාලීන ධාවක" ක්ලික් කරන්න.

- දෘඪාංග ධාවක යාවත්කාලීන කිරීමට, "ධාවක සඳහා ස්වයංක්රීයව සොයන්න යාවත්කාලීන ධාවක උත්පතන තුළ තෝරාගත යුතුය. නව තැටි ධාවක ධාවකය සම්පූර්ණයෙන්ම ස්ථාපනය කිරීමට ඊළඟ විමසීම් අනුගමනය කරන්න. උපාංග කළමනාකරු කවුළුව වසා, ඔබේ පරිගණකය නැවත ආරම්භ කර, මෙම ස්ථාවර ගැටළුව පරීක්ෂා කරන්න.

හතරවන ක්රමය - රෝග විනිශ්චය ක්රියාත්මක කිරීමට තුන්වන පාර්ශවීය මෙවලමක් භාවිතා කරන්න
ඔබට භාවිතා කළ හැක "Aka.ms/windowssysreq" ගැටලුවට හේතු විය හැකි ඔබේ පරිගණකයේ දෝෂ හඳුනා ගැනීමට විවිධ මෙවලම්. අපි ඉතා ඉහලින් නිර්දේශ කරන සියලුම විශ්වාසනීය මෙවලම් වලින් එකක් Fortect වේ.
Fortect පොදු පරිගණක ගැටළු නිරාකරණය කරයි, පද්ධති ගොනු පිරිසිදු කරයි, ගොනු නැතිවීම වළක්වයි, වැරදි රෙජිස්ට්රි අගයන් නිවැරදි කරයි, ඔත්තු මෘදුකාංග සහ දෘඪාංග වලින් ඔබව ආරක්ෂා කරයි. අසමත් වීම, සහ ඔබේ පරිගණකය උපරිමයෙන් ක්රියාත්මක වීමට සුසර කරන්න. සරල ක්රියා තුනකින්, ඔබට වහාම පරිගණක ගැටළු නිරාකරණය කර තර්ජන ඉවත් කළ හැකිය:
- බාගන්න Fortect.
- ඔබගේ පරිගණකයේ Fortect ස්ථාපනය කළ පසු, ඔබව Fortect හි මුල් පිටුවට යොමු කරනු ඇත. ඔබේ පරිගණකයේ සිදු කළ යුතු දේ විශ්ලේෂණය කිරීමට Fortect හට ඉඩ දීමට Start Scan මත ක්ලික් කරන්න.

- ස්කෑන් කිරීම සම්පූර්ණ වූ පසු, Fortect සොයාගත් සියලුම අයිතම නිවැරදි කිරීමට Start Repair ක්ලික් කරන්න.ඔබේ පරිගණකයේ “Aka.ms/windowssysreq” ගැටලුව ඇති කරයි.
පස්වන ක්රමය – තැටි පිරිසිදු කිරීමක් ක්රියාත්මක කරන්න
ඔබේ පද්ධතිය දීර්ඝ කාලයක් තිබී ඇත්නම්, එය යල් පැන ගොස් තිබිය හැක. දූෂිත පද්ධති ගොනු. ඔබ අත්විඳින දෝෂයට හේතුව මෙම ගොනු විය හැකිය. මෙය නිවැරදි කිරීම සඳහා, ඔබ තැටි පිරිසිදු කිරීමක් ධාවනය කිරීමට උත්සාහ කළ යුතුය.
- ඔබගේ තැටියේ ඉඩ නිදහස් කර ගැනීමට, පහළ වම්පස ඇති Microsoft ලාංඡනය හෝ ආරම්භක මෙනු බොත්තම ක්ලික් කිරීමෙන් Windows සෙවුමේ Disk Cleanup සොයන්න. ඔබේ ඩෙස්ක්ටොප් එකේ කෙළවරේ "තැටි පිරිසිදු කිරීම" ටයිප් කර enter ඔබන්න.
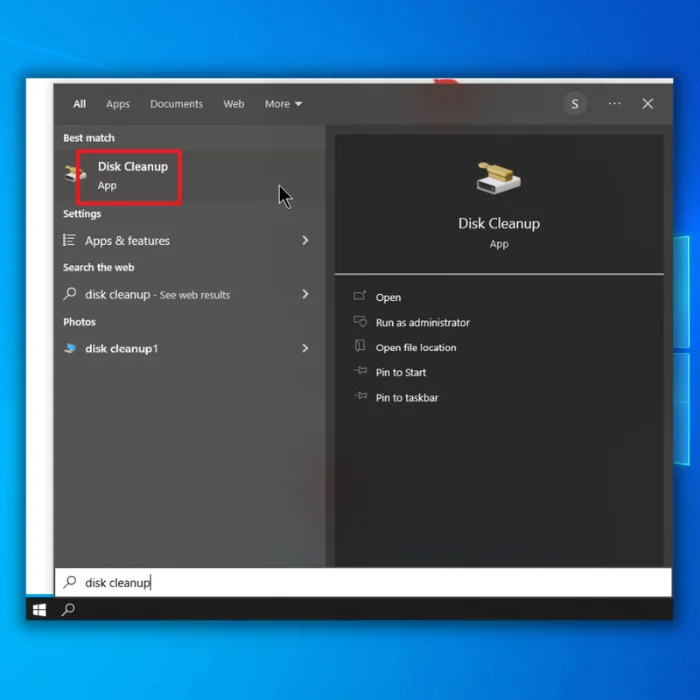
- තැටි පිරිසිදු කිරීමේ කවුළුව තුළ, ඔබට පිරිසිදු කිරීමට අවශ්ය ධාවකය තෝරන්න. 16>
- තැටි සංවාද කොටුවේ “පද්ධති ගොනු පිරිසිදු කරන්න” මත ක්ලික් කරන්න.
- ඔබේ තැටියෙන් මැකීමට බලාපොරොත්තු වන ගොනු තෝරන්න. සහ "OK" ක්ලික් කරන්න.
- ඔබේ පරිගණකය නැවත අරඹා සැකසුම ආරම්භ කරන්න. ඔබ “මෙම පරිගණකයට වින්ඩෝස් ධාවනය කළ නොහැක” දෝෂ පණිවිඩයේ සිටින විට, විධාන විමසුම් කවුළුව ගෙන ඒමට ඔබේ යතුරුපුවරුවේ “shift” යතුර සහ “F10” යතුරු ඔබන්න.
- “regedit” ටයිප් කරන්න. සහ රෙජිස්ට්රි සංස්කාරකය විවෘත කිරීමට enter ඔබන්න.
- රෙජිස්ට්රියේසංස්කාරකය, "HKEY_LOCAL_MACHINE\SYSTEM\Setup" වෙත සංචාලනය කරන්න, "සැකසීම" ෆෝල්ඩරය මත දකුණු-ක්ලික් කර, "නව" සහ "යතුර" තෝරන්න.
- නව නම් කරන්න "LabConfig" වෙත, ෆෝල්ඩරය තුළ ඇති හිස් ඉඩක් මත දකුණු-ක්ලික් කර, "නව" ක්ලික් කරන්න. “DWORD (32bit) අගය තෝරන්න සහ එය “BypassTPMCcheck” ලෙස නම් කරන්න.
- මෙම ක්රියාවලියම නැවත සිදු කර තවත් DWORD අගයන් තුනක් සාදා ඒවා පහත සඳහන් දේ සමඟ නම් කරන්න:
- BypassSecureBootCheck
- BypassRAMCcheck
- BypassCPUCheck
- මෙම DWORD අගයන් සෑදීමෙන් පසු අගය දත්ත “ ලෙස වෙනස් කරන්න. 1." රෙජිස්ට්රි සංස්කාරකය වසා වින්ඩෝස් සැකසුම නැවත දියත් කරන්න. “Aka.ms/windowssysreq” පිහිටුවීම් දෝෂ පණිවිඩය තවදුරටත් උත්පතන නොවිය යුතුය.


හයවන ක්රමය - රෙජිස්ට්රි අගයන් ප්රතිනිර්මාණය කිරීම
සමහර විට, ඔබේ පද්ධතිය Windows 11 සඳහා අවම පද්ධති අවශ්යතාවය සපුරාලන්නේ යැයි සිතීමට ඔබට Windows සැකසුම රැවටීමට සිදුවේ. නමුත් මතක තබා ගන්න, මෙය "Aka.ms/windowssysreq" පිහිටුවීමේ දෝෂය ඉවත් කළද, මෙය ස්ථාවරත්වය සහතික නොකරයි.



Wrap Up
ඔබට සම්පූර්ණ Windows 11 අත්දැකීම අවශ්ය නම්, අපි අවම වශයෙන් පද්ධතිය හමුවීමට යෝජනා කරමු. අවම අවශ්යතා. Windows 11 යනු ලස්සන පද්ධතියක් වන අතර, ඔබේ පද්ධතිය Windows 11 සඳහා වන අවම පද්ධති අවශ්යතා සපුරාලන්නේ නැතිනම්, ඉක්කාව සහ ගැටළු ඇතිවීම සහතිකයකි.

