අන්තර්ගත වගුව
Procreate හි තනි ස්තරවල පාරාන්ධතාවය හෝ විනිවිදභාවය වෙනස් කිරීම වැඩසටහනේ පහසු සහ ප්රයෝජනවත් අංගයකි. බොහෝ ප්රොක්රේට් කලාකරුවන් අවසාන රේඛීය ව්යුහය සඳහා ස්කීච් මාර්ගෝපදේශ නිර්මාණය කිරීමට ස්ථර පාරාන්ධතාව භාවිතා කරයි. එය ඔබේ කැන්වසයට එකතු කරන ලද මූලද්රව්යවල තීව්රතාව සීරුමාරු කිරීමට ද භාවිත කළ හැක.
මගේ නම ලී වුඩ්, වසර පහකට වැඩි කාලයක් Procreate පමණක් භාවිත කළ වෘත්තීය නිදර්ශන ශිල්පියෙකි. ස්ථර පාරාන්ධතාව වැඩසටහනේ මගේ ප්රියතම මූලික අංගයන්ගෙන් එකකි - මම Procreate හි කෑල්ලක් නිර්මාණය කරන සෑම අවස්ථාවකම පාහේ භාවිතා කරන එකක්.
මෙම ලිපියෙන්, අපි ඔබේ ස්ථර පාරාන්ධතාව වෙනස් කිරීමට විවිධ ක්රම දෙකක් ආවරණය කරන්නෙමු. මගේ පියවරෙන් පියවර මාර්ගෝපදේශ අනුගමනය කර එය ඔබටම කොතරම් පහසුදැයි බලන්න!
ක්රමය 1: ස්ථර මෙනු විකල්පය
මෙය මා විශ්වාස කරන වඩාත්ම අවබෝධාත්මක ක්රමයයි. ස්ථර පාරාන්ධතාව සංස්කරණය කිරීම. ඔබ ඉහළ මෙනු තීරුවේ ඇති ස්ථර පැනලයෙන් විකල්පය තෝරා ගනු ඇත.
පියවර 1 : ප්රධාන මෙනු තීරුවේ, ඉහළ දකුණේ ඇති ස්ථර නිරූපකය සොයා ගන්න. ඔබේ තිරයේ කෙළවර. එය අතිච්ඡාදනය වන කොටු දෙකක් මෙන් පෙනෙන නිරූපකයයි.
ස්ථර නිරූපකය තට්ටු කරන්න , මෙය ඔබගේ සියලුම ස්ථර ලැයිස්තුගත කරන පතන මෙනුවක් විවෘත කරයි.

පියවර 2: ඔබ පාරාන්ධතාව වෙනස් කිරීමට කැමති ස්තරයේ පිරික්සුම් සලකුණෙහි වමට N තට්ටු කරන්න.
මෙය ඔබ තෝරාගත් ස්ථරය සඳහා මෙනුව දිගු කරයි. යටින් ලැයිස්තුගත කර ඇති බහු වර්ණ පැතිකඩ විකල්ප ඔබට පෙනෙනු ඇතස්ථරයේ නම. දැනට, අපි අවධානය යොමු කිරීමට යන්නේ පාරාන්ධතා විකල්පය, මෙනුවෙහි පළමු ලැයිස්තුගත විකල්පය.

ලේයරයක් සාදන විට, වර්ණය බව සටහන් කළ යුතුය. පැතිකඩ පෙරනිමියෙන් සාමාන්ය ලෙස සකසා ඇත, ඔබ ක්ලික් කළ N යන්නෙන් අදහස් වන්නේ එයයි. ඔබ ඔබේ ස්තරය වෙනත් වර්ණ පැතිකඩකට සකසා ඇත්නම්, එම පැතිකඩ නියෝජනය කරන වෙනත් අකුරක් මෙම ස්ථානයේ දිස් වනු ඇත.
මෙය කුමක් සකසා තිබුණත් ඔබට තවමත් ස්ථරයේ පාරාන්ධතාව වෙනස් කළ හැක.
පියවර 3: පාරාන්ධතාවයේ ස්ලයිඩරය සීරුමාරු කිරීමට ඔබේ ඇඟිල්ල හෝ ස්ටයිලස් භාවිතා කරන්න ඔබගේ ස්ථරයේ විනිවිදභාවය වෙනස් කිරීමට තීරුව. දකුණු පස ඇති ප්රතිශතය ස්ලයිඩරයේ පිහිටීම පිළිබිඹු කරන අතර ඔබ පාරාන්ධතා ස්ලයිඩරය ගෙන යන විට ඔබේ කැන්වසය සැකසීමේ පෙරදසුනක් ද පෙන්වයි.
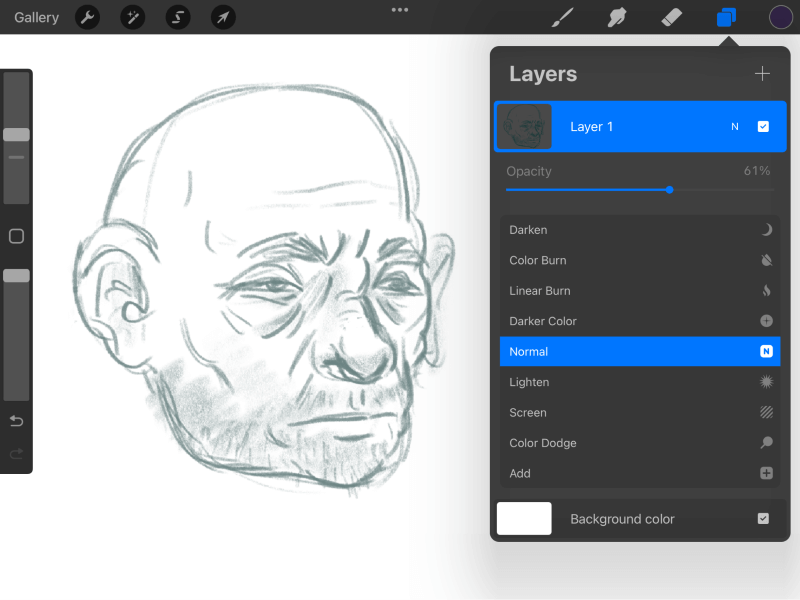
ඔබේ ස්තරය පෙනෙන ආකාරය ගැන ඔබ සෑහීමකට පත් වූ පසු, මෙනුව වැසීමට ඔබට ස්ථර නිරූපකය හෝ කැන්වසයේ ඕනෑම තැනක දෙවරක් තට්ටු කළ හැක. ඔබ මේ දැන් ඔබේ ස්ථරයේ පාරාන්ධතාව සාර්ථකව වෙනස් කර ඇත!
ක්රමය 2: ඇඟිලි දෙකකින් තට්ටු කිරීමේ ක්රමය
Procreate හි පෙර අනුවාදවල, මෙම පාරාන්ධතා සැකසුම් අතුරුමුහුණත ගැලපුම් මෙනුව හරහා ප්රවේශ විය. , නමුත් වත්මන් අනුවාදයේ, එය තවදුරටත් එහි ලැයිස්තුගත කර නොමැත.
කෙසේ වෙතත්, ස්ථර පාරාන්ධතා ස්ලයිඩරය වෙත ප්රවේශ වීමට ඉක්මන් උපක්රමයක් මෙන්න. ස්තරයක පාරාන්ධතාව වෙනස් කිරීමට වේගවත්ම ක්රමය සඳහා මෙම පියවර අනුගමනය කරන්න.
පියවර 1: ස්ථර නිරූපකය තට්ටු කිරීමෙන් ස්ථර මෙනුව විවෘත කරන්නඔබගේ තිරයේ ඉහළ දකුණේ . පෙර ක්රමයේ පියවර 1 හි සඳහන් කර ඇති අයිකනය මෙයයි.

පියවර 2: ඇඟිලි දෙකකින්, ඔබට පාරාන්ධතාව සංස්කරණය කිරීමට අවශ්ය ස්තරය තට්ටු කරන්න.

නිවැරදිව සිදු කර ඇත්නම්, සංදර්ශකය දැන් ප්රතිශතය සමඟ “පාරාන්ධතාවය” ලෙස ලේබල් කර ඇති ඔබේ කැන්වසයේ ඉහළින් තීරුවක් පෙන්විය යුතුය.
පියවර 3: කැන්වසය මත ඕනෑම තැනක, ස්ථරයේ පාරාන්ධතාව වෙනස් කිරීමට ඔබේ ඇඟිල්ල හෝ ස්ටයිලස් වමට හෝ දකුණට ලිස්සා යන්න . පෙර ක්රමයේදී මෙන්, ඔබ ස්ලයිඩරය ගෙන යන විට කැන්වසය ස්තර පාරාන්ධතා ප්රතිශතය පිළිබිඹු කරන බව ඔබට පෙනෙනු ඇත.

මෙම ක්රමය මඟින් ඔබේ සම්පූර්ණ කැන්වසයම බාධාවකින් තොරව නරඹන අතරේ ඔබේ ස්තර පාරාන්ධතාව වෙනස් කිරීමට ඔබට අවස්ථාව ලබා දේ. මෙම ප්රකාරය සක්රියව තිබියදී ඔබට විශාලනය කිරීමට සහ පිටතට යාමට පවා හැකිය.
ඔබ සතුටු වන මට්ටමක් සොයාගත් විට, වෙනස යෙදීමට ඉහළ මෙනු තීරුවේ ඇති ඕනෑම මෙවලම් නිරූපකයක් ක්ලික් කරන්න. ස්ථරය. ඒක තමයි! ඉක්මන් සහ පහසු!
අවසාන වචනය
දැනට, Procreate හි, ඔබට වරකට එක් ස්ථරයක් පමණක් සංස්කරණය කළ හැක. ඔබ විවිධ පාරාන්ධතා සැකසුම් ඇති ඕනෑම ස්ථරයක් ඒකාබද්ධ කිරීමට අදහස් කරන්නේ නම් මෙය මතක තබා ගැනීම වැදගත් වේ. ස්ථර ඒකාබද්ධ කර පාරාන්ධතා මට්ටම 100% දක්වා යළි පිහිටුවනු ඇත.
ස්ථර තවමත් එලෙසම පෙනෙනු ඇත, නමුත් ඔබට මෙම ස්ථානයේ සිට පාරාන්ධතාව අඩු කිරීමට පමණක් හැකි වනු ඇත. මෙම ඒකාබද්ධ ස්තරය සංස්කරණය කරනු ලබන්නේ තනි කොටස් වලට වඩා එක් ස්ථරයක් ලෙස පමණි.
දැන් ඔබ දන්නවාProcreate හි ස්ථර පාරාන්ධතාවයේ මූලික කරුණු, මම ඔබට යෝජනා කරන්නේ එය සමඟ විනෝද වන්න! එය උත්සාහ කර ඔබ කැමති ක්රමය බලන්න. මෙම ලිපිය ඔබට උදව් කළේ නම් හෝ ඔබට ප්රතිපෝෂණ තිබේ නම්, කරුණාකර අදහස් දක්වන්න!

