مواد جي جدول
Vmmem، يا ورچوئل مشين ميموري مئنيجر، ونڊوز آپريٽنگ سسٽم جو هڪ اهم حصو آهي جيڪو ورچوئل مشينن ۾ ميموري جي استعمال کي منظم ڪري ٿو. بهرحال، اهو غير معمولي ناهي ته صارفين لاء Vmmem سان اعلي ميموري استعمال جي مسئلن کي منهن ڏيڻ لاء، جيڪو سسٽم سست ٿي سگهي ٿو ۽ مجموعي ڪارڪردگي کي متاثر ڪري سگهي ٿو. هي آرٽيڪل Vmmem هاء ميموري استعمال جي مسئلي کي حل ڪرڻ ۽ توهان جي سسٽم جي ڪارڪردگي کي بهتر ڪرڻ لاء مؤثر طريقن تي بحث ڪندو.
مسئلي جو سبب ڇا آهي Vmmem سان؟
هن مسئلي جا ڪيترائي سبب ٿي سگهن ٿا، جن ۾ شامل آهن:
- پراڻو يا غير مطابقت وارو ورچوئلائيزيشن سافٽ ويئر: جڏهن پراڻو ٿي وڃي ته اهو ونڊوز جي جديد ورزن سان ڪم ڪرڻ لاءِ بهتر نه ٿي سگهي ٿو، جيڪو ميموري مئنيجمينٽ جا مسئلا پيدا ڪري سگهي ٿو. توهان جي ڪمپيوٽر جي هارڊويئر سان غير مطابقت پڻ Vmmem کي وڏي مقدار ۾ ميموري استعمال ڪرڻ جو سبب بڻجي سگهي ٿي.
- غلط ورچوئل مشين جي ترتيب: جڏهن ورچوئل مشينن کي انهن جي ضرورت کان وڌيڪ ميموري سان ترتيب ڏني وئي آهي، اهو Vmmem جو سبب بڻجي سگهي ٿو. ميموري جي گھڻي مقدار کي استعمال ڪرڻ جو عمل.
- Malware انفيڪشن : مالويئر پس منظر جي عمل کي هلائي سگھي ٿو جيڪي ميموري جي وڏي مقدار کي استعمال ڪن ٿا، جيڪو Vmmem کي اڃا به وڌيڪ ميموري استعمال ڪرڻ جو سبب بڻائي سگھي ٿو. اينٽي وائرس سافٽ ويئر کي اپڊيٽ ڪرڻ جي صلاح ڏني وئي آهي ته جيئن مالويئر جي خلاف وڌ کان وڌ تحفظ کي يقيني بڻائي سگهجي.
ڇا Vmmem پروسيس کي ختم ڪرڻ ممڪن آهي؟
Vmmem پروسيس کي ختم ڪرڻ ممڪن آهي، پر اهو سفارش نه ڪئي وئي آهي. VMMEM هڪ نازڪ آهيسسٽم جو عمل جيڪو ونڊوز او ايس ۾ ورچوئل مشينن جي ميموري استعمال کي منظم ڪري ٿو. جيڪڏهن توهان هن عمل کي ختم ڪريو ٿا، اهو مجازي مشينن ۾ خرابي يا حادثي جو سبب بڻجي سگهي ٿو، ۽ اهو پڻ ونڊوز ۾ ئي عدم استحڪام جو سبب بڻجي سگهي ٿو.
تنهنڪري Vmmem عمل کي ختم ڪرڻ جي ڪوشش ڪرڻ بدران، اسان هتي ڏنل حلن کي ڏسو. ھن مسئلي کي حل ڪرڻ ۾ توھان جي مدد ڪرڻ لاءِ.
حل لاءِ Vmmem ھاءِ ميموري ۽ سي پي يو استعمال Windows لاءِ
ھن مسئلي کي حل ڪرڻ لاءِ ڪيترائي حل آھن. انھن کي ھيٺ ڏسو:
سڀني وسيلن جي گھڻائي واري عمل کي ختم ڪريو
جيڪڏھن توھان استعمال ڪري رھيا آھيو وسيلا-گھڻي ايپليڪيشنون يا ھلائي رھيا آھيو سافٽ ويئر ٺاھڻ، اھو غير معمولي نه آھي ھڪڙي پروسيس لاءِ Vmmem نالي ڪيترن ئي وسيلن کي استعمال ڪرڻ. . تنهن هوندي، توهان انهن عملن کي ختم ڪري سگهو ٿا توهان جي ڊوائيس لاء وسيلن کي آزاد ڪرڻ لاء.
اهو نوٽ ڪرڻ ضروري آهي ته انهن عملن کي ختم ڪرڻ جا مرحلا مختلف ٿي سگهن ٿا ميزبان آپريٽنگ سسٽم جي لحاظ کان. هي آرٽيڪل ونڊوز آپريٽنگ سسٽم تي Vmmem عمل کي ختم ڪرڻ لاءِ قدمن جو خاڪو بيان ڪندو.
1. ورچوئل مشين کوليو.
2. ونڊوز آئڪن تي صحيح ڪلڪ ڪريو ۽ ان کي کولڻ لاءِ ”ٽاسڪ مئنيجر“ چونڊيو.

3. ٽاسڪ مئنيجر ۾ پروسيس ٽيب ڏانھن وڃو.
4. سي پي يو جي 70 سيڪڙو کان وڌيڪ استعمال ٿيندڙ عملن جي سڃاڻپ ڪريو.
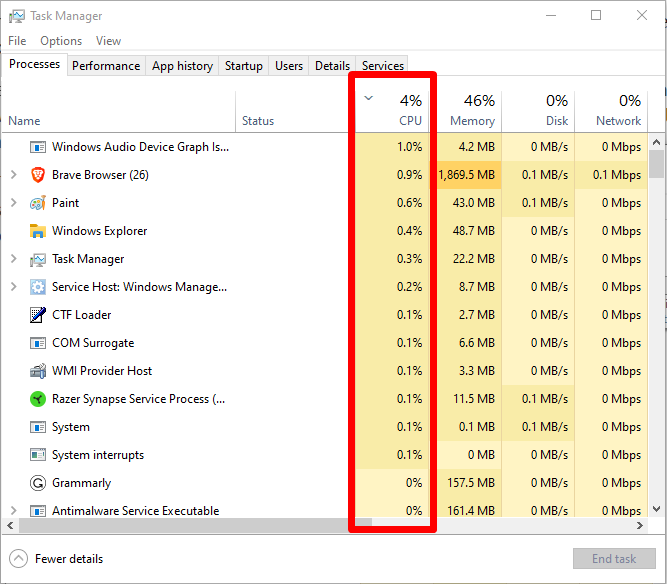
5. سڃاڻپ ٿيل عمل تي ساڄي ڪلڪ ڪريو ۽ ان کي ختم ڪرڻ لاءِ ”اينڊ ٽاسڪ“ چونڊيو.
اپني ورچوئل مشين جي ميموري مختص کي ترتيب ڏيو
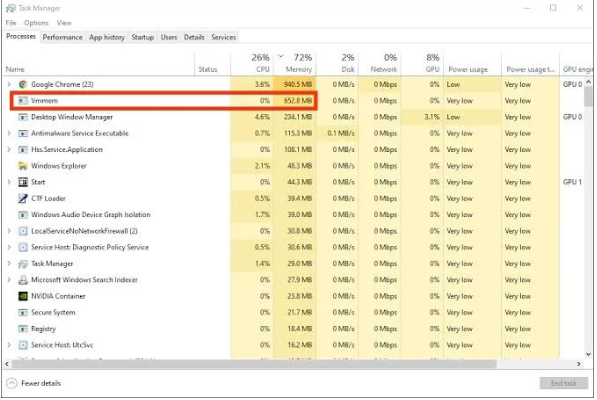
پتا ڪرڻ لاءِWindows ۾ Vmmem جي ڪري اعلي سي پي يو يا تمام گهڻي ميموري جي استعمال جو مسئلو، توهان کي شايد پنهنجي ورچوئل مشين سيٽنگن کي ترتيب ڏيڻ جي ضرورت پوندي ته جيئن ان کي وڌيڪ رام استعمال ڪرڻ کان روڪيو وڃي. هڪ مجازي مشين کي تمام گهڻو ريم استعمال ڪرڻ جي اجازت ڏئي سگهي ٿي سڌي طرح Vmmem کي ميموري ۽ سي پي يو وسيلن جي وڏي مقدار کي استعمال ڪرڻ لاءِ. ورچوئل مشين سيٽنگن کي ترتيب ڏيڻ هن مسئلي کي روڪڻ ۾ مدد ڪري سگهي ٿي ۽ سسٽم وسيلن کي وڌيڪ موثر طريقي سان استعمال ڪرڻ کي يقيني بڻائي ٿي.
WSL کي ٻيهر شروع ڪريو (لينڪس لاءِ ونڊوز سب سسٽم)
توهان هيٺين قدمن کي آزمائي سگهو ٿا هاءِ ميموري کي حل ڪرڻ لاءِ ونڊوز 10 ۾ VMMEM جي ڪري استعمال.
1. سرچ بار ۾ "cmd" ٽائيپ ڪندي ڪمانڊ پرامپٽ کوليو ۽ رائيٽ ڪلڪ ڪري "منتظم طور هلائيندڙ" کي چونڊيو.

2. ڪمانڊ پرامپٽ ۾، ھيٺ ڏنل ڪمانڊ داخل ڪريو ۽ عمل کي هلائڻ لاءِ Enter کي دٻايو: “wsl –shutdown.”
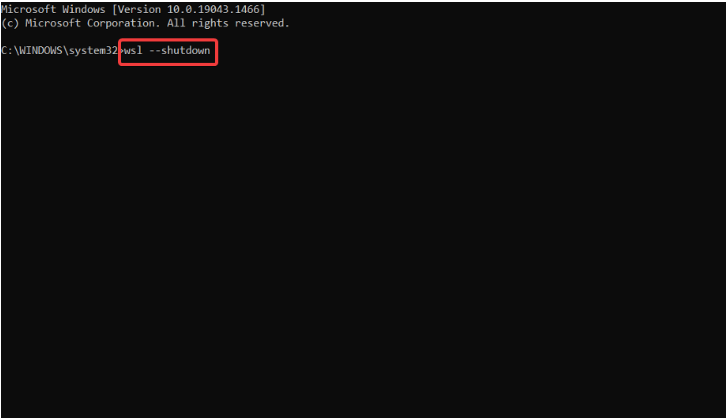
3. جيڪڏهن مٿي ڏنل ڪمانڊ ڪم نه ڪري ته فائل ايڪسپلورر ۾ wslconfig فائل ڏانهن وڃو Windows key + E.
4 کي دٻائيندي. wslconfig فائل کوليو ۽ ڪوڊ شامل ڪريو "[wsl2] guiApplications=false".
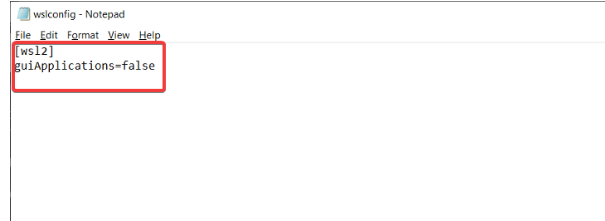
5. تبديلين کي محفوظ ڪريو ۽ پنھنجي ڪمپيوٽر کي ٻيهر شروع ڪريو VMMEM کي مڪمل طور تي ختم ڪرڻ لاءِ.
شامل ٿيل ڪوڊ کي هٽائڻ ضروري ٿي سگھي ٿو Windows صارفين کي Linux GUI ايپس استعمال ڪرڻ لاءِ. Windows 10 جو Vmmem-WSL ڪنيڪشن لينڪس لاءِ ونڊوز سب سسٽم جي ذيلي پروسيس جي طور تي Vmmem کي هلائڻ سان ڪم ڪري ٿو، جيڪو لينڪس ايگزيڪيوٽوبلز کي مقامي طور تي ونڊوز تي هلائڻ جي اجازت ڏئي ٿو.
رننگ ورچوئل کي غير فعال ڪريو.مشين
جيڪڏهن پوئين حل نه ٿا حل ڪن ته اعليٰ ياداشت جي استعمال جو مسئلو Vmmem ۾ Windows 10، هلندڙ ورچوئل مشين کي ختم ڪرڻ هڪ قابل عمل آپشن ٿي سگهي ٿو.
هتي آهي اهو ڪيئن ڪجي:<1
1. ونڊوز پاور شيل کي ايڊمنسٽريٽر طور کوليو سرچ بار ۾ “Windows PowerShell” ڳولھيو ۽ منتخب ڪريو “ايڊمنسٽريٽر طور ھلايو.”
2. Windows 10 تي هلندڙ ورچوئل مشينن جي لسٽ ڏسڻ لاءِ PowerShell ڪمانڊ لائن ۾ ڪمانڊ “wsl -l -v” ٽائپ ڪريو.
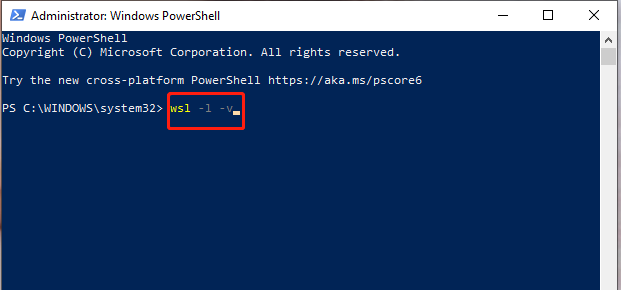
3. "wsl -t" حڪم استعمال ڪندي گهربل ورچوئل مشين کي ختم ڪريو. توهان جي PC تي هلندڙ عمل جي اصل نالي سان "" کي تبديل ڪرڻ جي پڪ ڪريو. مهرباني ڪري نوٽ ڪريو ته "t" جو مطلب آهي "ختم ٿيل."
مختص ڪيل وسيلن کي وڌايو
VMMEM جي اعلي سي پي يو ۽ ميموري استعمال جو هڪ سبب اهو آهي ته مجازي مشين ۾ ڪافي ميزبان وسيلن کي مختص نه ٿي سگھي. ان ڏانهن، خاص طور تي جڏهن گهربل ڪم يا سافٽ ويئر ٺاهي رهيا آهن. Hyper-V استعمال ڪندڙن لاءِ، ورچوئل مشين جي سيٽنگ کي ترتيب ڏيڻ سان مسئلو حل ٿي سگھي ٿو:
1. Hyper-V مئنيجر کوليو.
2. فهرست مان ورچوئل مشين تي صحيح ڪلڪ ڪريو ۽ "سيٽنگون" چونڊيو.
3. سيٽنگون صفحي تي، توھان ميموري ۽ پروسيسر سيٽنگون ترتيب ڏئي سگھو ٿا.
4. جيڪڏھن ورچوئل مشين ھلائي رھي آھي، توھان کي تبديلين کي اثر انداز ٿيڻ لاءِ ان کي ٻيهر شروع ڪرڻ جي ضرورت آھي
WSL لاءِ دستي طور وسيلن کي محدود ڪريو
جيڪڏھن توھان جي ڪمپيوٽر جا وسيلا سخت مطالبن جي ڪري تنگ آھنWSL پاران، توھان ان کان بچڻ لاءِ ان جي استعمال کي محدود ڪري سگھو ٿا. مهرباني ڪري نوٽ ڪريو ته اهو طريقو صرف WSL 2 سان ڪم ڪري ٿو Windows Builds تي 19041 کان وڌيڪ. جيڪڏهن توهان اڃا تائين WSL 2 انسٽال نه ڪيو آهي، اسان جي آرٽيڪل کي ڏسو ته ڪيئن ڪجي انهن قدمن تي عمل ڪرڻ کان اڳ:
1. ونڊوز ڪمانڊ پرامپٽ کي ايڊمنسٽريٽر طور لانچ ڪريو.
2. "wsl -shutdown" داخل ڪريو ۽ Enter کي دٻايو.
3. ڪمانڊ پرامپٽ ونڊو بند ڪريو.
4. WSL کوليو.
5. "YourUsername" کي پنھنجي اصل يوزر نالو سان تبديل ڪريو ۽ ھيٺ ڏنل حڪم داخل ڪريو: ايڊيٽر “$(wslpath “C:\Users\YourUsername.wslconfig”)”
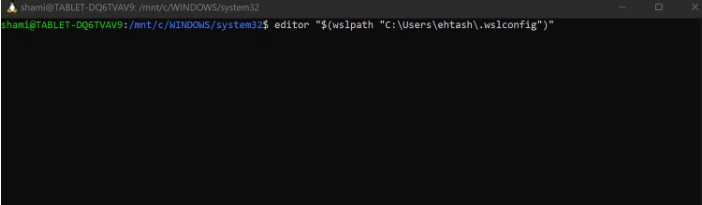
6. Enter کي دٻايو.
7. ايڊيٽر ۾، ھيٺ ڏنل ترتيب شامل ڪريو: [wsl2] ميموري = 5GB (جي حد توهان جي رام جي ماپ مطابق ترتيب ڏئي سگهجي ٿي).
8. پريس ڪريو CTRL + X.
9. ٽائيپ ڪريو "Y" ۽ Enter کي دٻايو جڏھن تبديلين کي محفوظ ڪرڻ لاء چيو وڃي.
10. جڳھ جي تصديق ڪرڻ لاءِ ٻيهر Enter کي دٻايو.
11. ورجايو مرحلا 1-3.
12. WSL کي ٻيهر شروع ڪرڻ کان پوء، تصديق ڪرڻ لاء هيٺ ڏنل حڪم جاري ڪريو ته وسيلن کي ڪاميابيء سان مختص ڪيو ويو آهي: مفت -h -giga
انهن قدمن تي عمل ڪندي، توهان WSL جي پنهنجي وسيلن جي استعمال ۽ استعمال کي محدود ڪري سگهو ٿا ۽ ان کي توهان جي ڪمپيوٽر کي وڌيڪ بار کڻڻ کان روڪيو. .
اڪثر پڇيا ويندڙ سوال
Windows Task Manager ڇا آهي؟
Windows Task Manager هڪ اوزار آهي جيڪو Microsoft Windows آپريٽنگ سسٽم ۾ شامل آهي جيڪو ان تي هلندڙ عملن ۽ ايپليڪيشنن بابت معلومات مهيا ڪري ٿو. هڪ ڪمپيوٽر، گڏو گڏسسٽم جي ڪارڪردگي ۽ وسيلن جو استعمال.
مان lxssmanager سروس کي ڪيئن ٻيهر شروع ڪريان؟
lxssmanager سروس کي ٻيهر شروع ڪرڻ لاءِ، توهان Windows Services ايپ کوليو ۽ lxssmanager سروس ڳولي سگهو ٿا. پوءِ ان تي صحيح ڪلڪ ڪريو ۽ "ٻيهر شروع ڪريو" چونڊيو
ٻيا سسٽم وسيلا ڪهڙا آهن جيڪي ڪارڪردگي تي اثرانداز ٿي سگهن ٿا؟
ٻيا سسٽم وسيلا جيڪي ڪارڪردگي تي اثرانداز ٿي سگهن ٿا سي پي يو استعمال، ميموري استعمال، ڊسڪ استعمال شامل آهن , and network use.
مان Vmmem هاءِ ميموري استعمال کي ڪيئن درست ڪري سگهان ٿو؟
هاءِ ميموري استعمال کي درست ڪرڻ جا ڪيترائي طريقا آهن، بشمول توهان جي ورچوئل مشين جي ميموري مختص ڪرڻ، WSL سروس کي ٻيهر شروع ڪرڻ , وسيلن جي گھڻائي واري عمل کي غير فعال ڪرڻ، مختص ڪيل وسيلن کي وڌائڻ، ۽ دستي طور تي WSL لاءِ وسيلن کي محدود ڪرڻ.
منهنجا سي پي يو وسيلا ڇو استعمال ڪيا وڃن ٿا؟
سي پي يو وسيلن کي استعمال ڪري سگھجي ٿو مختلف پروسيس ۽ ايپليڪيشنن ذريعي جيڪي توھان جي ڪمپيوٽر. اهو ٿي سگهي ٿو سست ڪارڪردگي ۽ گهٽتائي ڪارڪردگي. توھان استعمال ڪري سگھو ٿا ونڊوز ٽاسڪ مئنيجر سي پي يو جي استعمال کي سڃاڻڻ ۽ منظم ڪرڻ لاءِ.
نتيجو: ماسٽر VMMEM ميموري جو استعمال ۽ توهان جي PC جي ڪارڪردگي کي وڌايو
مسلسل دير ۽ سست ڪارڪردگي ڪمن جي مڪمل ٿيڻ ۾ رڪاوٽ بڻجي سگهي ٿي ۽ سبب دٻاءُ. اهو ضروري آهي ته هن مسئلي کي حل ڪرڻ لاءِ ضروري قدم کنيا وڃن ته جيئن توهان جي سسٽم جي آسان آپريشن کي يقيني بڻائي سگهجي.

