مواد جي جدول
Trusted Platform Module (TPM) جديد ڪمپيوٽنگ ڊوائيسز ۾ هڪ اهم حفاظتي جزو آهي، جيڪو حساس ڊيٽا جي حفاظت ۽ سسٽم جي سالميت کي يقيني بڻائڻ لاءِ هارڊويئر تي ٻڌل حفاظتي خاصيتون مهيا ڪري ٿو. TPM ترقي يافته حفاظتي خصوصيتن کي فعال ڪري ٿو، جهڙوڪ انڪريپشن، محفوظ بوٽ، ۽ وڌايل تصديق، ڊوائيس جي مدر بورڊ تي پنهنجي وقف هارڊويئر چپ ذريعي.
بهرحال، ڪيترن ئي استعمال ڪندڙن کي شايد TPM ڊيوائس سامهون اچي سگھي ٿو جيڪو غلط پيغام نه مليو آهي، جيڪو ٿي سگهي ٿو. پريشان ڪندڙ ۽ پريشان ڪندڙ. هي آرٽيڪل غلطي جي پويان ممڪن سببن کي بيان ڪري ٿو ۽ بهتر سيڪيورٽي ۽ ڪارڪردگي کي يقيني بڻائڻ لاءِ مسئلي کي حل ڪرڻ تي هڪ جامع گائيڊ پيش ڪري ٿو.
ممڪن غلطي جي سببن بابت ڄاڻ حاصل ڪريو، BIOS سيٽنگون اپڊيٽ ڪرڻ، TPM ڊرائيورز کي فعال ڪرڻ، نيٽ ورڪ ڪنيڪشن جي مسئلن کي حل ڪرڻ، ۽ ٻين ضروري قدمن کي بهتر طريقي سان حل ڪرڻ لاءِ. معلوم ٿيل نقص
- غير مطابقت رکندڙ TPM ڊيوائس: غلطي پيدا ٿي سگهي ٿي جيڪڏهن TPM ڊيوائس توهان جي ڪمپيوٽر جي هارڊويئر سان مڪمل طور تي مطابقت نه رکي. مطابقت جا مسئلا هڪ پراڻي TPM چپ جي نتيجي ۾ ٿي سگهن ٿا يا توهان جي ڊوائيس لاءِ ترتيب ڏنل غلط سيٽنگون.
- پراڻو BIOS: توهان جي ڪمپيوٽر تي هڪ پراڻو BIOS پڻ TPM ڊوائيس ۾ مدد ڪري سگھي ٿو جيڪا غلطي نه ملي آهي. BIOS کي جديد ورزن ۾ اپڊيٽ ڪرڻ سان مطابقت کي بهتر بنائڻ ۽ مسئلو حل ڪرڻ ۾ مدد ملي سگهي ٿي.
- معذور ٿيل TPM ڊرائيور: جيڪڏهن TPMان کي صحيح طرح صاف ڪريو.
TPM ڊيوائس جي ان عام سببن کي سمجھڻ سان نقص جي پيغام جي نشاندهي نه ڪئي وئي آھي ان جي اصلي سبب کي سڃاڻڻ آسان بڻائي سگھي ٿو. مسئلو ۽ هن گائيڊ ۾ بيان ڪيل مناسب حل لاڳو ڪريو. غلطي کي حل ڪرڻ سان، توھان پنھنجي ڊيوائس لاءِ بھترين حفاظت ۽ ڪارڪردگي برقرار رکي سگھوٿا، TPM تي ڀروسو ڪندڙ حفاظتي خصوصيتن جي سھڻي ڪم کي يقيني بڻائي.
TPM ڊيوائس کي ڪيئن درست ڪجي جو پتو نه پيو آھي
بائيوس ڊفالٽ کي اپڊيٽ ڪريو TPM ڊيوائس کي درست ڪريو
هڪ چپ ڊيوائس جيڪو توهان جي سڀني ذاتي ڊيٽا کي محفوظ ڪري ٿوقابل اعتماد پليٽ فارم ماڊل ڊرائيور (ڇا اهو هڪ ڊيل ليپ ٽاپ يا ميڪ آهي) TPM آهي. جيڪڏهن توهان کي ڪو پاپ اپ پيغام ملي ٿو ته توهان کي ڪنهن غلطي جي باري ۾ ڊيڄاري ٿو، يعني، TPM ڊيوائس نه ملي آهي ، اهو ڪيترن ئي سببن جي ڪري ٿي سگهي ٿو.
اهو هڪ غير مطابقت رکندڙ TPM ڊوائيس ٿي سگهي ٿو توهان جي ڊوائيس جي هارڊويئر، چپ کي جسماني نقصان، TPM چابيون سان مسئلا، يا نيٽ ورڪ ڪنيڪشن غلطيون. هڪ پراڻي BIOS پڻ مدد ڪري سگھي ٿي TPM ڊوائيس ۾ غلطي نه ملي. BIOS سيٽنگن کي اپڊيٽ ڪرڻ غلطي کي حل ڪرڻ ۾ مدد ڪري سگھي ٿي.
يقين ڪريو ته توهان جو ڊوائيس مسلسل پاور سپلائي حاصل ڪري رهيو آهي؛ ٻي صورت ۾، ڪنهن به مسلسل سپلائي ۾ رڪاوٽ جي نتيجي ۾ خراب ٿي سگھي ٿي ماء بورڊ. هتي BIOS کي اپڊيٽ ڪرڻ لاءِ قدم آهن.
قدم 1 : ڪارخاني جي ويب سائيٽ تان توهان جي ڊوائيس لاءِ مطابقت رکندڙ BIOS ڊائون لوڊ ڪندي عمل شروع ڪريو. ڊائون لوڊ ٿيل فائل هڪ کمپريس ٿيل زپ فولڊر هوندو.
قدم 2 : ڪمپريس ٿيل فولڊر تي ساڄي ڪلڪ ڪريو ۽ ڊراپ-ڊائون مينيو مان ’سڀ ڪڍيو‘ چونڊيو. اهو سڀ فائلون ڪڍندو. اڳيون، 'اڳيون' تي ڪلڪ ڪري BIOS کي اپڊيٽ ڪرڻ لاءِ وزرڊ جي پيروي ڪريو.
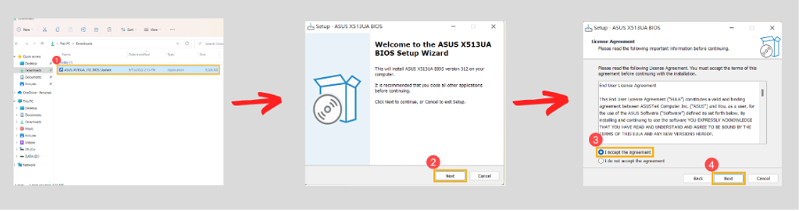
قدم 3 : ھيٺ ڏنل وزرڊ ۾، احتياط سان شرطن ۽ شرطن کي پڙھو ۽ 'i' جي اختيار کي چيڪ ڪريو هيٺ ڏنل معاهدي کي قبول ڪريو. جاري رکڻ لاءِ 'اڳيون' تي ڪلڪ ڪريو.
قدم 4 : 'انسٽال' جو اختيار چونڊيو ۽ عمل کي مڪمل ڪرڻ لاءِ 'اڳيون' تي ڪلڪ ڪريو.
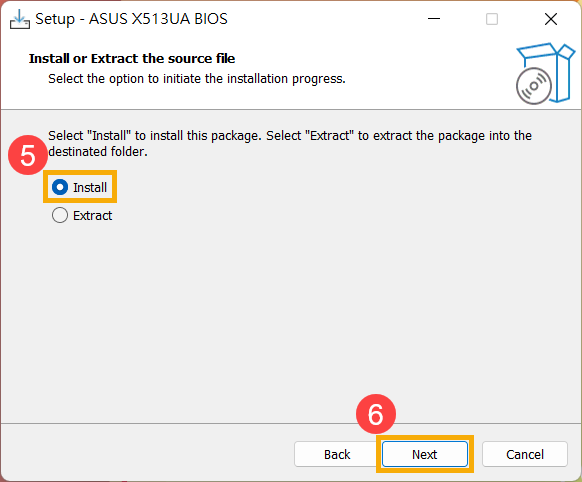
قدم 5 : هر هڪ تي 'اڳيون' تي ڪلڪ ڪري جادوگر کي مڪمل ڪريوجادوگر
قدم 6 : 'انسٽال' تي ڪلڪ ڪريو ۽ جادوگر کي مڪمل ڪرڻ لاءِ 'ختم' چونڊيو. هڪ دفعو اپڊيٽ انسٽال ٿي ويندي، توهان جو ڊوائيس ٻيهر شروع ٿيندو، ۽ TPM ڊوائيس سان ڳنڍيل غلطي حل ٿي ويندي جيڪڏهن BIOS اپڊيٽ سان لاڳاپيل آهي.
TPM ڊرائيور کي فعال ڪريو
جيڪڏهن توهان جو ڊوائيس TPM ڊيوائس ڏيکاري ٿو ۽ نه ئي غلطي جي نشاندهي ڪئي وئي آهي، اهو ٿي سگهي ٿو توهان جي سسٽم تي TPM جي غير فعال ٿيڻ سبب. توھان کي ضرورت آھي TPM کي فعال ڪرڻ لاءِ توھان جي ڊوائيس لاءِ ان کي ڳولڻ لاءِ. هتي TPM ڊوائيس جي غلطي کي حل ڪرڻ ۾ مدد لاء قدم آهن.
قدم 1 : شارٽ ڪٽ ڪيز، يعني Delt، F2، يا F9 ذريعي پنهنجي ڊوائيس تي BIOS داخل ڪندي شروع ڪريو. توهان جي ڊيوائس ٺاهيندڙ تي منحصر ڪري، توهان کي شروع ڪرڻ تي چيڪن کي ڪلڪ ڪرڻ جي ضرورت آهي. ان کان پوء، BIOS ۾، 'سيڪيورٽي' جو اختيار چونڊيو.
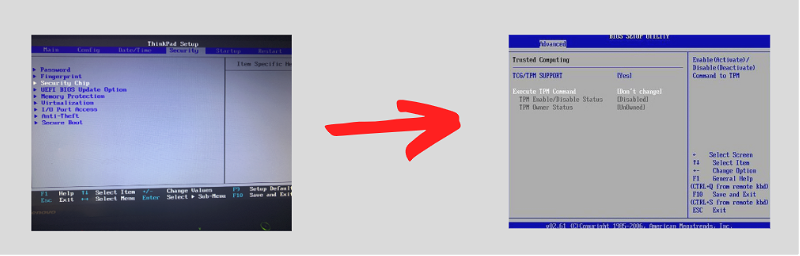
قدم 2 : ايندڙ ونڊو ۾، ڳولا ڪريو 'Intel Platform Trust Technology (IPTT), AMD CPU TPM ، يا TPM. اختيار ڏانھن وڃو ۽ 'TPM visibility کي فعال ڪريو.' مختلف ڊوائيسز جي مطابق، اھو ٿي سگھي ٿو چيڪ بڪس يا ٽوگل بٽڻ، ۽ ان مطابق عمل مڪمل ڪريو. تبديلين کي محفوظ ڪريو ۽ BIOS مان نڪرڻ.
TPM غلطي پيغام کي درست ڪرڻ لاءِ BIOS فرم ویئر کي ري سيٽ ڪريو
جيڪڏهن BIOS ورزن کي اپڊيٽ ڪرڻ ۽ TPM فرم ویئر کي BIOS ۾ فعال ڪرڻ توهان لاءِ ڪم نه ڪيو، ته پوءِ BIOS کي ري سيٽ ڪرڻ سان TPM ڊيوائس نه مليل غلطي کي حل ڪري سگهجي ٿو. اهو خودڪار ۽ دستي طور تي ٿي سگهي ٿو. هتي ريل بيڪ BIOS آپشن کي انجام ڏيڻ لاءِ قدم آهن خودڪار طريقي سان ري سيٽ ڪرڻ لاءِ، ري سيٽ حاصل ڪرڻ جا طريقادستي طور.
قدم 1 : شروعاتي چيڪ کي دٻايو ۽ BIOS داخل ڪريو شارٽ ڪٽ ڪيز (F2 يا F10) مان توهان جي ڊوائيس مطابق.
قدم 2 : BIOS مينيو ۾، y جي مطابق 'سيٽ اپ ڊيفالٽ' يا 'لوڊ سيٽ اپ ڊيفالٽ'/'ري سيٽ ڊيفالٽ' جو اختيار چونڊيو
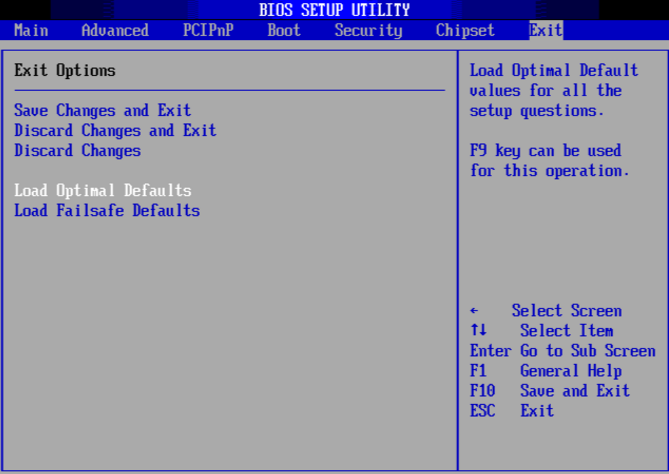
قدم 3 : ايندڙ ونڊو ۾، توهان جو سسٽم توهان جي ڊوائيس جي ڊفالٽ ترتيب ترتيب ڏيندو. تصديق کان پوء، هڪ BIOS ري سيٽ خودڪار طريقي سان ڪيو ويندو آهي. دستي ري سيٽ ڪرڻ لاء، هڪ جمپر استعمال ڪندي ريٽ ڪري سگهي ٿو يا CMOS کي هٽائڻ.
اپڊيٽ ڪريو TPM ڊرائيور
پراڻو TPM ڊرائيور استعمال ڪرڻ جي نتيجي ۾ پڻ ٿي سگھي ٿو TPM ڊيوائس ۾ غلطي نه ملي. جيئن ته TPM (قابل اعتماد پليٽ فارم ماڊل) هڪ چپ تي ٻڌل ڊوائيس آهي، ان کي ڊوائيس ۽ آپريٽنگ سسٽم جي وچ ۾ رابطي لاء ڊرائيور جي ضرورت آهي. هتي آهن TPM ڊرائيورن کي اپڊيٽ ڪرڻ لاءِ قدم.
قدم 1 : ونڊوز مين مينيو ۾، ونڊوز آئڪن تي صحيح ڪلڪ ڪريو ۽ فهرست مان ’ڊيوائس مئنيجر‘ جو آپشن چونڊيو. يا يوٽيلٽي لانچ ڪرڻ لاءِ ڪي بورڊ تي ونڊوز ڪي + X تي ڪلڪ ڪريو.
قدم 2 : 'ڊيوائس مئنيجر' جي ونڊو ۾، 'سيڪيورٽي ڊيوائسز' جي اختيار کي وڌايو.
قدم 3 : اڳيون ونڊو توهان جي ڊوائيس سان ڳنڍيل ۽ منسلڪ سيڪيورٽي ڊوائيس ڏيکاريندو. فهرست مان 'TPM ڊيوائس' چونڊيو ۽ ڊراپ-ڊائون مينيو مان 'اپڊيٽ ڊرائيورز' کي چونڊڻ لاءِ ساڄي ڪلڪ ڪريو.
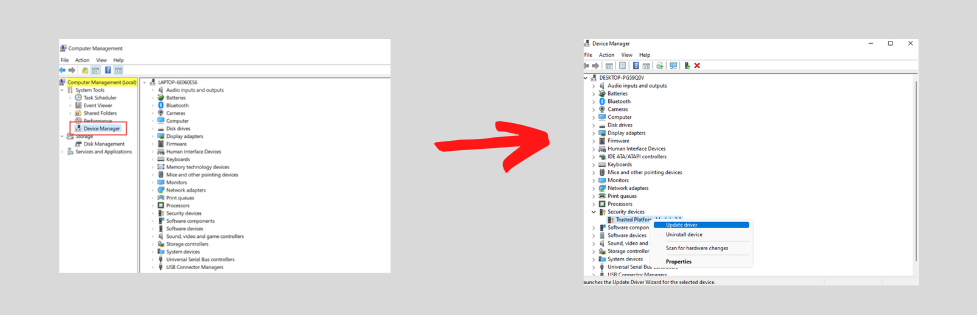
قدم 4 : ايندڙ قدم ۾، 'سرچ خودڪار ڊرائيور لاءِ' جي آپشن کي ڳولھيو.ڊوائيس ھاڻي TPM ڊرائيورن لاءِ مطابقت رکندڙ تازه ڪاريون انسٽال ڪندو غلطي کي حل ڪرڻ لاءِ.
قدم 5 : توهان جي ڪمپيوٽر تي TPM جي نمائش ۽ سڃاڻپ کي جانچڻ لاءِ پنهنجي ڊوائيس کي ٻيهر شروع ڪريو.
نيٽ ورڪ ڪنيڪشن ۽ ليپ ٽاپ فرم ویئر جو مسئلو حل ڪريو
اهو غلط انٽرنيٽ ڪنيڪشن ٿي سگهي ٿو جيڪو ڪڏهن ڪڏهن سسٽم کي خراب ڪري ٿو ۽ توهان جي ڊوائيس تي 'TPM ڊيوائس دريافت نه ڪيو ويو' جي غلطي جو سبب بڻجي ٿو. ان سلسلي ۾، اسان استعمال ڪري سگھون ٿا نيٽ ورڪ ڪنيڪشن ٽربل شوٽر کي چڪاس ڪرڻ لاءِ غلطي جي بنيادي سبب کي ۽ ان جي مطابق ان کي درست ڪريو. ٽربل شوٽنگ پڻ مدد ڪري ٿي ان معلومات کي روڪڻ ۾ جڏهن توهان TPM کي فعال ڪيو، جيڪا ADDs ۾ محفوظ ڪئي وئي آهي.
هن خصوصيت کي غير فعال ڪرڻ (ADDS ۾ TPM بحالي) ۽ نيٽ ورڪ ڪنيڪشن جي مسئلن کي جانچڻ لاءِ مسئلو حل ڪرڻ وارو مسئلو حل ڪرڻ ۾ مدد ڪري سگھي ٿي. هي قدم آهن: نيٽ ورڪ ڪنيڪشن جي مسئلي جي حل لاءِ، پنهنجي روٽر ۽ ڊوائيس جي رسائي پوائنٽس کي معطل ڪريو، بند ڪريو ۽ وائي فائي ڪنيڪشن کي آن ڪريو، نيٽ ورڪ کي وساريو، ۽ ان کي ٻيهر ڳنڍيو يا نئون نيٽ ورڪ ڪنيڪشن استعمال ڪريو.
ADDS جي بحالي واري خصوصيت کي غير فعال ڪرڻ لاءِ (ADDS ۾ TPM بحالي)، هتي هي قدم آهن:
قدم 1 : لانچ ڪريو 'Utility رن يوٽيلٽي' کي ڪلڪ ڪري Windows key+ R تي توهان جو ڪيبورڊ، ۽ ڪمانڊ باڪس ۾، ٽائپ ڪريو 'Regedit.' ڪلڪ ڪريو 'داخل ڪريو؛ جاري رکڻ.
قدم 2 : ايندڙ ونڊو ۾، ھيٺ ڏنل حڪم کي ڳوليو:
6>'Computer\HKEY_LOCAL_MACHINE\SOFTWARE\Policies\Microsoft\TPM.'
0> 6> قدم3: فعال ڊاريڪٽري جي بيڪ اپ آپشن تي ڊبل ڪلڪ ڪريو ۽ ڊيٽا جي قيمت کي '0' تي سيٽ ڪريو. اهو پاليسي کي غير فعال ڪندو.ADDS ۾ TPM بيڪ اپ کي بند ڪرڻ لاءِ گروپ پاليسي ايڊيٽر استعمال ڪرڻ سان پڻ غلطي حل ٿي سگھي ٿي. هتي هي قدم آهن:
قدم 1 : مٿي بيان ڪيل قدمن تي عمل ڪندي ’رن يوٽيلٽي‘ لانچ ڪريو، ۽ ڪمانڊ باڪس ۾، ٽائپ ڪريو ’gpedit.msc‘. جاري رکڻ لاءِ 'داخل ڪريو' تي ڪلڪ ڪريو.

قدم 2 : ايندڙ ونڊو ۾، ڳوليو 'انتظامي ٽيمپليٽس' ان کان پوءِ 'سسٽم' ۽ 'TPM سروسز' جا اختيار چونڊيو.
قدم 3 : ھاڻي، ساڄي پينل ۾، ڪلڪ ڪريو TPM بيڪ اپ کي چالو ڪرڻ لاءِ ڊاريڪٽري ڊومين سروسز کي چالو ڪرڻ لاءِ. ڪلڪ ڪريو اختيار چيڪ ڪرڻ لاءِ 'غير فعال ڪريو' يا 'ڪانفيگر ٿيل نه.' ڪلڪ ڪريو 'لاڳو ڪريو' ۽ ڪلڪ ڪريو ' ٺيڪ آهي عمل مڪمل ڪرڻ لاءِ.
TPM چپ مان سڀ ڪيچ صاف ڪريو
غور ڪرڻ کان اڳ ته هڪ TPM ڊوائيس جسماني طور تي خراب ٿي وئي آهي ۽ ان کي تبديل ڪرڻ، آخري اختيار اهو آهي ته TPM مان سڀئي ڪنجيون صاف ڪريو Windows محافظ سيڪيورٽي سينٽر يوٽيليٽي استعمال ڪندي. هي افاديت چپ مان معلومات کي هٽائڻ سان TPM قدر صاف ڪندو. سڀ ڊيٽا ختم ٿي ويندي، ۽ چپ کي ڊفالٽ تي ريٽ ڪيو ويندو. چابيون صاف ڪرڻ کان اڳ، TPM چپ مان سڀني ڊيٽا کي بيڪ اپ ڪريو. ھتي ھي قدم آھن جن جي پيروي ڪرڻ لاء چابيون ختم ڪرڻ لاء.
قدم 1 : مين مينيو مان سيٽنگون لانچ ڪريو يا سيٽنگون ونڊو لانچ ڪرڻ لاءِ ڪيبورڊ مان ونڊوز ڪي + I کي دٻايو.
قدم 2 : سيٽنگون ونڊو ۾،منتخب ڪريو 'پرائيويسي ۽ سيڪيورٽي' جو اختيار چونڊيو بعد ۾ کاٻي پاسي کان 'ونڊوز سيڪيورٽي' جو اختيار چونڊيو.
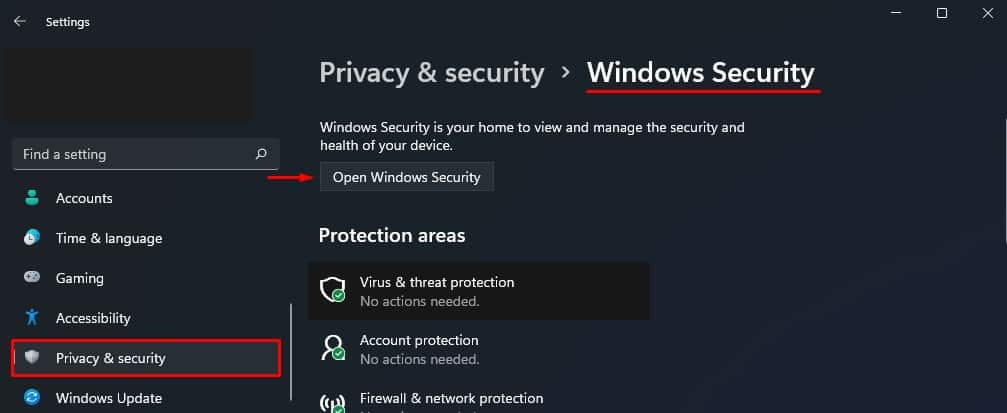
قدم 3 : 'ونڊوز سيڪيورٽي' ۾، 'ڊيوائس سيڪيورٽي' جي اختيار کي کوليو. کاٻي پاسي ۾، 'سيڪيورٽي پروسيسر' کي چونڊيو 'سيڪيورٽي پروسيسر تفصيل' جي پٺيان. '
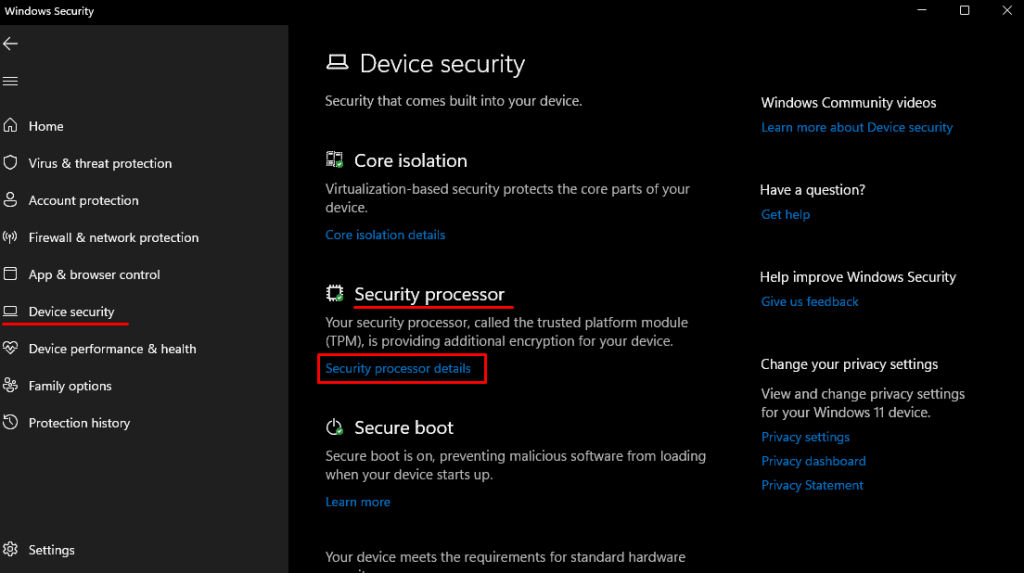
قدم 4 : 'سيڪيورٽي پروسيسر ٽربل شوٽنگ' جو آپشن چونڊيو. جيئن ئي ٽربل شوٽنگ ونڊو کلي ٿي، تيئن وڃو 'ڪليئر TPM' ۽ چونڊيو 'صاف ڪريو ۽ ٻيهر شروع ڪريو.'
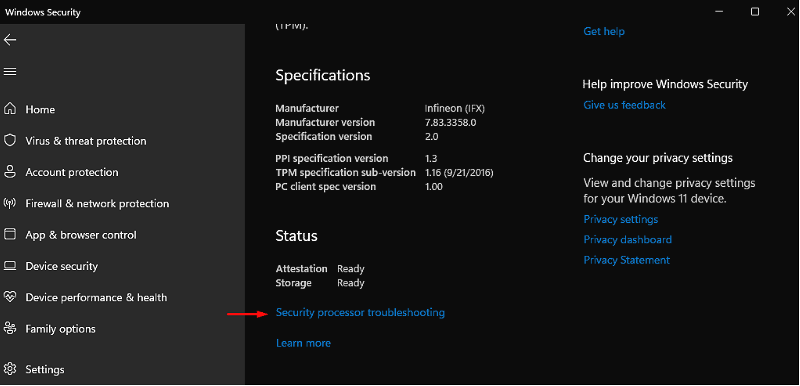
TPM چابيون پڻ صاف ڪري سگھجن ٿيون رن يوٽيلٽي مان. هتي هي قدم آهن:
قدم 1 : لانچ ڪريو 'رن يوٽيليٽي' ونڊوز ڪيئي + آر مان، ۽ ڪمانڊ باڪس ۾، ٽائپ ڪريو 'tpm. msc'. جاري رکڻ لاءِ 'داخل ڪريو' تي ڪلڪ ڪريو.
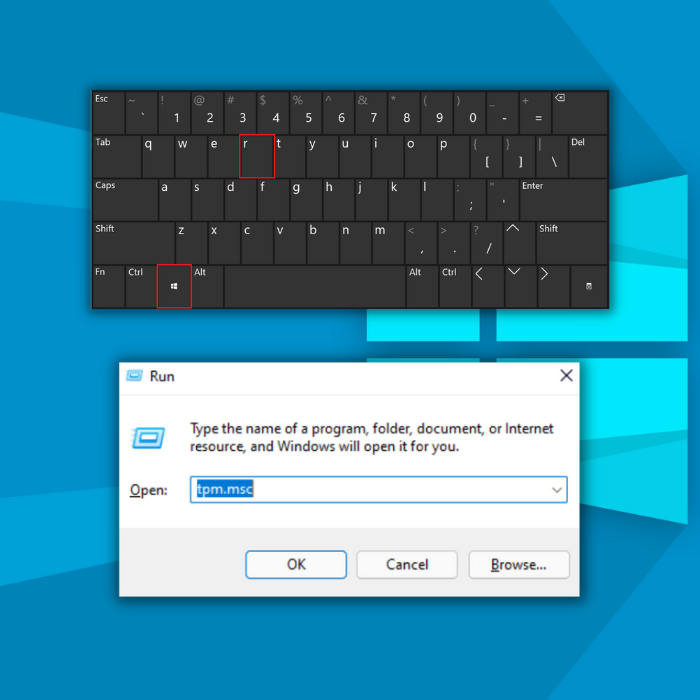
قدم 2 : TPM ونڊو ۾، 'ايڪشن' جو آپشن چونڊيو ۽ پوءِ 'ٽي پي ايم صاف ڪريو' تي ڪلڪ ڪريو. پنھنجي ڊوائيس کي ريسٽارٽ ڪريو چيڪ ڪرڻ لاءِ ته ڇا نقص برقرار رھي ٿو.
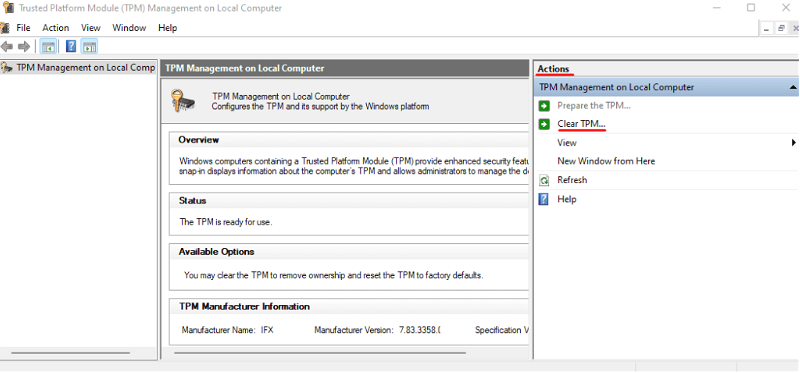 ونڊوز خودڪار مرمت وارو اوزار
ونڊوز خودڪار مرمت وارو اوزار سسٽم جي معلومات
سسٽم جي معلومات- توهان جي مشين هن وقت هلائي رهي آهي Windows 7
- Fortect سان مطابقت رکي ٿي توهان جو آپريٽنگ سسٽم.
سفارش ٿيل: ونڊوز جي غلطين کي درست ڪرڻ لاءِ، هي سافٽ ويئر پيڪيج استعمال ڪريو؛ فورٽيڪ سسٽم جي مرمت. هي مرمت وارو اوزار انهن غلطين ۽ ونڊوز جي ٻين مسئلن کي تمام اعليٰ ڪارڪردگيءَ سان سڃاڻڻ ۽ درست ڪرڻ لاءِ ثابت ٿيو آهي.
هاڻي ڊائون لوڊ ڪريو فورٽيڪ سسٽم جي مرمت
- 100٪ محفوظ جيئن Norton جي تصديق ڪئي وئي آهي.
- صرف توهان جو سسٽم ۽ هارڊويئر آهنجائزو ورتو.
اڪثر پڇيا ويندڙ سوالن بابت TPM ڊيوائس جو پتو نه پيو آهي
ڇا منهنجي ڊيل ليپ ٽاپ جي بيٽري TPM جي خرابي واري پيغام جو سبب بڻجي سگهي ٿي؟
ڪجهه ممڪن سببن ۾ بيٽري سان مسئلا شامل ٿي سگهن ٿا، توهان جي ليپ ٽاپ جي هارڊويئر ۽ سافٽ ويئر جي ترتيب سان مسئلا، يا TPM شروعاتي عمل ۾ غلطيون. مسئلو حل ڪرڻ ۽ معياري ڪارڪردگي بحال ڪرڻ لاءِ توهان کي پنهنجي ڪمپيوٽر جا حصا تبديل ڪرڻ يا تازه ڪاري ڪرڻ جي ضرورت پوندي.
ڇا TPM ڪارڪردگي کي متاثر ڪري ٿو؟
ڪيترائي عنصر TPM ڪارڪردگي کي متاثر ڪري سگهن ٿا، بشمول؛
- ڊيوائس سيٽنگون
- فرم ویئر اپڊيٽس
- سافٽ ويئر ترتيبون
مثال طور، جيڪڏهن TPM غير فعال آهي يا صحيح ڪم نه ڪري رهيو آهي، اهو شايد cryptographic ذخيرو ڪرڻ جي قابل نه هوندو. چاٻيون ۽ عمل محفوظ طور تي.
آپريٽنگ سسٽم سيٽنگون ۽ هارڊويئر ڊرائيور شايد TPM ڪارڪردگي کي متاثر ڪري سگھن ٿا. توهان جي TPM جي تاثير کي وڌائڻ ۽ بهتر سيڪيورٽي ۽ ڀروسي کي يقيني بڻائڻ لاءِ، اهو ضروري آهي ته سسٽم جي نازڪ حصن کي مانيٽر ڪيو وڃي ڪنهن به مسئلي يا نقص لاءِ جيڪو ان جي ليپ ٽاپ جي بيٽري جي ڪارڪردگيءَ کي نقصان پهچائي سگهي ٿو. TPM سيٽنگ؟
ان جو دارومدار ليپ ٽاپ جي مخصوص ماڊل ۽ TPM بحالي جي معلومات لاءِ ترتيب ڏنل سيٽنگن تي آهي. ڪجھ استعمال ڪندڙ شايد ڳولي سگھن ٿا ته صرف پاور ڪيبل کي پنھنجي ڪمپيوٽر مان ڪڍڻ سان TPM سيٽنگ کي ري سيٽ ڪندو، جڏهن ته ٻين کي اضافي قدم کڻڻ جي ضرورت پوندي.

